Pelaat PC-peliä Windows 10:ssä ja näet oudon ponnahdusikkunan, jossa lukee: "Tarvitset uuden sovelluksen avataksesi tämän ms-gaming-peittokuvan." Napsauta OK, mutta mitään ei tapahdu. Ihmettelet, mitä tämä viesti tarkoittaa ja kuinka saada se katoamaan. Älä panikoi, me selitämme sinulle, mikä ms-gaming overlay on ja kuinka ratkaista se helposti.
Mikä on ms-gaming-peittokuva?

Ms-gaming overlay on protokolla, joka liittyy Xbox Game Bariin Windows een sisäänrakennettuun sovellukseen , jonka avulla voit tallentaa ja suoratoistaa pelaamistasi, ottaa kuvakaappauksia, keskustella ystäviesi kanssa ja päästä pelin asetuksiin. Pelipalkki aktivoidaan normaalisti Windows + G -pikanäppäin, mutta jos olet poistanut tai poistanut Xbox-sovelluksia tietokoneeltasi, ms-gaming overlay -protokolla muuttuu hyödyttömäksi ja aiheuttaa virheen Windows
Miksi ms-gaming-peittokuva näytetään?
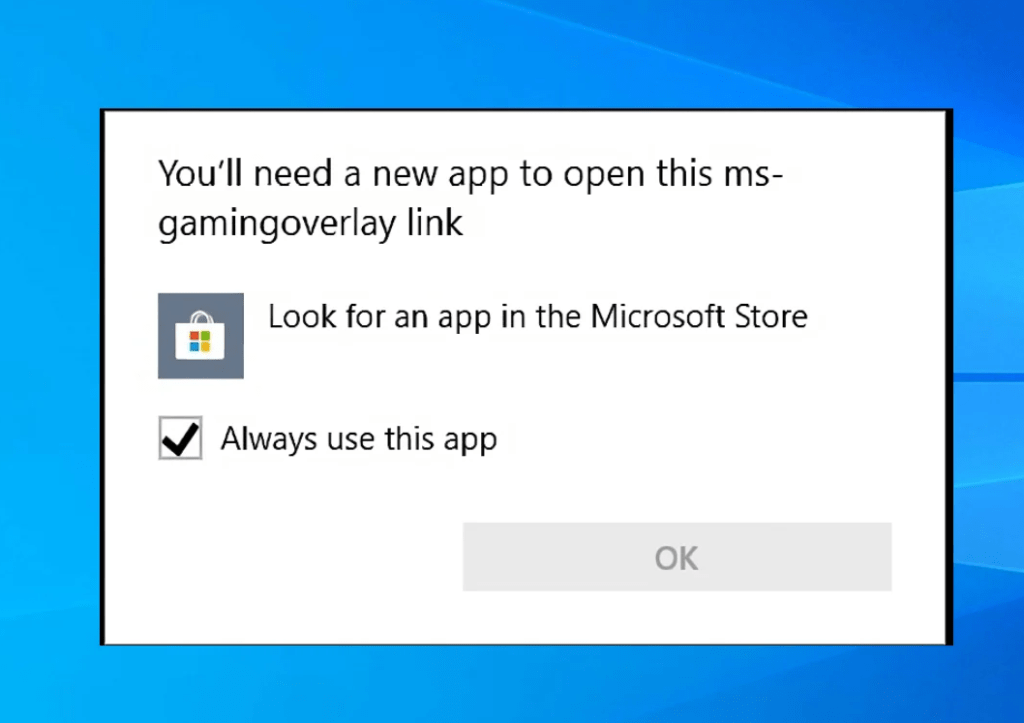
On useita mahdollisia syitä, miksi ms-gaming-peittokuva tulee näkyviin:
- Poistit Xbox-sovelluksia työkalulla, kuten CCleaner tai PowerShell.
- Olet poistanut pelipalkin käytöstä Windows 10:n asetuksista.
- Olet muokannut rekisteriä tai ryhmäkäytäntöä estääksesi Xbox-sovelluksia toimimasta.
- Sinulla on ristiriita toisen Windows + G -pikakuvaketta käyttävän sovelluksen kanssa.
Kuinka ratkaista ms-gaming overlay?
On olemassa useita ratkaisuja ms-gaming-peittokuvan ratkaisemiseen, riippuen ongelman syystä. Tässä ovat yleisimmät:
Ratkaisu 1: Ota pelipalkki uudelleen käyttöön
Jos olet vain poistanut pelipalkin käytöstä Windows 10:n asetuksista, voit ottaa sen helposti uudelleen käyttöön seuraavasti:
- Avaa Windows 10 -asetukset painamalla Windows + I.
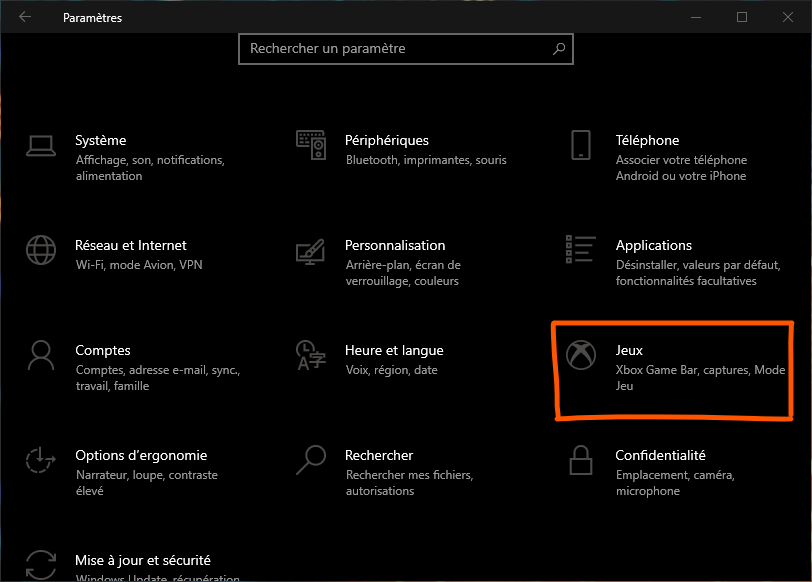
- Napsauta Pelit.
- Napsauta vasemmanpuoleisessa valikossa Game Bar.
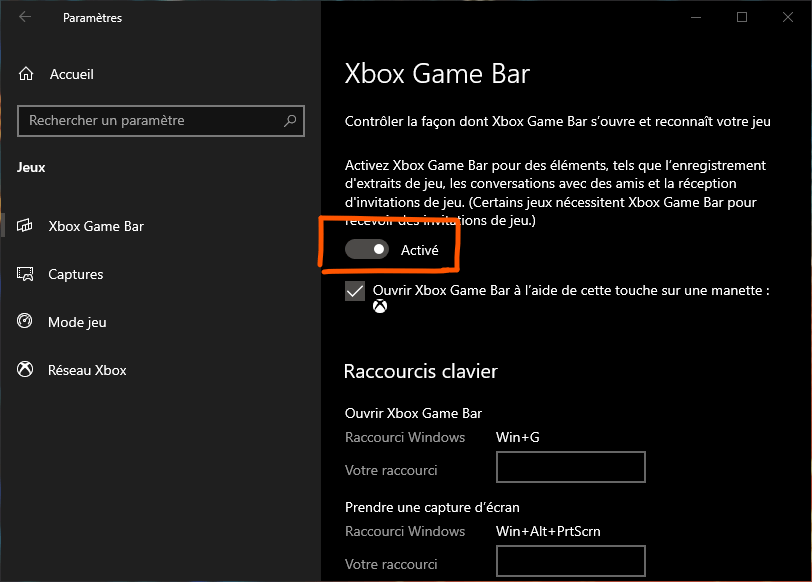
- Ota käyttöön vaihtoehto Tallenna videoleikkeitä, kuvakaappauksia ja lähetyksiä pelipalkin avulla.
Ratkaisu 2: Asenna Xbox-sovellukset uudelleen
Jos poistit Xbox-sovelluksia CCleanerin tai PowerShellin kaltaisilla työkaluilla, voit asentaa ne uudelleen Microsoft Storen avulla tai suorittamalla PowerShell-komennon. Voit tehdä sen seuraavasti:
Xbox-sovellusten uudelleenasentaminen Microsoft Storesta
- Avaa Microsoft Store painamalla Windows + S ja kirjoittamalla Microsoft Store.

- Napsauta kolmea pistettä oikeassa yläkulmassa ja valitse Lataukset ja päivitykset.

- Napsauta Hae päivitykset ja odota prosessin valmistumista.
- Etsi Xbox-sovelluksia Microsoft Storesta ja asenna ne. Pääsovellukset ovat Xbox, Xbox Game Bar, Xbox Console Companion ja Xbox Identity Provider.
Asenna Xbox-sovellukset uudelleen PowerShellin avulla
- Avaa PowerShell järjestelmänvalvojana painamalla Windows + X ja valitsemalla Windows PowerShell (järjestelmänvalvoja).

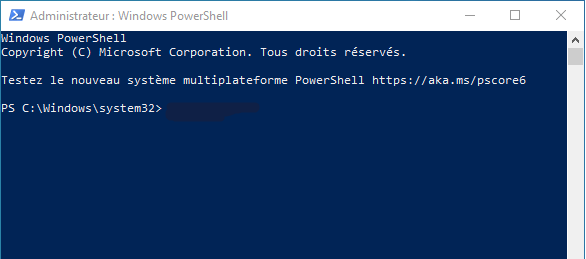
- Kirjoita seuraava komento ja paina Enter:
Get-AppXPackage-AllUsers | Foreach {Add-AppxPackage -DisableDevelopmentMode -Rekisteröi "$($_.InstallLocation)\AppXManifest.xml"}
- Odota, että komento suoritetaan, ja käynnistä tietokone uudelleen.
Ratkaisu 3: Muuta suojausasetuksia ryhmäkäytäntöeditorissa
Jos teit muutoksia rekisteriin tai ryhmäkäytäntöön estääksesi Xbox-sovelluksia toimimasta, voit kumota muutokset seuraavasti:
- Avaa paikallinen ryhmäkäytäntöeditori painamalla Windows + R ja kirjoittamalla gpedit.msc.

- Siirry kohtaan Tietokoneen kokoonpano > Hallintamallit > Windows komponentit > Sovelluskauppa.

- Kaksoisnapsauta "Store Applications -sovellusten suorittamisen valtuuttaminen" -välilehdessä.
- Valitse Käytössä ja napsauta OK.
Ratkaisu 4: Poista käytöstä tai vaihda Windows + G -pikakuvake
Jos sinulla on ristiriita toisen sovelluksen kanssa, joka käyttää Windows + G -pikakuvaketta, voit joko poistaa tämän pikakuvakkeen käytöstä pelipalkissa tai muuttaa sitä välttääksesi ms-gaming-peittokuvavirheen. Voit tehdä sen seuraavasti:
Poista pelipalkin Windows + G -pikakuvake käytöstä
- Avaa Windows 10 -asetukset painamalla Windows + I.
- Napsauta Pelit.
- Napsauta vasemmanpuoleisessa valikossa Game Bar.

- Poista Open Game Bar käytöstä ohjaimen Xbox-logopainikkeella tai Win+G-pikanäppäimellä.
Muuta Windows + G -pikakuvaketta Game Barille
- Avaa pelipalkki painamalla Windows + G.
- Napsauta rataskuvaketta oikeassa yläkulmassa päästäksesi asetuksiin.
- Napsauta vasemmanpuoleisessa valikossa Pikakuvakkeet.
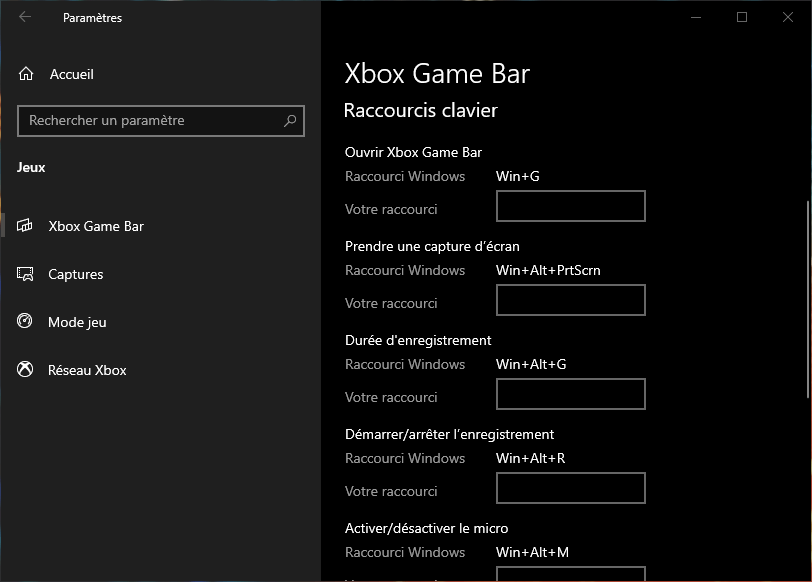
- Muuta Open Game Bar -pikakuvake toiseksi näppäinyhdistelmäksi.
Kuinka estää ms-gaming-peittokuvan toistuminen?
Jos onnistuit ratkaisemaan ms-gaming-peittokuvan, voit estää ongelman toistumisen muutamalla tavalla:
- Älä poista Xbox-sovelluksia CCleanerin tai PowerShellin kaltaisilla työkaluilla, koska tämä voi aiheuttaa ms-gaming-peittokuvavirheen.
- Pidä Windows 10 -järjestelmäsi ajan tasalla, sillä se voi korjata vikoja ja yhteensopimattomuutta.
- Tarkista Xbox Game Barin asetukset ja varmista, että ne vastaavat tarpeitasi ja mieltymyksiäsi.
- Jos käytät toista sovellusta, joka käyttää Windows + G -pikakuvaketta, muuta pikakuvake Xbox Game Bariksi tai sammuta se.
Ratkaisujen vertailutaulukko
| Ratkaisu | Edut | Haitat |
|---|---|---|
| Aktivoi pelipalkki uudelleen | Yksinkertaista ja nopeaa | Toimii vain, jos Game Bar on poistettu käytöstä |
| Asenna Xbox-sovellukset uudelleen | Voit löytää kaikki Xboxin ominaisuudet | Voi viedä aikaa ja vaatii Internet-yhteyden |
| Muuta suojausasetuksia ryhmäkäytäntöeditorissa | Voit sallia Microsoft Store -sovellusten suorittamisen | Saattaa vaikuttaa muihin asetuksiin |
| Poista käytöstä tai muuta Windows + G -pikakuvaketta | Voit välttää ristiriidan toisen sovelluksen kanssa | Saattaa heikentää pääsyä pelipalkkiin |
UKK
Mikä on Xbox Game Bar?
Xbox Game Bar on Windows 10:een sisäänrakennettu sovellus, jonka avulla voit tallentaa ja suoratoistaa pelaamistasi, ottaa kuvakaappauksia, keskustella ystävien kanssa ja käyttää peliasetuksia.
Kuinka pääsen Xbox-pelipalkkiin?
Pääset Xbox Game Bariin painamalla Windows + G -pikanäppäintä tai käyttämällä ohjaimen Xbox-logopainiketta.
Kuinka poistan Xbox Game Barin asennuksen?
Voit poistaa Xbox Game Barin asennuksen käyttämällä työkalua, kuten CCleaner tai PowerShell, mutta emme suosittele tätä, koska se voi aiheuttaa ms-gaming overlay -virheen.
Kuinka korjata ms-gaming-peittokuva?
Voit korjata ms-gaming-peittokuvan ottamalla Xbox Game Barin uudelleen käyttöön tai asentamalla sen uudelleen, muuttamalla suojausasetuksia ryhmäkäytäntöeditorissa tai poistamalla käytöstä tai muuttamalla Windows + G -pikakuvakkeen.
Mitkä ovat eri ratkaisujen edut ja haitat?
Eri ratkaisujen edut ja haitat on koottu yllä olevaan vertailutaulukkoon.
Mitä vaihtoehtoja on Xbox Game Barille?
Jos et ole tyytyväinen Xbox Game Bariin tai haluat kokeilla muita vaihtoehtoja, voit tallentaa ja suoratoistaa pelin, ottaa kuvakaappauksia, keskustella ystäviesi kanssa ja käyttää pelin asetuksia. Tässä on joitain esimerkkejä. :
- OBS Studio : Ilmainen ja avoimen lähdekoodin ohjelmisto, jonka avulla voit tallentaa ja suoratoistaa näyttöä, verkkokameraa, mikrofonia ja muita lähteitä. Se tarjoaa monia ominaisuuksia ja mukautusvaihtoehtoja.
- Nvidia GeForce Experience : Ilmainen ohjelmisto, jonka avulla voit tallentaa ja suoratoistaa pelaamistasi Nvidia ShadowPlay -tekniikalla. Se tarjoaa myös ominaisuuksia, kuten Ansel-tilan korkearesoluutioisten kuvakaappausten ottamiseksi, Freestyle-tilan suodattimien lisäämiseksi peleihin ja Game Ready -tilan peliasetusten optimointiin.
- Discord : ilmainen sovellus, jonka avulla voit keskustella ystäviesi kanssa tekstin, äänen tai videon välityksellä. Se tarjoaa myös ominaisuuksia, kuten Streamer-tilan näytön tai verkkokameran suoratoistoon, Overlay Mode -tilan tietojen näyttämiseen pelistä ja yhteystiedoista sekä Nitro-tilan ainutlaatuisten etujen käyttämiseen.
Johtopäätös
Toivomme, että tämä artikkeli auttoi sinua ymmärtämään, mikä ms-gaming-peitto on ja kuinka korjata se helposti. Jos sinulla on edelleen kysyttävää tai ongelmia, älä epäröi ottaa meihin yhteyttä tai käydä erikoistuneilla foorumeilla. Jos kohtaat myös pätkiviä ongelmia tietokoneen näytöllä , tiedä, että ongelman korjaamiseen on olemassa ratkaisuja. Änkitys on pätkivä vaikutus, joka ilmenee, kun näytön virkistystaajuus ei vastaa näytönohjaimen virkistystaajuus.

![[GetPaidStock.com]-646f7ac35b7df](https://tt-hardware.com/wp-content/uploads/2023/05/GetPaidStock.com-646f7ac35b7df-696x343.jpg)


