Kuka ei ole koskaan törmännyt tähän turhauttavaan ongelmaan, joka liittyy mustaan näyttöön Windows 10:ssä, kun hiiren osoitin on näkyvissä, mutta ei muuta näytöllä? Älä hätäänny ! Autamme sinua ratkaisemaan tämän yleisen ongelman ja saamaan sinut takaisin raiteilleen nopeasti.
Mustan näytön syyn ymmärtäminen
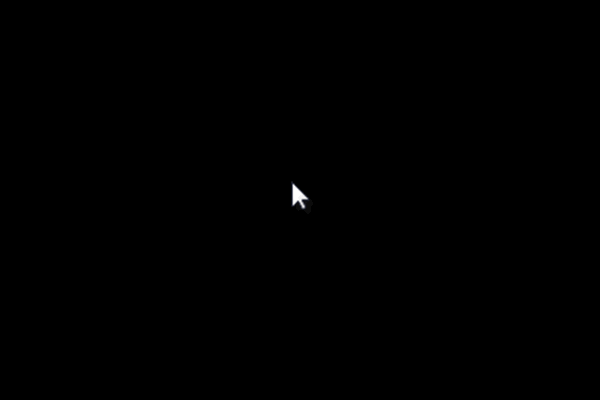
Ennen kuin sukeltaa mahdollisiin ratkaisuihin, on tärkeää ymmärtää, miksi tämä mustan näytön saattaa ilmetä. Useat tekijät voivat aiheuttaa tämän ongelman, kuten:
- Viallinen tai vanhentunut näytönohjain
- Yhteysongelmat näytön kanssa
- Huonosti konfiguroitu nopea käynnistys
- Ongelmia Windows Resurssienhallinnassa
Tässä on opetusvideo mustan näytön korjaamiseksi näkyvällä kohdistimella !
Ratkaisu 1: Käynnistä Windows Explorer uudelleen
Joskus vain Windows Resurssienhallinnan voi korjata mustan näytön ongelman. Voit tehdä tämän seuraavasti:
- Paina Ctrl + ALT + Poista näppäimiä samanaikaisesti ja napsauta "Task Manager".

- Prosessiluettelosta etsi " Windows Explorer".
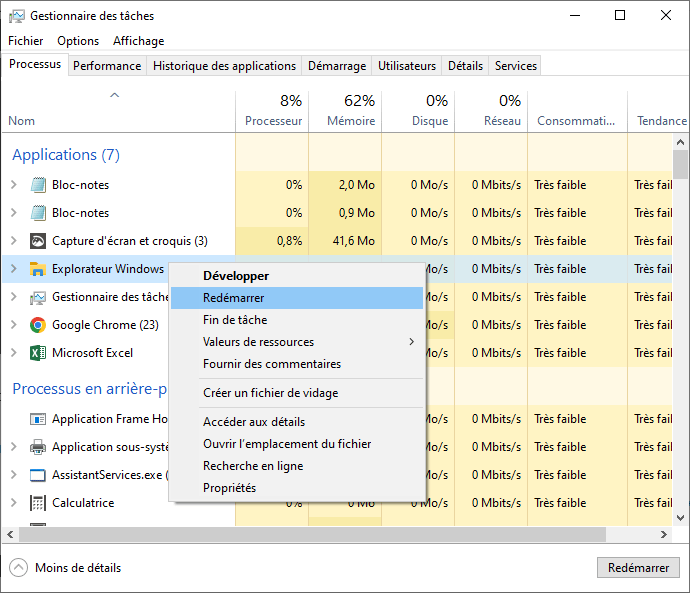
- Napsauta hiiren kakkospainikkeella " Windows Explorer" ja valitse "Käynnistä uudelleen".
Kun Explorer on käynnistetty uudelleen, mustan näytön pitäisi kadota ja sinun pitäisi palata normaaliin tietokoneeseesi.
Saatat pitää tästä artikkelista: Alt + Tab ei enää toimi? 4 tapaa korjata pikakuvake Windows !
Ratkaisu 2: Päivitä näytönohjaimen ajurit
Vanhentunut tai viallinen näytönohjain voi myös aiheuttaa mustan näytön. Näin päivität ajurit:
- Avaa "tehtävähallinta", kuten yllä on kuvattu.
- Napsauta "Tiedosto" sitten "Suorita uusi tehtävä".
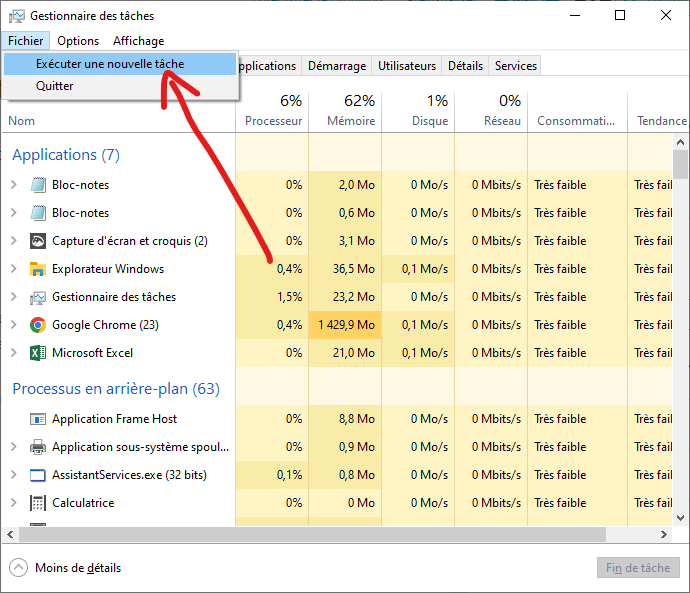
- Kirjoita "devmgmt.msc" tekstikenttään ja painamalla merkintää avataksesi "laitteenhallinta".

- Etsi ja kehitä "näytönohjaimet", napsauta hiiren kakkospainikkeella näytönohjainta ja napsauta sitten "Päivitä ohjain".
Jos päivitys on saatavilla, asenna se ja käynnistä tietokone uudelleen. Tämä voi korjata mustan näytön ongelman.
Ratkaisu 3: Poista Fast Startup käytöstä
Fast Startup on Windows ominaisuus , joka voi joskus aiheuttaa mustan näytön ongelmia. Voit poistaa tämän toiminnon käytöstä seuraavasti:
- Avaa "Task Manager" ja käynnistä uusi tehtävä, kuten aiemmin ilmoitettiin.
- Kirjoita "control.exe" tekstiruutuun ja painamalla ENTER AVAA "Konfigurointipaneeli".
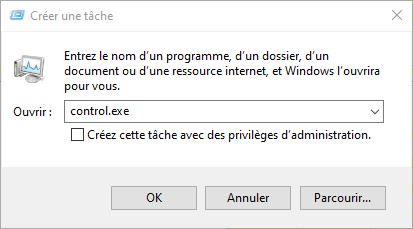
- Napsauta "Järjestelmä ja suojaus" sitten " power supply ".
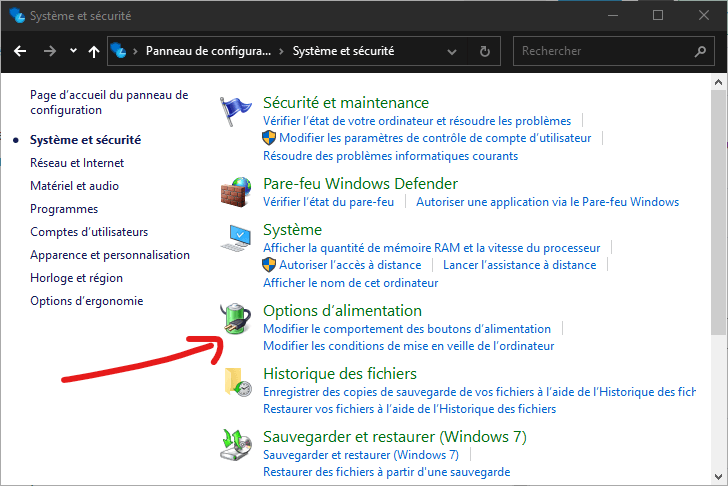
- Valitse "Valitse power supply toiminta" vasemmassa ruudussa.

- Napsauta "Vaihda tällä hetkellä asetuksia, joita ei ole saatavilla" ikkunan yläosassa.
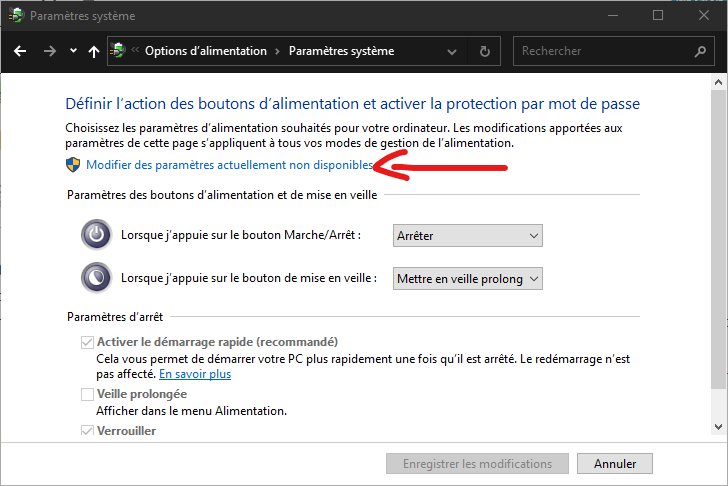
- Poista "Aktivoi Quick Start" -ruutu "Stop -parametrit" -osiossa ja napsauta "Tallenna modifikaatiot".
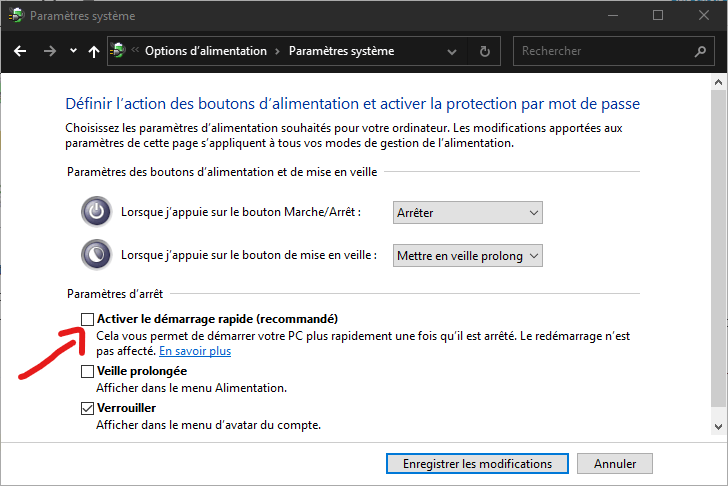
Kun olet poistanut Fast Startup -toiminnon käytöstä, käynnistä tietokone uudelleen nähdäksesi, onko mustan näytön ongelma ratkaistu.
Lue myös: Windows Update -virheen 0x80244022
Ratkaisu 4: Tarkista näytön liitännät
Varmista, että kaikki kaapelit, jotka yhdistävät näytön tietokoneeseen, on kytketty oikein. Jos käytät sovitinta näytön liittämiseen, tarkista myös, että se toimii oikein. Kokeile tarvittaessa yhdistää näyttösi toiseen tietokoneeseen nähdäksesi, toimiiko se.
Ratkaisujen vertailutaulukko
| Ratkaisu | Kuvaus | Monimutkaisuus |
|---|---|---|
| Käynnistä Windows Explorer uudelleen | Korjaa mustan näytön ongelma käynnistämällä Windows Explorer uudelleen Task Managerin kautta. | Helppo |
| Päivitä näytönohjaimen ajurit | Päivitä näytönohjaimen ajurit Laitehallinnan avulla. | KESKIVERTO |
| Poista nopea käynnistys käytöstä | Poista Windows 10 Fast Startup -ominaisuus käytöstä power supply . | Helppo |
| Tarkista näytön liitännät | Tarkista kaapelit ja sovittimet, jotka yhdistävät näytön tietokoneeseen. | Helppo |
Seuraamalla näitä ratkaisuja sinun pitäisi pystyä korjaamaan mustan näytön ongelma Windows 10:ssä ja pääsemään takaisin tietokoneeseesi. Muista, että ennaltaehkäisy on aina paras ratkaisu. Pidä ajurit ajan tasalla ja varmuuskopioi tiedoistasi säännöllisesti tulevien ongelmien välttämiseksi.

![[GetPaidStock.com]-64540bc1d3562](https://tt-hardware.com/wp-content/uploads/2023/05/GetPaidStock.com-64540bc1d3562-696x441.jpg)


