Muutama vuosi sitten tietokoneen tietojen tallennus tehtiin levykkeille. Sitten tulivat CD- ja DVD-levyt. 2000-luvulla ilmestyi USB-avain, joka toi mukanaan monia etuja: ei herkkä pölylle ja naarmuille, kompaktimpi ja kytketty suoraan tietokoneeseen.
Heidän teknologiansa ovat kehittyneet siitä lähtien. Aiemmin rajoitettu muutamaan megatavuun tallennustila, osa saavuttaa 1 TB. Niiden käsittelynopeus on myös yhä nopeampi. Lyhyesti sanottuna niistä on tullut olennainen lisävaruste tietojen tallentamiseen ja siirtämiseen muihin laitteisiin (PC, tulostin, Hifi-järjestelmä, televisio, autoradio jne.).
Mutta joskus ne lakkaavat toimimasta ilman näkyvää syytä. Voit ratkaista tämän ongelman ja käyttää sitä uudelleen alustamalla USB-avaimen on tehokkain ratkaisu . Löydä täydellinen opetusohjelmamme USB-laitteen alustamiseksi Microsoft Windows ja Mac OS X:ssä!
Alusta USB-asema Windows
Avaimen muotoilulla voi olla kaksi etua: poista vanhat tiedostot korvataksesi ne uusilla tai nollaa avain, koska se ei enää toimi. Jos käytät Microsoftin käyttöjärjestelmää, vaiheet ovat nyt nopeita ja helppoja. Kun olet valinnut sinulle sopivan tiedostojärjestelmän, sinun tarvitsee vain seurata vaiheittaista opetusohjelmaamme:
Katso alla oleva video oppiaksesi alustamaan USB-asemasi windows 10:ssä!
https://www.youtube.com/watch?v=W37x0fondtM
- Liitä USB-asema tietokoneeseesi jonkin sen USB-portin kautta
- päästä " Hallintotyökalut ". Voit tehdä tämän kahdella tavalla:
- Liitä Resurssienhallinnassa "Ohjauspaneeli\Järjestelmä ja suojaus\Hallintatyökalut" hakupalkin vasemmalla puolella olevaan käyttöpalkkiin ja paina sitten enter
- Tai
- Avaa Käynnistä-valikko ja etsi " Ohjauspaneeli "
- Siirry kohtaan " Hallintatyökalut "
- Kaksoisnapsauta avautuvassa uudessa ikkunassa " Tietokoneen hallinta "
- Napsauta " Tallennus "-kohdassa olevaa " Levynhallinta " nähdäksesi tiedot kaikista liitettyistä asemista (sisäiset kiintolevyt, ulkoiset kiintolevyt, USB- ja MicroSD-avaimet).
- Kun olet tunnistanut USB-avaimen, napsauta hiiren kakkospainikkeella sen nimeä ja paina " Muoto… » vahvista sitten painikkeella " OK ».
- Jos et kuitenkaan tunnista, mitä USB-avainta haluat alustaa, siirry File Explorer
- Sitten " Työpöytä " > " Tämä tietokone " > ja valitse yksitellen välilehdet, jotka sisältävät kirjaimen ja sen jälkeen kaksi pistettä suluissa, kuten "(C:)" tai "(D:)"
Onko se sinun mielestäsi vaikeaa? Kutsumme sinut lukemaan lisää!
Kuinka alustaa USB-avain helposti Windows EaseUS USB-avaimen alustusohjelmistolla!
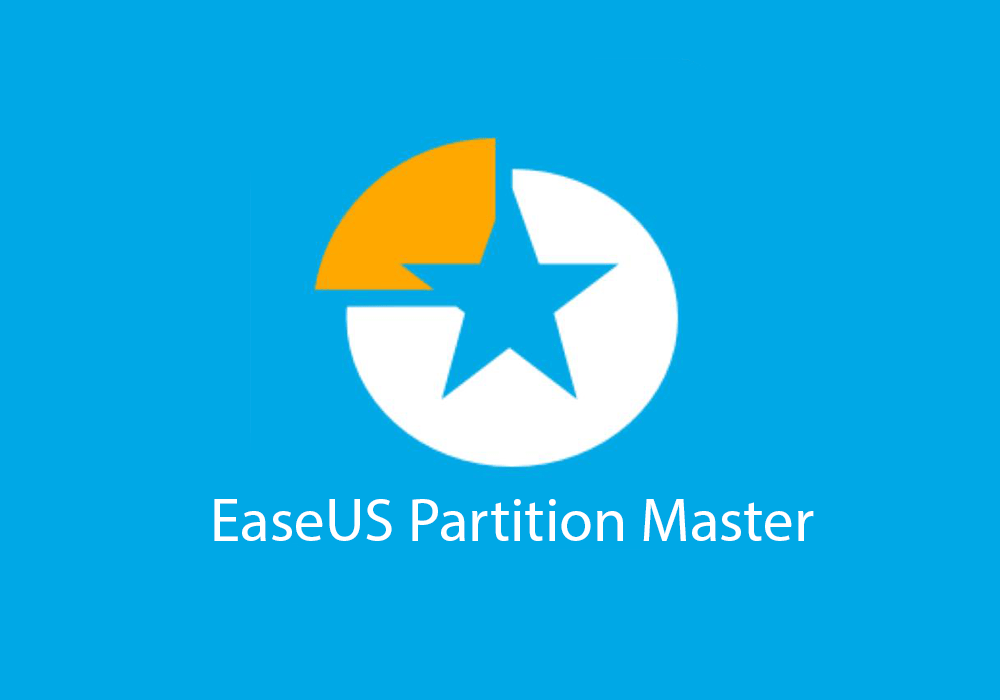
Jos sinulla on ongelmia USB-avaimen alustamisessa windows 10:ssä, suosittelemme epäröimättä käyttämään EaseUS Partition Master -ohjelmistoa!
Tämän osioohjelmiston avulla voit alustaa USB-avaimen yksinkertaisesti ja muutamalla napsautuksella !
EaseUS Partition Masterin avulla voit tehdä näin:
- Voit alustaa enintään 128 Gt:n USB-aseman FAT32-muotoon
- Muunna USB-asema FAT32:sta NTFS:ään ilman alustusta!
- Alusta USB-asema korjataksesi "Tiedosto liian suuri kohdetiedostojärjestelmälle" -virheen.
- Alusta USB-asema muotoon EXT2/3/4, FAT16/32, NTFS, exFAT
Oletko kiinnostunut tästä ohjelmistosta? Pyydämme sinua lataamaan ilmaisen ohjelmiston EaseUS Partition Master Free alustaaksesi USB-avaimen helposti.
Seuraa alla olevaa opetusohjelmaa käyttääksesi ohjelmistoa!
Vaihe 1.
Käynnistä EaseUS Partition Master, napsauta hiiren kakkospainikkeella ulkoisen kiintolevyn/USB/SD-kortin osiota, jonka haluat alustaa, ja valitse "Alusta".

2. vaihe
Määritä valitulle osiolle uusi osion nimike, tiedostojärjestelmä (NTFS/FAT32/EXT2/EXT3) ja klusterin koko ja napsauta sitten "OK".

Vaihe 3
Näet varoitusikkunan, jossa lukee "Kohdeosion tiedot poistetaan". Napsauta "OK" jatkaaksesi.

Vaihe 4
Napsauta "Execute Operation" -painiketta vasemmassa yläkulmassa tarkistaaksesi muutokset ja napsauta sitten "Apply" aloittaaksesi ulkoisen kiintolevyn/USB/SD-kortin alustamisen.

Ole hyvä, olet juuri alustanut USB-avaimesi muutamalla napsautuksella. Kuten olet nähnyt, EaseUS Partition Master -ohjelmisto on helppokäyttöinen!
Alusta USB-asema Mac OS:ssä
Mac OS:n vaiheet eroavat Windows versiosta. Voit alustaa USB-aseman Macissa noudattamalla näitä vaiheittaisia ohjeita:
Kutsumme sinut katsomaan videon ensin nähdäksesi selkeämmin!
- Liitä avain USB-portin kautta
- Mene " Levytyökalu » jollakin seuraavista tavoista:
- Hae Spotlightilla (Cmd + Space) " Levytyökalu "
- Launchpadista Muu -kansiosta " Disk Utility" -sovelluksen kautta
- Finderissa sivupalkissa " Sovellukset Apuohjelmat " -kansio ja käynnistä " Levyapuohjelma "
- Valitse sivupalkista alustettava levy tai USB-asema
- Napsauta poista ja määritä muotoilu avautuvassa ikkunassa. Laitteen oletusmuotoilu on "Mac OS Extended (Journaled)". Tämä johtaa siihen, että laitettasi voi käyttää vain Macissa. Jos haluat säilyttää laitteen käyttövapauden, suosi MS-DOS (= FAT32) tai Ex-FAT -muotoa . Niiden avulla voit käyttää niitä Windows , MacOS:ssa tai muissa laitteissa.
- Anna uusi nimi ja vahvista muotoilu painamalla " Poista " ponnahdusikkunan oikeassa alakulmassa
Kuinka palauttaa tiedostot USB-aseman alustamisen jälkeen?
Jos alustat USB-aseman vahingossa tai menetit tärkeitä tiedostoja kaatumisen, viruksen tai vahingossa poistamisen vuoksi, älä epäröi. Tietojesi palauttamiseen on tehokas ja luotettava ratkaisu: Disk Drill -ohjelmisto CleverFilesilta.
Disk Drill on palautustyökalu tiedostojen palauttamiseen alustetulta USB-asemalta , joka voi palauttaa kaikentyyppisiä tietoja mistä tahansa tallennusvälineestä, mukaan lukien USB-asemat, muistikortit, sisäiset ja ulkoiset kiintolevyt jne.
Disk Drill on yhteensopiva Windows ja macOS:n kanssa, ja sitä on erittäin helppo käyttää. Sinun tarvitsee vain ladata ohjelmisto viralliselta CleverFiles-verkkosivustolta, asentaa se tietokoneellesi, kytkeä USB-asema ja aloittaa skannaus. Disk Drill skannaa USB-asemasi ja näyttää kaikki palautettavat tiedostot, joita voit esikatsella ja valita.
Nimittäin: FAT16-, FAT32- ja NTFS-tiedostojärjestelmät
On olemassa erilaisia USB-avainmuotoilujärjestelmiä, joista jokaisella on tietty käyttötarkoitus:
- FAT16: rajoitettu 2 Gt
Vähimmäisversio vaaditaan: kaikki Windows -versiot MS-DOS:n kautta
Tiedoston koko rajoitettu: 2 Gt.
- FAT32: suositeltava multimedianäppäimille
Vähimmäisversio vaaditaan: Windows 95 OSR2:sta
Tiedoston koko rajoitettu: 4 Gt.
- NTFS: suurille yli 4 Gt tiedostoille
Vähimmäisversio vaaditaan: Windows NT 4:stä
Tiedoston koko rajoitettu: 16 Exbibityes, toisin sanoen "rajaton". Jos et tiedä kuinka paljon 16 Exbibityes on, tee vertailu TB:ssä Googlessa (spoilerihälytys: se on paljon)
Tiedoksi, FAT on lyhenne sanoista File Allocation Table , mikä tarkoittaa tiedostojen varaustaulukkoa. Tämä on hakemisto, jossa luetellaan kaikki levyn sisältö tiedostojen sijainnin tallentamiseksi.
Voit nyt saada käsityksen järjestelmän tyypistä, jota aiot käyttää.
Usein kysyttyjä kysymyksiä muotoilusta

Mikä on osio?
Osiota kutsutaan myös taltioksi. Nämä ovat osia, jotka eivät riipu laitteesi käytettävissä olevasta tallennustilasta (kiintolevy, muistikortti, SD-kortti, USB-avain jne.). Osioiden avulla voit jakaa tallennustilan useisiin osiin , mikä tarjoaa mahdollisuuden alustaa ne erikseen.
Kuinka alustaa kiintolevy?
Kiintolevyn alustaminen on sama kuin USB-avaimen alustaminen. Olipa kyseessä ulkoinen kiintolevy tai tietokoneesi, sinun on siirryttävä kohtaan " Levynhallinta " Windows tai " Levyapuohjelma " käyttöjärjestelmänäppäimillä. Tästä syystä NTFS-muotoilu on vaihtoehto , koska tallennustila on suurempi kuin 4 Gt.
Voimmeko palauttaa tiedot?
Tietojen palautus riippuu avaimesi tai levysi tilasta. Jos se on vioittunut ja tietoihisi ei pääse käsiksi virusten vuoksi tai jos laite irrotetaan irrottamatta laitetta, on erittäin todennäköistä, että tietojasi ei voida palauttaa. Jotkut ammattilaiset voivat kuitenkin palauttaa ne .
Avaimeni on vain luku -tilassa, mitä minun pitäisi tehdä?
Voit poistaa vain luku -ominaisuuden eston jommallakummalla seuraavista tavoista:
- vaihda salvan asento " Pidä ", jos se on "Lukittu"
- flash avaimesi tehdasversioon. Tee tämä tekemällä Google-haku: flash USB-avain "brändi" "mallin nimi" "tallennustila" . Asenna valmistajan ohjelma ja seuraa ohjeita. Ole varovainen, sillä tämä poistaa myös tietosi ja jättää avaimesi tyhjäksi .
- rekisterieditorin kautta.
- Paina Windows näppäintä + R
- kirjoita " regedit " ja paina sitten OK
- Siirry kohtaan "HKEY_LOCAL_MACHINE\System\CurrentControlSet\Control\StorageDevicePolicies" hakemalla käyttämällä Ctrl+F tai seuraa kutakin polkua sivupalkissa.




