Windows Parental Controls on ilmainen järjestelmän sisäinen työkalu, jonka avulla voit suojata lapsiasi Internetin vaaroilta ja hallita heidän näyttöaikaansa. Lapsilukon avulla voit:
- Aseta aikarajat laitteille, sovelluksille ja peleille
- Estä sopimattomat tai ei-toivotut verkkosivustot
- Seuraa lastesi toimintaa ja sijaintia
- Hallitse ostoja ja latauksia

Tässä artikkelissa kerromme, kuinka Windows 10:n lapsilukko otetaan käyttöön ja käytetään vaihe vaiheelta.
Vaihe 1: Luo Microsoft-tili sinulle ja lapsellesi
Jotta voit käyttää Windows 10:n lapsilukkoa, sinulla on oltava Microsoft-tili sinulle ja lapsellesi. Jos sinulla ei vielä ole tiliä, voit tutustua Outlook.com-tilin luomiseen liittyviin käytännön sivuihimme.
Kun olet luonut Microsoft-tilisi, sinun on lisättävä lapsesi Family Safety -perheryhmään. Voit tehdä tämän noudattamalla näitä ohjeita:
- Avaa Windows 10:n asetukset napsauttamalla Käynnistä-valikkoa ja sitten rataskuvaketta
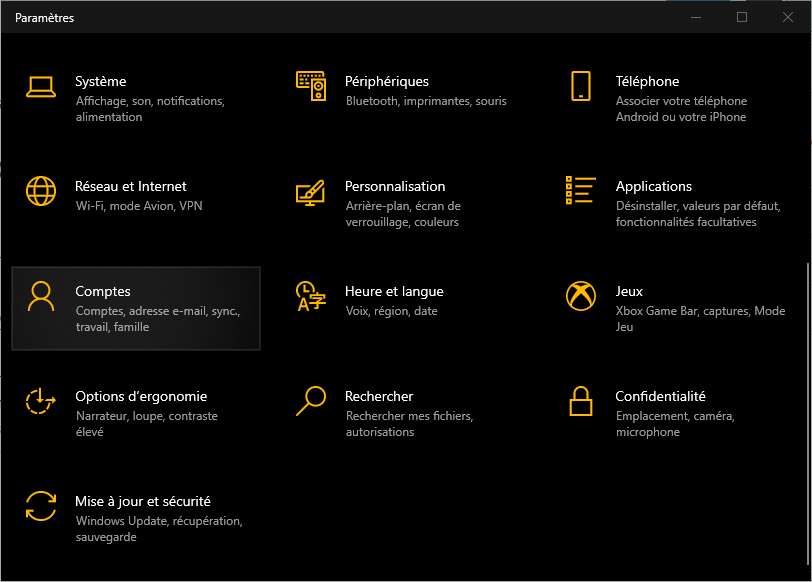
- Napsauta Tilit ja sitten Perhe ja muut käyttäjät
- Napsauta Lisää perheenjäsen ja sitten Lisää lapsi

- Anna lapsesi sähköpostiosoite tai luo se tarvittaessa
- Napsauta Vahvista ja sitten Sulje
Lapsesi saa sähköpostin, jossa hänet kutsutaan liittymään perheryhmään. Hänen on hyväksyttävä kutsu napsauttamalla viestissä olevaa linkkiä.
Vaihe 2: Ota Windows istunto käyttöön lapsilukon käynnistämiseksi
Jotta lapsilukko toimisi, lapsesi on kirjauduttava Windows istuntoonsa Microsoft-tilillään. Voit tehdä tämän noudattamalla näitä ohjeita:
- Napsauta Windows 10:n kirjautumisnäytössä lapsesi nimeä
- Anna heidän salasanansa tai PIN-koodinsa, jos heillä on sellainen
- Napsauta Kirjaudu sisään
Jos lapsellasi ei vielä ole salasanaa tai PIN-koodia, voit luoda hänelle sellaisen noudattamalla näitä ohjeita:
- Avaa Windows 10:n asetukset napsauttamalla Käynnistä-valikkoa ja sitten rataskuvaketta
- Napsauta Tilit ja sitten Kirjautumisasetukset
- Napsauta Salasana-kohdassa Lisää

- Anna lapsellesi salasana ja vahvista se
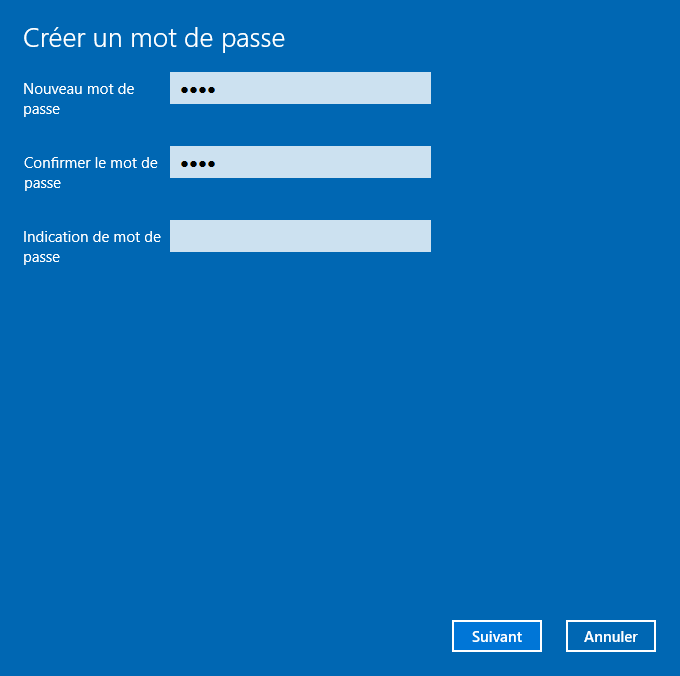
- Napsauta Seuraava ja sitten Valmis
- Napsauta PIN-kohdassa Lisää

- Syötä nelinumeroinen PIN-koodi lapsellesi ja vahvista se
- Napsauta OK
Vaihe 3: Aseta näytön aikarajat
Windows 10:n lapsilukon avulla voit asettaa käyttöaikarajoituksia laitteille, sovelluksille ja peleille. Tällä tavalla voit rajoittaa aikaa, jonka lapsesi viettää näytön edessä, ja opettaa häntä hallitsemaan aikaansa.
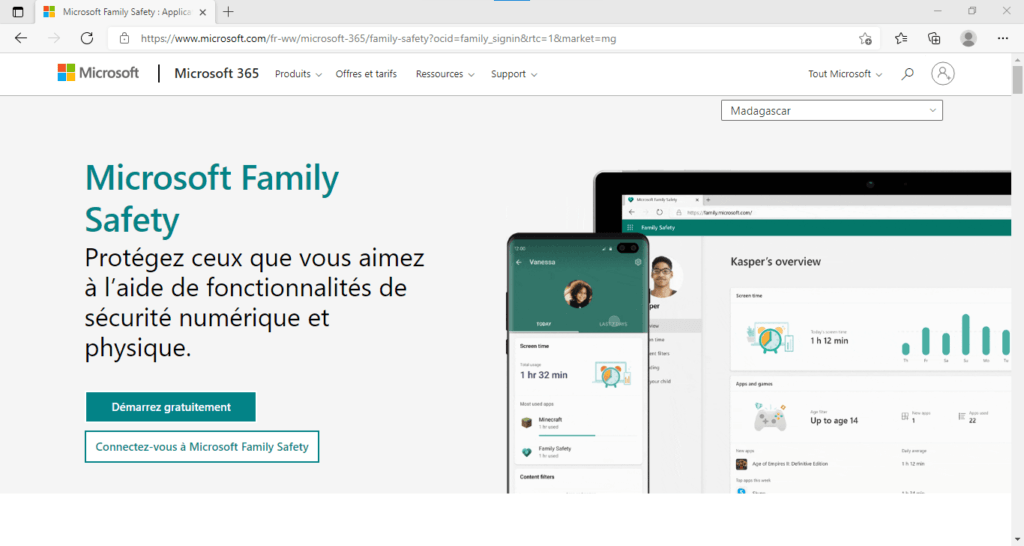
Aseta käyttöaikarajoitukset seuraavasti:
- Avaa verkkoselain ja siirry osoitteeseen https://account.microsoft.com/family/
- Kirjaudu sisään Microsoft-tililläsi, jos et ole jo tehnyt niin
- Napsauta lapsesi nimeä ja sitten kohtaa Screen Time
- Ota Laitteen käyttöaikaraja -kohdassa käyttöön Salli käyttöajan rajoitukset
- Napsauta kutakin viikonpäivää asettaaksesi enimmäisajan ja aikavälit, joiden aikana lapsesi voi käyttää laitettaan
- Ota Sovellukset ja pelit käyttöaikaraja -kohdassa käyttöön Salli käyttöajan rajoitukset
- Napsauta jokaista sovellusta tai peliä asettaaksesi enimmäisajan ja aikavälit, joiden aikana lapsesi voi käyttää sitä
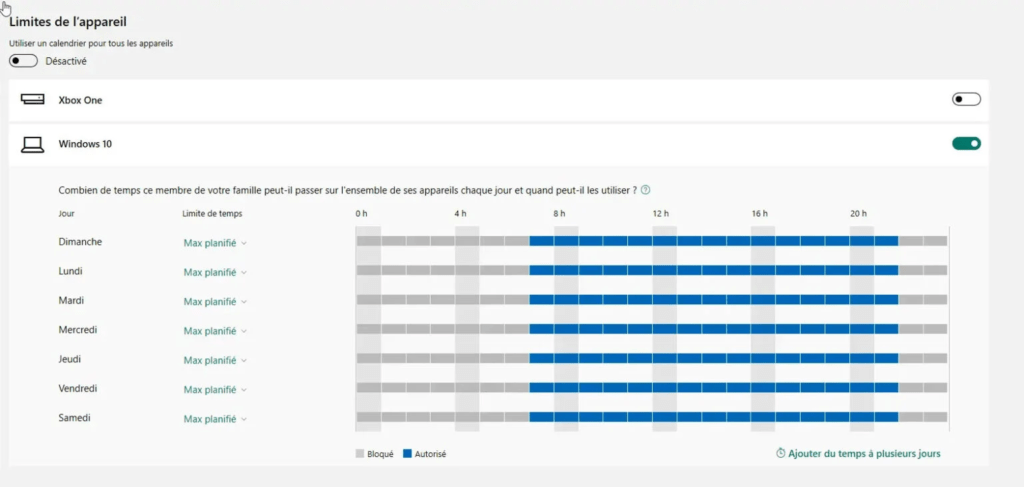
Jos lapsesi ylittää asettamasi rajat, hän saa ilmoituksen, jossa häntä pyydetään lopettamaan toimintansa. He voivat myös lähettää sinulle lisäaikapyynnön. Voit hyväksyä tai hylätä heidän pyyntönsä sivulta https://account.microsoft.com/family tai Microsoft Family Safety -mobiilisovelluksesta.
Vaihe 4: Estä sopimattomat tai ei-toivotut verkkosivustot

Windows 10:n lapsilukon avulla voit estää sopimattomia tai ei-toivottuja verkkosivustoja suojellaksesi lastasi loukkaavalta, väkivaltaiselta tai pornografiselta sisällöltä. Voit myös rajoittaa selaamisen lapsiystävällisiin verkkosivustoihin käyttämällä selaimena Microsoft Edgeä.
Voit estää sopimattomia tai ei-toivottuja verkkosivustoja noudattamalla näitä ohjeita:
- Avaa verkkoselain ja siirry osoitteeseen https://account.microsoft.com/family
- Kirjaudu sisään Microsoft-tililläsi, jos et ole jo tehnyt niin
- Napsauta lapsesi nimeä ja sitten Sisältö
- Ota Verkkoselaussuodattimet -kohdassa käyttöön Estä sopimattomat verkkosivustot
- Jos haluat sallia tai estää tietyt sivustot, napsauta Salli aina nämä sivustot tai Estä aina nämä sivustot ja kirjoita sivustojen osoitteet, joihin vaikuttaa.
- Jos haluat rajoittaa selaamisen lapsille sopiviin sivustoihin, ota käyttöön Vain lapsille sopivat sivustot -vaihtoehto
Nämä asetukset koskevat vain Microsoft Edge -selainta. Jos lapsesi käyttää toista selainta, hän voi käyttää kaikkia verkkosivustoja. Tämän välttämiseksi voit estää muut selaimet noudattamalla näitä ohjeita:

- Avaa verkkoselain ja siirry osoitteeseen https://account.microsoft.com/family
- Kirjaudu sisään Microsoft-tililläsi, jos et ole jo tehnyt niin
- Napsauta lapsesi nimeä ja sitten kohtaa Screen Time
- Ota Sovellukset ja pelit käyttöaikaraja -kohdassa käyttöön Salli käyttöajan rajoitukset
- Napsauta jokaista selainta, jonka haluat estää (esim. Chrome, Firefox, Safari…) ja aseta enimmäisaika nollaan
Vaihe 5: Seuraa lastesi toimintaa ja sijaintia
Windows 10:n lapsilukon avulla voit seurata lasten toimintaa ja sijaintia saadaksesi tietää, mitä he tekevät laitteellaan ja missä he ovat. Voit saada viikoittaisen raportin sähköpostitse tai tarkastella historiaa verkossa.

Seuraa lasten toimintaa ja sijaintia noudattamalla näitä ohjeita:
- Avaa selain ja siirry sivulle https://account.microsoft.com/family/ »> https://account.microsoft.com/family
- Kirjaudu sisään Microsoft-tililläsi, jos et ole jo tehnyt niin
- Napsauta lapsesi nimeä ja sitten Aktiviteetti
- Ota Viikoittainen toimintaraportti sähköpostitse käyttöön Lähetä minulle viikoittainen raportti sähköpostitse -vaihtoehto
- Aktivoi tässä näkyvä viimeaikaisten toimintojen historia -kohdassa vaihtoehto Näytä tässä näkyvä viimeaikaisten toimintojen historia Näet lapsesi laitteellaan viettämän ajan, käyttämät sovellukset ja pelit, vierailemat verkkosivustot sekä hänen tekemänsä tutkimustyöt. ulos. Ota Sijainti-kohdasta käyttöön vaihtoehto Näytä perheenjäsenen nykyinen sijainti. Näin näet lapsesi nykyisen sijainnin kartalla sekä hänen toistuvan sijainnin.
Nämä ominaisuudet edellyttävät, että lapsesi käyttää Microsoft-tiliään kirjautuakseen laitteelleen, että maantieteellinen sijainti on otettu käyttöön asetuksissaan ja että hänellä on Internet-yhteys.
Vaihe 6: Hallitse ostoja ja latauksia

Windows 10:n lapsilukon avulla voit hallita lapsesi ostoja ja latauksia Microsoft Storesta. Tällä tavalla voit estää heitä ostamasta tai lataamasta sopimattomia tai maksullisia sovelluksia, pelejä, elokuvia tai kirjoja ilman lupaasi.
Voit hallita lapsesi ostoja ja latauksia noudattamalla näitä ohjeita:
- Avaa verkkoselain ja siirry osoitteeseen https://account.microsoft.com/family
- Kirjaudu sisään Microsoft-tililläsi, jos et ole jo tehnyt niin
- Napsauta lapsesi nimeä ja sitten Kulut
- Ota Pyydä lupaa ostaa sisältöä Microsoft Storesta -kohdassa Pyydä lupaa ostaa sisältöä Microsoft Storesta -vaihtoehto.
- Jos haluat lisätä rahaa lapsesi tilille, jotta hän voi ostaa sisältöä sinulta kysymättä, napsauta Lisää rahaa ja anna haluamasi summa
Joten aina, kun lapsesi haluaa ostaa tai ladata sisältöä Microsoft Storesta, hänen on lähetettävä sinulle pyyntö, jonka voit hyväksyä tai hylätä sivulta https://account.microsoft.com/family tai mobiilisovelluksesta. Microsoftin perheturvallisuus.
Lapsilukon ominaisuuksien vertailutaulukko
| Toiminnallisuus | Kuvaus |
| Ruutuajan rajoitukset | Mahdollistaa aikarajojen asettamisen laitteille, sovelluksille ja peleille |
| Verkkoselaukseen soveltuvat suodattimet | Voit estää sopimattomia tai ei-toivottuja verkkosivustoja tai rajoittaa selaamisen lapsille sopiviin sivustoihin |
| Toimintakertomus | Voit saada viikoittaisen raportin sähköpostitse tai tarkastella lapsesi verkkotoimintahistoriaa |
| asema | Voit nähdä lapsesi nykyisen sijainnin ja usein esiintyvät paikat kartalla |
| Kulut | Voit hallita lapsesi ostoja ja latauksia Microsoft Storesta |
Paras vaihtoehto Windows 10:n lapsilukon käyttöön: Lapsilukko-ohjelmisto!

Miksi valita lapsilukko-ohjelmisto?
Child Control on lapsilukkoohjelmisto, jonka avulla voit asettaa aikarajoituksia lastesi laitteille, sovelluksille ja verkkosivustoille. Voit myös suodattaa Internet-sisältöä iän tai luokan mukaan ja seurata laitteen käyttöä reaaliajassa.
Lapsilukko -ohjelmisto on saatavilla Windows ja Androidille, ja voit hallita asetuksia ja raportteja mistä tahansa verkkoportaalin tai vanhemman sovelluksen avulla. Child Control on palkittu ohjelmisto, joka tarjoaa täydellisen ja turvallisen ratkaisun lasten suojaamiseen verkossa.
Lapsilukko tarjoaa enemmän joustavuutta ja hallintaa kuin Windows 10:n lapsilukko, erityisesti rajoittaakseen tietyissä sovelluksissa tai verkkosivustoissa käytettyä aikaa. Sen avulla voit myös seurata lasten toimintaa reaaliajassa, mikä voi olla hyödyllistä nopeaan puuttumiseen ongelmatilanteissa.
UKK
Mikä on paras selain lapsilukkoa varten?
Paras selain lapsilukkoa varten on Microsoft Edge, koska se on yhteensopiva Windows 10:n lapsilukkoasetusten kanssa. Jos lapsesi käyttää toista selainta, hän voi käyttää kaikkia verkkosivustoja. Voit estää muut selaimet asettamalla sallitun enimmäisajan nollaan.
Kuinka lapsilukko poistetaan käytöstä?
Jos haluat poistaa lapsilukon käytöstä, sinun on poistettava lapsesi Family Safety -perheryhmästä. Voit tehdä tämän noudattamalla näitä ohjeita:
- Avaa verkkoselain ja siirry osoitteeseen https://account.microsoft.com/family/
- Kirjaudu sisään Microsoft-tililläsi, jos et ole jo tehnyt niin
- Klikkaa lapsesi nimen alla Lisää vaihtoehtoja ja klikkaa sitten Poista perheryhmästä
- Vahvista napsauttamalla Poista
Kuinka ohittaa lapsilukko?
Ei ole idioottivarmaa tapaa ohittaa lapsilukko, mutta tässä on muutamia temppuja, jotka voivat toimia:
- Käytä VPN:ää (virtuaalinen yksityinen verkko) piilottaaksesi IP-osoitteesi ja päästäksesi estetyille verkkosivustoille. Oikean VPN:n valitsemiseksi sinun on otettava huomioon useita kriteerejä, kuten nopeus, turvallisuus, luottamuksellisuus ja hinta.
- Käytä verkkovälityspalvelinta päästäksesi estetyille verkkosivustoille välipalvelimen kautta
- Käytä yksityistä tai incognito-tilaa, jotta et jätä jälkiä historiastasi tai evästeistä
- Käytä toista laitetta, joka ei ole lapsilukon alainen
Emme kuitenkaan suosittele näiden temppujen käyttöä, koska ne voivat olla vaarallisia tai laittomia. Lapsilukko takaa turvallisuutesi ja hyvinvointisi.
Kuinka muutan lapsilukkoasetuksia?
Vanhempien valvonta -asetusten muokkaamiseksi sinun on käytettävä https://account.microsoft.com/family/ »> https://account.microsoft.com/family web -selaimesta tai Microsoft Mobile -sovelluksen perheen turvallisuudesta. Voit sitten muuttaa näytön määräaikaa, web -navigointisuodattimia, aktiviteettiraporttia, lapsesi sijaintia ja menoja.
Kuinka asentaa lapsilukko Android-matkapuhelimeen?
Jos haluat asentaa lapsilukon Android-matkapuhelimeen, sinun on ladattava Microsoft Family Safety -mobiilisovellus Google Play Kaupasta. Sinun on sitten yhdistettävä Microsoft-tilisi ja lapsesi tili sovellukseen. Tämän jälkeen voit määrittää lapsilukon asetukset sovelluksesta tai verkkoselaimesta. Tämä sisältää käyttöajan rajoitusten asettamisen, sovellusten tai verkkosivustojen estämisen, sijainnin seurannan ja lapsesi kulutuksen seuraamisen. Jos haluat poistaa Family Linkin poistamatta tiliäsi , sinun on noudatettava tällä sivulla olevia ohjeita: https://support.google.com/families/answer/7103340?hl=fr
Johtopäätös
Windows 10:n lapsilukko on käytännöllinen ja tehokas työkalu suojella lapsiasi Internetin vaaroilta ja hallita heidän näyttöaikaansa. Sen avulla voit asettaa rajoja, estää sisältöä, seurata toimintaa ja sijaintia sekä hallita lastesi ostoksia ja latauksia. Jotta voit käyttää lapsilukkoa, sinun on luotava sinulle ja lapsellesi Microsoft-tili ja lisättävä lapsesi Family Safety -perheryhmään. Tämän jälkeen voit määrittää lapsilukkoasetukset verkkoselaimella tai Microsoft Family Safety -mobiilisovelluksella. Toivomme, että tästä artikkelista oli sinulle hyötyä ja opit ottamaan käyttöön ja käyttämään Windows 10:n lapsilukkoa.

![[GetPaidStock.com]-6470ff1757aba](https://tt-hardware.com/wp-content/uploads/2023/05/GetPaidStock.com-6470ff1757aba-696x441.jpg)


