XPS-tiedostot ovat digitaalinen asiakirjamuoto kilpailemaan PDF-muodon . Ne auttavat säilyttämään asiakirjan muotoilun ja ulkonäön riippumatta sen katseluun tai tulostamiseen käytetystä ohjelmistosta tai laitteesta. Toisin kuin PDF-tiedostot, XPS-tiedostot eivät kuitenkaan ole kovin yleisiä, eivätkä useimmat sovellukset tai verkkoselaimet tue niitä. Joten kuinka avata XPS-tiedostoja Windows 10 ? Yksinkertaisin ratkaisu on käyttää XPS Vieweria, Windows 10:een sisäänrakennettua sovellusta, jonka avulla voit lukea ja tulostaa XPS-tiedostoja . Tässä artikkelissa selitämme, kuinka XPS Viewer asennetaan ja käytetään Windows 10 sekä muita mahdollisia vaihtoehtoja .
Mikä on XPS Viewer?
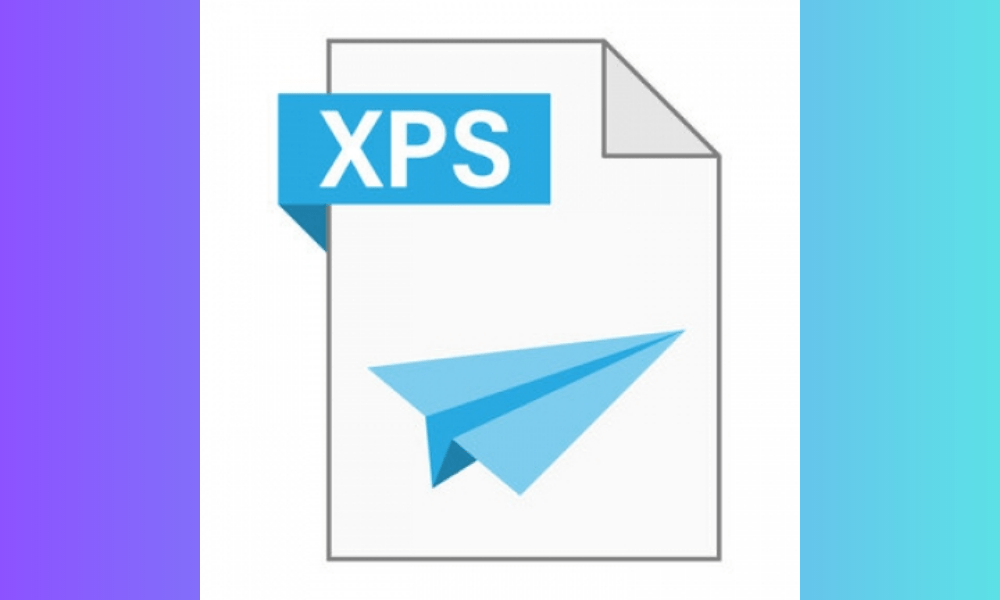
XPS Viewer on sovellus, joka on yksi Windows 10 . Sen avulla voit avata, tarkastella ja tulostaa XPS-tiedostoja ilman kolmannen osapuolen ohjelmistoja. XPS Viewer tarjoaa yksinkertaisen ja intuitiivisen käyttöliittymän, jossa on vaihtoehtoja zoomata, kiertää, etsiä tekstiä tai allekirjoittaa asiakirjoja digitaalisesti. Se voi myös muuntaa XPS-tiedostoja PDF-muotoon tai kuviin.
Kuinka asentaa XPS Viewer Windows 10:een?
Asenna XPS Viewer Windows 10 seuraavasti:
- Avaa Asetukset pikanäppäimellä Win+I .

- Siirry kohtaan Sovellukset .
- Valitse Sovellukset ja ominaisuudet .
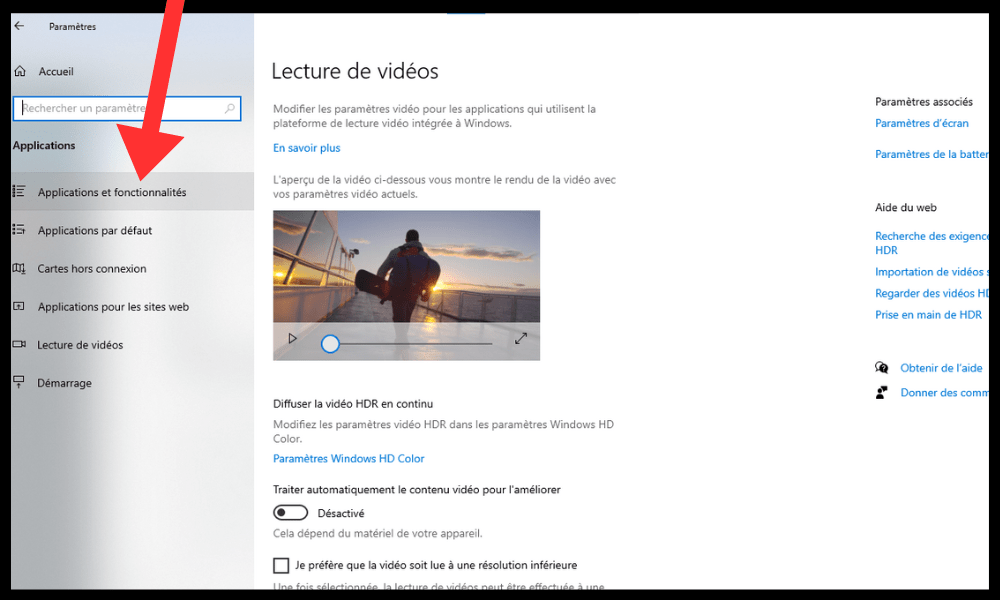
- Napsauta tai Valinnaiset ominaisuudet .
- Napsauta Lisää ominaisuus.
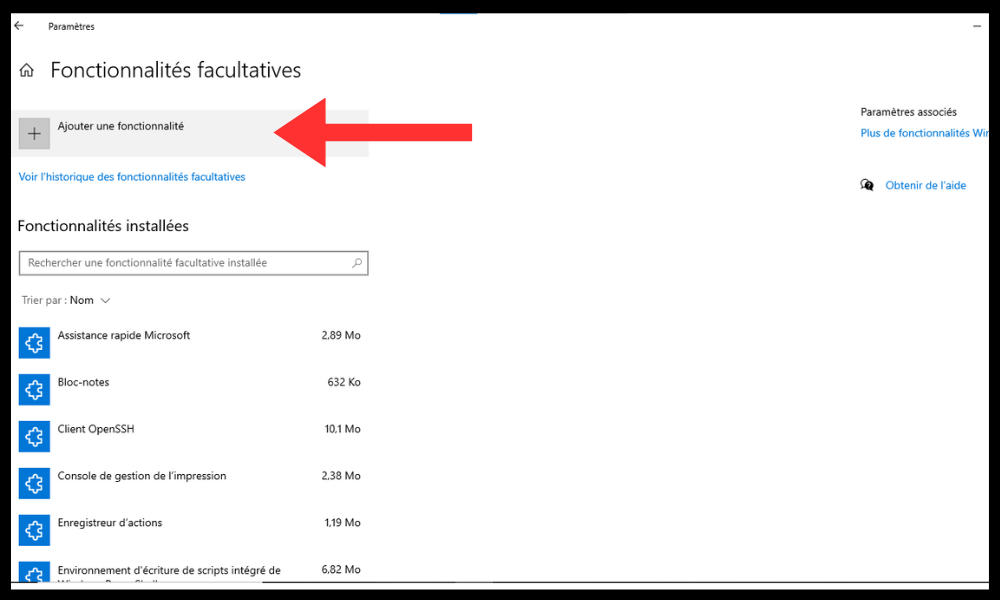
- Valitse XPS-katseluohjelma luettelosta.
- Napsauta Asenna (asennus kestää jonkin aikaa).
Voit myös asentaa XPS Viewerin komentokehotteesta järjestelmänvalvojan tilassa. Voit tehdä tämän seuraavasti:
- Napsauta Käynnistä , kirjoita cmd, napsauta hiiren Käynnistä -valikon yläreunassa olevaa komentokehotetta ja valitse pikavalikosta Suorita järjestelmänvalvojana .
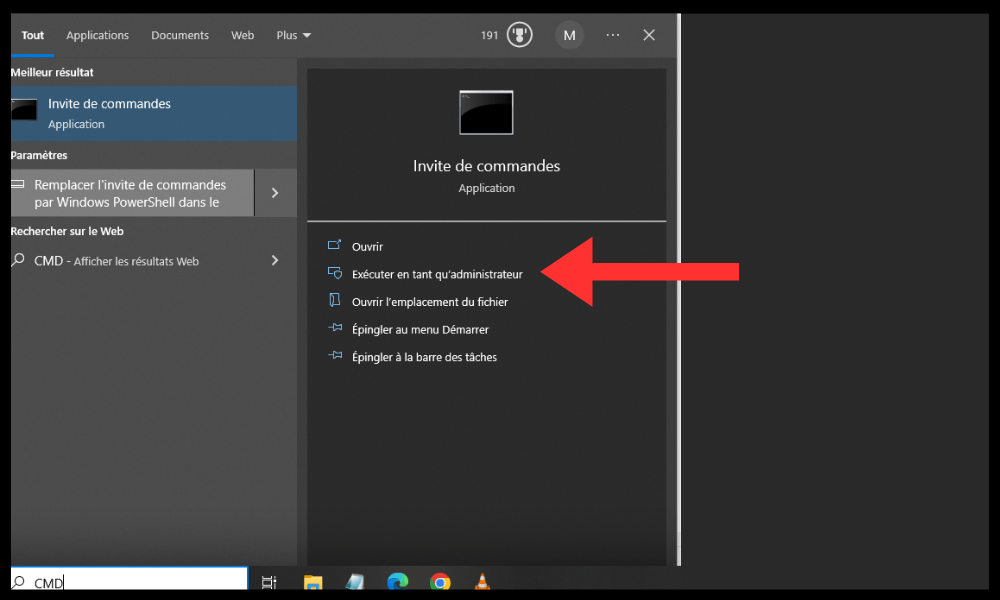
- Kirjoita tämä komento komentokehotteeseen ja suorita se painamalla Enter :
dism /online /add-capability /capabilityname:XPS.Viewer~~~~0.0.1.0
- Odota, että toiminto on suoritettu onnistuneesti.
Kuinka käyttää XPS Vieweria Windows 10:ssä?
Kun olet asentanut XPS Viewerin Windows 10: , voit käyttää sitä XPS-tiedostojen avaamiseen kahdella tavalla:
- XPS-tiedoston kaksoisnapsauttaminen File Explorerissa avaa sen oletusarvoisessa XPS-katseluohjelmassa.
- Napsauta XPS-tiedostoa hiiren kakkospainikkeella ja valitse Avaa sovelluksella > XPS Viewer .
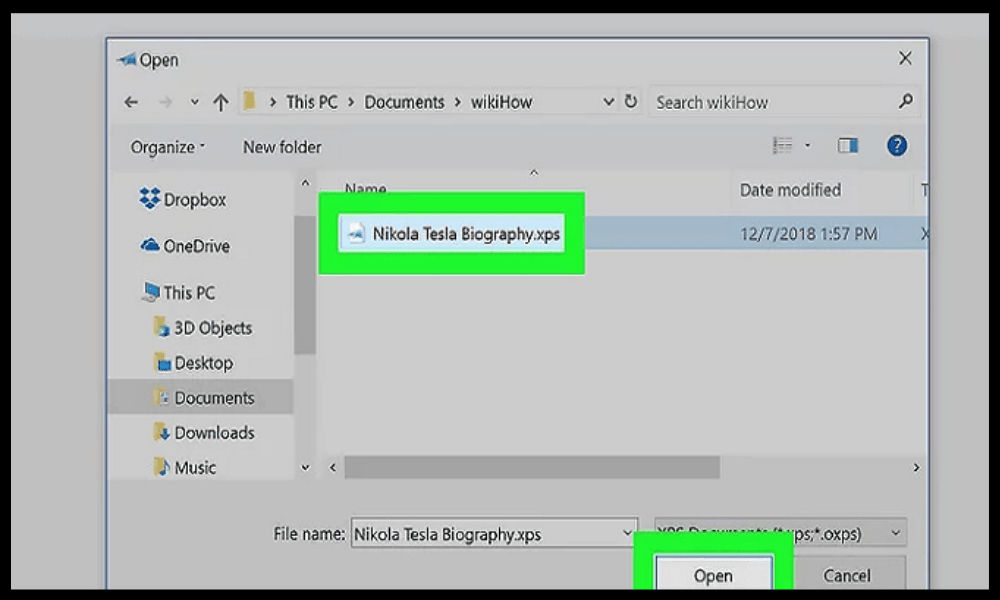
XPS Viewerissa voit käyttää työkalupalkin painikkeita eri toimien suorittamiseen:
- Lähennä tai loitonna + ja – painikkeilla tai hiiren rullalla.
- Kierrä asiakirjaa Kierrä-painikkeella.
- Etsi tekstiä Etsi- painikkeella .
- Tulosta asiakirja Tulosta- painikkeella .
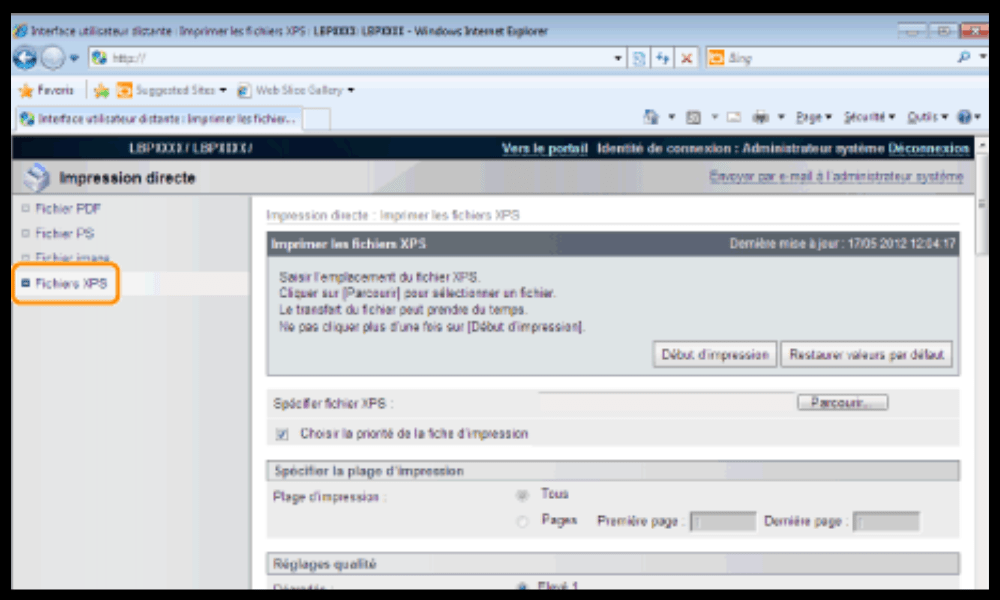
- Allekirjoita asiakirja digitaalisesti Allekirjoitus- .
- Muunna asiakirja PDF-tiedostoksi tai kuvaksi Tallenna nimellä -painikkeella.
Mitä vaihtoehtoja XPS Viewerille on Windows 10:ssä?
Jos et halua asentaa XPS Vieweria Windows 10:een tai jos etsit muita tapoja avata XPS-tiedostoja, voit kokeilla näitä vaihtoehtoja:
- Käytä kolmannen osapuolen PDF-lukijaa , joka tukee XPS-muotoa, kuten Sumatra PDF Reader, ilmainen ja kevyt ohjelmisto, joka voi lukea XPS-, PDF- ja muita muotoja. Voit ladata sen tästä linkistä: https://www.sumatrapdfreader.org/download-free-pdf-viewer.html
- Käytä Google Drivea , online-tallennuspalvelua , joka voi näyttää XPS-tiedostoja verkkoselaimessa. Sinun tarvitsee vain ladata XPS-tiedosto Google Driveen ja avata se kaksoisnapsauttamalla sitä. Pääset Google Driveen tästä linkistä: https://drive.google.com
- Käytä online-muunninta, joka voi muuntaa XPS-tiedostot PDF- tai muihin muotoihin, kuten Online2PDF, ilmainen ja helppokäyttöinen työkalu, joka voi muuntaa XPS-tiedostoja PDF-, Word-, Excel-, PowerPointi- tai kuvatiedostoiksi. Voit käyttää sitä tästä linkistä: https://online2pdf.com/convert-xps-to-pdf
UKK
Mikä on XPS-tiedosto?
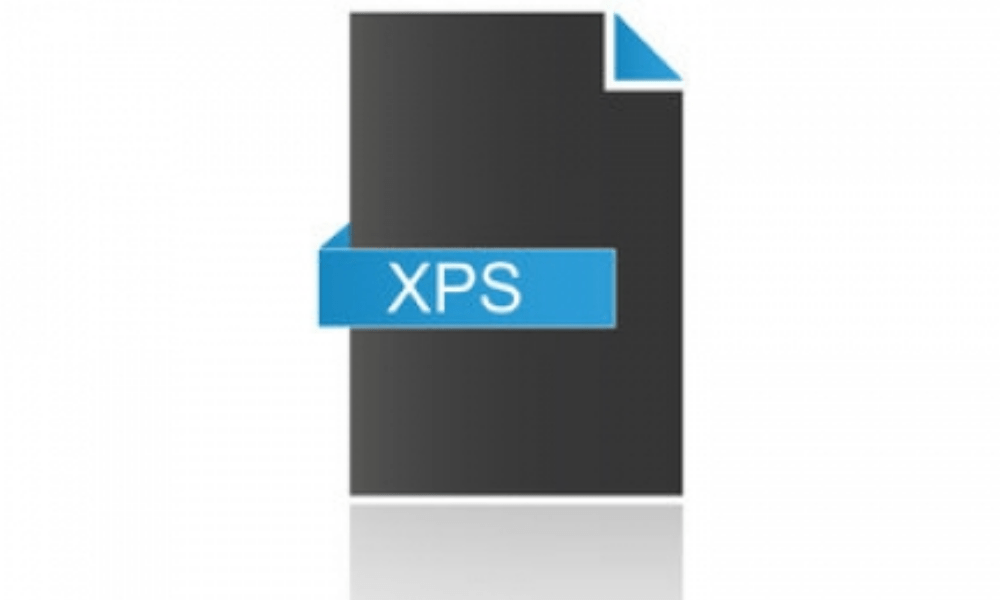
XPS - on tiedosto, joka sisältää digitaalisen asiakirjan XML Paper Specification (XPS) -muodossa , muodossa, jonka Microsoft on luonut kilpailemaan PDF-muodon kanssa . XPS-tiedosto säilyttää asiakirjan muotoilun ja ulkonäön riippumatta sen katseluun tai tulostamiseen käytetystä ohjelmistosta tai laitteesta.
Kuinka luoda XPS-tiedosto?
XPS-tiedoston luomiseen tarvitaan ohjelmisto, joka voi tallentaa tässä muodossa. Microsoft Office -sovellukset voidaan tallentaa XPS-muodossa , samoin kuin jotkin muut Windows 10 -sovellukset. Jos haluat tallentaa asiakirjan XPS-muodossa, sinun on valittava Tallenna nimellä -vaihtoehto ja sitten XPS-tiedostotyyppi.
Kuinka muokata XPS-tiedostoa?
XPS-tiedoston muokkaamiseen tarvitaan ohjelmisto, joka pystyy muokkaamaan tätä muotoa. Ei ole monia ohjelmia, jotka voivat muokata XPS-tiedostoja, mutta voit kokeilla näitä vaihtoehtoja:
- Käytä Microsoft Wordia , joka voi avata ja muokata XPS-tiedostoja , mutta joka voi muuttaa asiakirjan muotoilua.
- Käytä NiXPS Edit -ohjelmaa , maksullista ohjelmistoa, joka voi muokata XPS-tiedostoja laadun heikkenemättä.
- Käytä online-muunninta , joka voi muuntaa XPS-tiedostot PDF-muotoon tai muihin muokattavissa oleviin muotoihin.
Kuinka poistaa XPS Viewer Windows 10:stä?
Jos haluat poistaa XPS Viewerin asennuksen Windows 10:stä, sinun on noudatettava näitä ohjeita:
- Asetukset -sovellus Win+I-pikanäppäimellä.

- Siirry kohtaan Sovellukset .
- Valitse Sovellukset ja ominaisuudet -välilehti.
- Napsauta Valinnaiset ominaisuudet.
- Valitse XPS-katseluohjelma luettelosta.
- Napsauta Poista asennus .
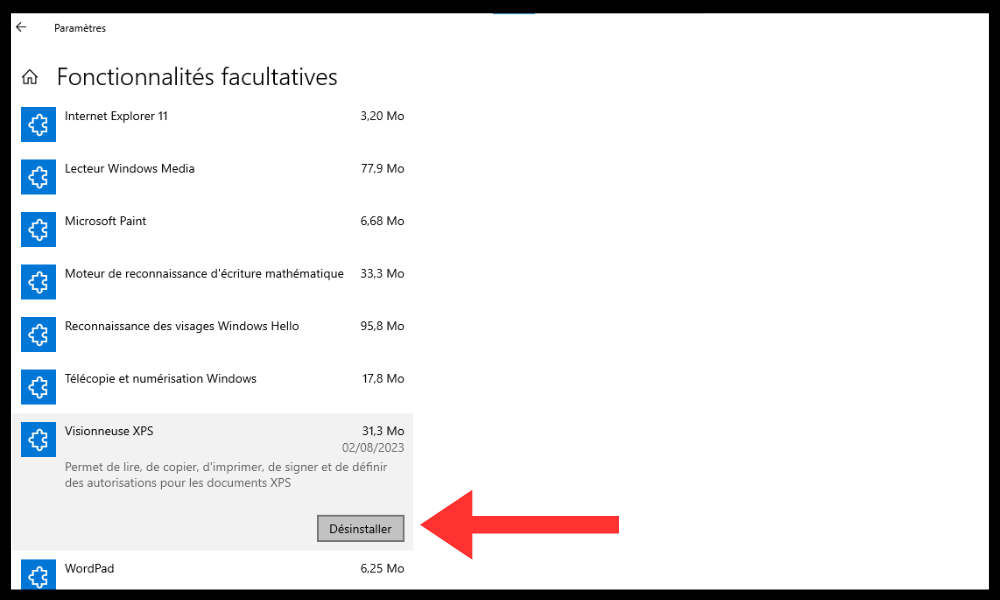
Voit myös poistaa XPS Viewerin asennuksen komentokehotteesta järjestelmänvalvojan tilassa . Voit tehdä tämän seuraavasti:
- Napsauta Käynnistä , kirjoita cmd , napsauta hiiren kakkospainikkeella Käynnistä-valikon yläreunassa olevaa komentokehotetta ja valitse pikavalikosta Suorita järjestelmänvalvojana .
- Kirjoita tämä komento komentokehotteeseen ja suorita se Enter
dism /online /remove-capability /capabilityname:XPS.Viewer~~~~0.0.1.0
- Odota, että toiminto on suoritettu onnistuneesti.
Mitkä ovat XPS-muodon edut ja haitat?
XPS-muodolla on etuja ja haittoja verrattuna PDF- tai muihin digitaalisiin asiakirjamuotoihin. Tässä on joitain tärkeimmistä:
- Edut :
- XPS on kevyempi ja nopeampi kuin PDF, mikä pienentää tiedostokokoa ja parantaa suorituskykyä.
- XPS -muoto on turvallisempi kuin PDF-muoto, koska se ei salli komentosarjojen tai virusten upottamista asiakirjoihin.
- kuvien laadun ja .
- Haitat :
- XPS -muoto on vähemmän suosittu ja vähemmän yhteensopiva kuin PDF-muoto, mikä rajoittaa vaihtoehtoja asiakirjojen katseluun ja jakamiseen.
- XPS -muoto on vähemmän joustava ja vähemmän toimiva kuin PDF-muoto, mikä vaikeuttaa asiakirjojen muokkaamista ja huomautuksia.
- XPS -muoto ei ole yhtä yleinen kuin PDF-muoto , mikä aiheuttaa yhteensopivuusongelmia muiden kuin Windows tai muiden kuin Microsoft-sovellusten kanssa.
Johtopäätös
XPS-tiedostot ovat PDF:n kaltaisia digitaalisia asiakirjamuotoja, mutta vähemmän suosittuja ja vähemmän yhteensopivia. XPS-tiedostojen avaamiseen Windows 10:ssä helpoin ratkaisu on käyttää XPS Vieweria Windows n sisäänrakennettua sovellusta , jonka avulla voit lukea ja tulostaa XPS-tiedostoja . Voit asentaa XPS Viewerin asetuksista tai komentokehotteesta. Voit käyttää myös muita vaihtoehtoja, kuten kolmannen osapuolen PDF-lukijaa, Google Drivea tai verkkomuunninta.
Toivomme, että tämä artikkeli oli hyödyllinen ja opit asentamaan XPS Viewerin ja käyttämään sitä Windows 10:ssä . Jos sinulla on kysyttävää tai kommentteja, kerro siitä meille alla olevassa osiossa.




