FTPS FTP ( File Transfer -protokollan laajennus , jonka avulla asiakkaan ja palvelimen välinen viestintä FTPS käyttää Secure Sockets Layer ( SSL ) -varmenteita osapuolten todentamiseen ja tietojen luottamuksellisuuden ja eheyden varmistamiseen. Tässä artikkelissa opit määrittämään FTPS:n Windows Server -pohjaisessa FTP-palvelimessa ja muodostamaan yhteyden kyseiseen palvelimeen yhteensopivalla FTP-asiakkaalla.
Mitkä ovat FTPS:n edut?

FTPS tarjoaa useita etuja perinteiseen FTP:hen verrattuna:
- Se suojaa tiedostojasi haitallisten kolmansien osapuolten salakuuntelulta, muuttamiselta tai varkaudelta.
- Sen avulla voit noudattaa tietyillä toiminta-aloilla tai maissa voimassa olevia turvallisuus- ja vaatimustenmukaisuusstandardeja.
- Se rakentaa luottamusta sinun ja tiedostojasi käyttävien kumppaneiden, asiakkaiden tai toimittajien välille.
Mitkä ovat FTPS:n määrittämisen edellytykset?
Jotta voit määrittää FTPS:n FTP-palvelimella, sinulla on oltava seuraavat:
- Windows Server 2008 tai uudempi palvelin, johon on asennettu Internet Information Services (IIS) -rooli.

- IIS:ssä luotu FTP-sivusto.
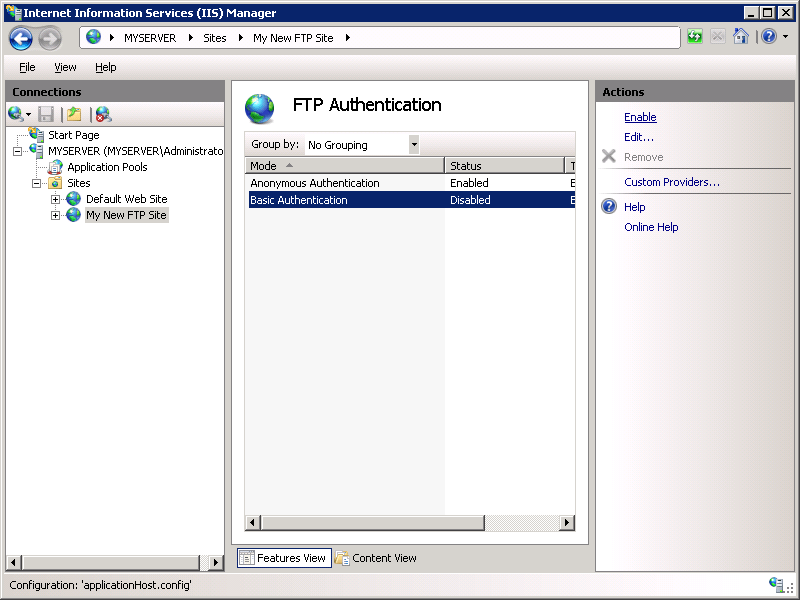
- Kelvollinen SSL-varmenne, joka on hankittu tai hankittu tunnustetulta varmentajalta tai luotu (itse allekirjoitettu).
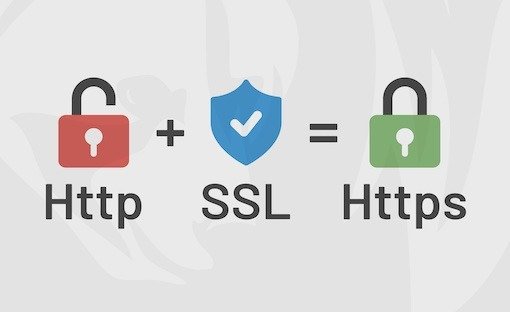
Kuinka luoda itse allekirjoitettu SSL-varmenne?
Jos sinulla ei ole voimassa olevaa SSL-varmennetta, voit luoda sellaisen itse IIS:n avulla. Huomaa, että tämäntyyppinen sertifikaatti ei ole luotettava ja sitä tulisi käyttää vain testaustarkoituksiin. Noudata seuraavia ohjeita:
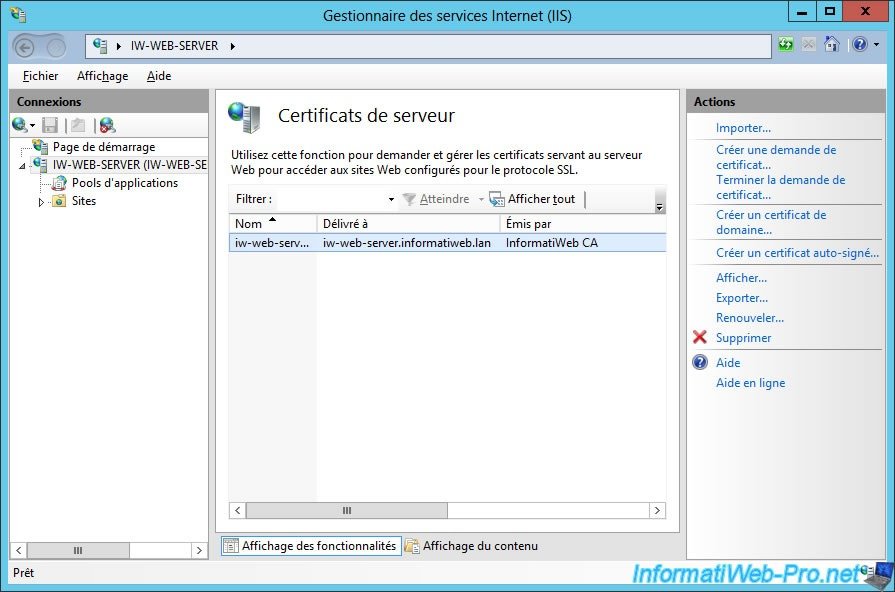
- Avaa Internet Information Services (IIS) Manager.
- Valitse palvelin vasemmalla olevasta puusta ja avaa se kaksoisnapsauttamalla Palvelinvarmenteet.
- Valitse oikeanpuoleisesta valikosta Luo itseallekirjoitettu varmenne…
- Anna sertifikaatille ystävällinen nimi. Valitse jotain, joka on helppo tunnistaa.
- Varmenne luodaan. Viimeinen käyttöpäivä on yksi vuosi.
Kuinka ottaa FTPS käyttöön FTP-sivustolla?
Kun sinulla on SSL-varmenne, voit ottaa FTPS:n käyttöön FTP-sivustossasi. Noudata seuraavia ohjeita:
- Avaa Internet Information Services (IIS) Manager.
- Valitse FTP-sivusto vasemmalla olevasta puusta ja avaa se kaksoisnapsauttamalla FTP SSL -asetukset.
- Valitse avattavasta luettelosta juuri luomasi tai jo olemassa oleva varmenne.
- Voit valita kahdesta salaustilasta: eksplisiittinen tai implisiittinen. Eksplisiittisen tilan avulla asiakas voi valita, haluaako hän käyttää FTPS:ää vai ei. Implisiittinen tila pakottaa FTPS:n käytön ja käyttää porttia 990 portin 21 sijaan. Valitse käyttötapausi sopiva tila.
- Voit myös vaatia SSL-yhteyttä anonyymeille tai todennetuille käyttäjille tai kaikille käyttäjille. Jos haluat käyttää vain FTPS:ää, valitse ruutu SSL-yhteys vaaditaan.
- Kun olet valmis, napsauta Käytä oikeanpuoleisessa valikossa.
Kuinka testata yhteyttä FTP-asiakkaan kanssa?
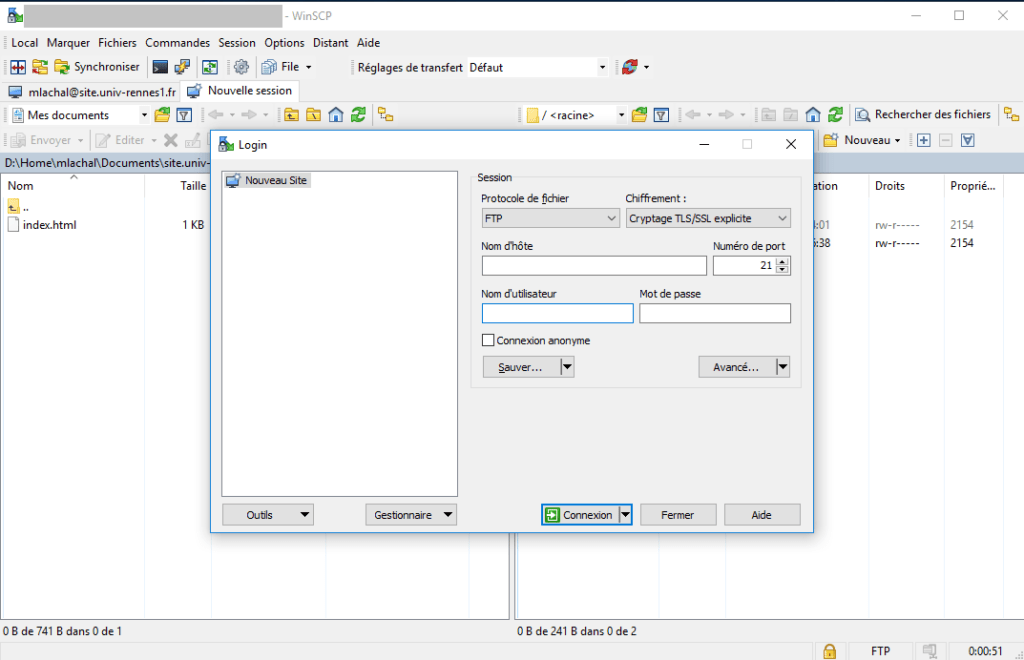
Testaaksesi yhteyttä FTPS-palvelimeesi, sinun on käytettävä FTP-asiakasohjelmaa, joka tukee SSL-salausta. Voit esimerkiksi käyttää WinSCP:tä, ilmaista ja avoimen lähdekoodin ohjelmistoa. Voit tehdä sen seuraavasti:
- Lataa ja asenna WinSCP tietokoneellesi.
- Käynnistä WinSCP ja luo uusi istunto.
- Anna FTPS-palvelimesi osoite, portti, käyttäjätunnus ja salasana. Jos käytät implisiittistä tilaa, portti on 990. Muussa tapauksessa se on 21.
- Valitse tiedostoprotokollaksi FTP ja valitse SSL/TLS-salausruutu.
- Napsauta Kirjaudu sisään.
- Saat varoituksen, jos sertifikaattisi on itse allekirjoitettu tai tunnistamaton. Tämä on normaalia, koska se on epäluotettava varmenne. Jos haluat jatkaa, napsauta Kyllä ja salli se.
- Sinun pitäisi nähdä FTPS-palvelimesi tiedostot ja kansiot. Oikeassa alakulmassa näkyy avainkuvake, joka osoittaa, että yhteys on salattu.
UKK
Tässä on joitain usein kysyttyjä kysymyksiä FTPS:stä:
Mitä eroa on FTPS:n ja SFTP:n välillä?
FTPS on FTP-protokollan laajennus, joka käyttää SSL:ää viestinnän salaamiseen. SFTP on erillinen protokolla, joka käyttää SSH:ta suojatun yhteyden muodostamiseen ja tiedostojen siirtoon. Molemmat protokollat tarjoavat korkean turvallisuustason, mutta ne eivät ole yhteensopivia keskenään. Sinun tulee valita protokolla käyttämäsi palvelimen ja asiakkaan mukaan.
Mitkä ovat FTPS:n haitat?
FTPS:llä on joitain haittoja verrattuna perinteiseen FTP:hen:
- Se edellyttää voimassa olevan SSL-varmenteen ostamista tai hankkimista tai sellaisen itseallekirjoitetun varmenteen luomista, johon ei luoteta.
- Jotkin palomuurit tai reitittimet, jotka eivät tue SSL-salausta, voivat estää sen.
- Se voi olla hitaampi kuin FTP, koska suojatun yhteyden muodostamiseen ja tietojen salaamiseen kuluu aikaa.
Kuinka uusia tai muuttaa FTPS:n käyttämä SSL-varmenne?
Jos haluat uusia tai muuttaa FTPS:n käyttämän SSL-varmenteen, sinun on noudatettava samoja vaiheita kuin aktivoidaksesi sen. Sinun on ensin hankittava uusi SSL-varmenne ja valittava se sitten FTP-sivustosi FTP SSL -asetuksista. Sinun tulee myös ilmoittaa asiakkaillesi varmenteen muutoksesta ja pyytää heitä hyväksymään uusi varmenne yhteyden muodostamisen yhteydessä.
Kuinka voin poistaa FTPS:n käytöstä, jos en enää tarvitse sitä?
Jos haluat poistaa FTPS:n käytöstä, sinun on muutettava FTP-sivustosi FTP SSL -asetuksia. Voit valita, ettet käytä SSL-varmennetta tai et vaadi käyttäjiltä SSL-yhteyttä. Sinun tulee myös ilmoittaa asiakkaillesi protokollan muutoksesta ja pyytää heitä muodostamaan yhteys yksinkertaisella FTP:llä.
Mitä muita suojattuja tiedostonsiirtoprotokollia voin käyttää?
FTPS:n lisäksi voit käyttää SFTP:tä, kuten aiemmin mainittiin, tai HTTPS:ää. HTTPS on suojattujen verkkosivustojen käyttämä protokolla. Se käyttää myös SSL:ää viestinnän salaamiseen. Voit käyttää HTTPS:ää tiedostojen siirtämiseen verkkoselaimen tai erillisen asiakasohjelman avulla. Sinun on määritettävä verkkosivusto IIS:ssä ja otettava käyttöön SSL-salaus, jotta voit käyttää HTTPS:ää.
Johtopäätös
Olet oppinut määrittämään FTPS:n Windows Server -pohjaisessa FTP-palvelimessa ja muodostamaan yhteyden kyseiseen palvelimeen yhteensopivalla FTP-asiakkaalla. FTPS on yksinkertainen ja tehokas ratkaisu tiedostojen siirtämiseen Internetin tai paikallisverkon kautta. Sen avulla voit suojata tietosi hyökkäyksiltä ja täyttää turvallisuus- ja vaatimustenmukaisuusstandardit. Et kuitenkaan ehkä pysty muodostamaan yhteyttä FTPS-palvelimeen ja näet virheilmoituksen: "Palvelimen IP-osoitetta ei löydy". "Palvelimen IP-osoitetta ei löydy" -virheen ratkaisemiseksi sinun on tarkistettava useita asioita, kuten palvelimen osoite, Internet-yhteys, palomuuri, SSL-varmenne sekä päivämäärä ja tietokoneesi aika. Jos ongelma jatkuu, ota yhteyttä palvelimeen tai asiakkaan tekniseen tukeen.




