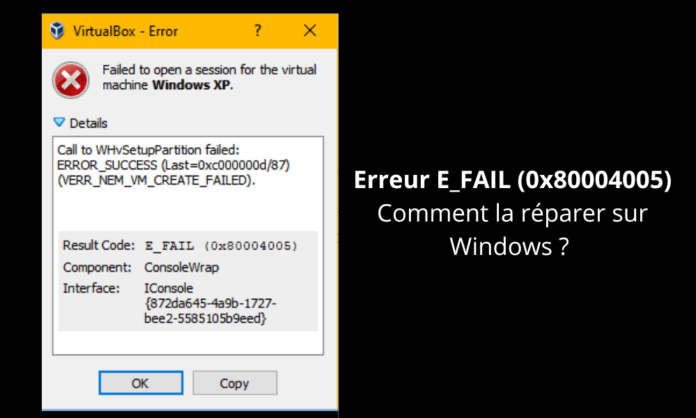Oletko kyllästynyt siihen, että E_FAIL (0x80004005) -virhe ilmestyy aina, kun yrität käynnistää VirtualBoxin Windows ? Älä huoli, meillä on ratkaisu! Tässä oppaassa tarjoamme yleiskatsauksen eri tavoista ratkaista tämä ongelma ja antaa sinun hyödyntää virtualisoinnista täysimääräisesti. Olitpa aloittelija tai IT-asiantuntija, olemme yksinkertaistaneet teknisiä termejä, jotta kaikki voivat ymmärtää ja soveltaa tarjottuja ratkaisuja.
E_FAIL (0x80004005) -virheen ymmärtäminen

Ennen kuin sukeltaamme ratkaisuihin, on tärkeää ymmärtää, mitä E_FAIL (0x80004005) -virhe . Tämä virhe ilmenee yleensä avattaessa virtuaalikone Oraclen kehittämässä avoimen lähdekoodin virtualisointiohjelmistossa VirtualBoxissa Virhe osoittaa, että VirtualBox kohtasi ongelman suorittaessaan toimintoa, eikä se voinut suorittaa sitä onnistuneesti.
Virheen mahdolliset syyt
- Yhteensopivuusongelma VirtualBoxin ja Windows käyttöjärjestelmän välillä
- Ongelma tietokoneesi ohjaimissa tai virtualisointiohjelmistossa
- Ongelma VirtualBox-asetuksissa tai virtuaalikoneen kokoonpanotiedostoissa
Ratkaisut E_FAIL (0x80004005) -virheen ratkaisemiseen
1. Päivitä VirtualBox ja järjestelmäohjaimesi
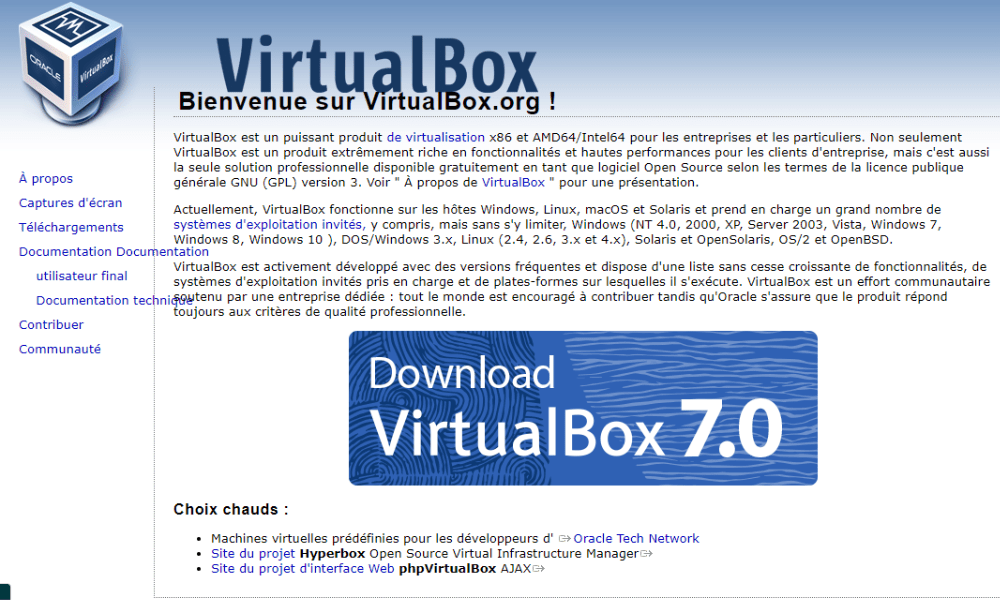
Ensimmäinen askel E_FAIL (0x80004005) -virheen ratkaisemiseksi on varmistaa, että sinulla on uusin VirtualBox-versio ja että järjestelmäohjaimesi ovat ajan tasalla. Päivitä VirtualBox siirtymällä viralliselle verkkosivustolle Windows -käyttöjärjestelmäsi . Päivitä ajurit käyttämällä Windows tai erikoistunutta kolmannen osapuolen ohjelmistoa.
Tämä artikkeli saattaa kiinnostaa sinua: Kuinka korjata err_cache_miss -virhe Google Chromessa?
2. Palauta VirtualBox-asetukset
Toinen ratkaisu E_FAIL (0x80004005) -virheen ratkaisemiseen on nollata VirtualBox-asetukset. Voit tehdä tämän seuraavasti:
Vaihe 1: Sulje VirtualBox
Vaihe 2: Paina Windows + R -näppäimet avataksesi ajo -ikkunan, kirjoita sitten "Regedit" ja painamalla sisäänkäyntiä avataksesi Windows
Vaihe 3: Siirry kohtaan "HKEY_Current_User \ Software \ Oracle \ VirtualBox"
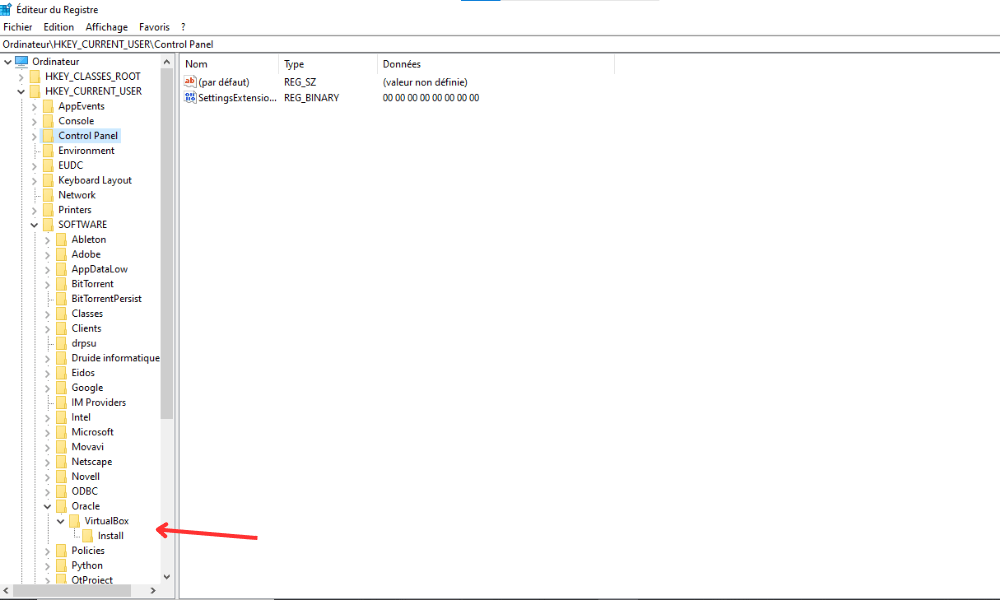
Vaihe 4: Napsauta hiiren kakkospainikkeella "VirtualBox" -kansiota ja valitse "Vie" luodaksesi nykyisten parametrien

Vaihe 5: Poista "VirtualBox" -kansio napsauttamalla sitä hiiren kakkospainikkeella ja valitsemalla "Poista"
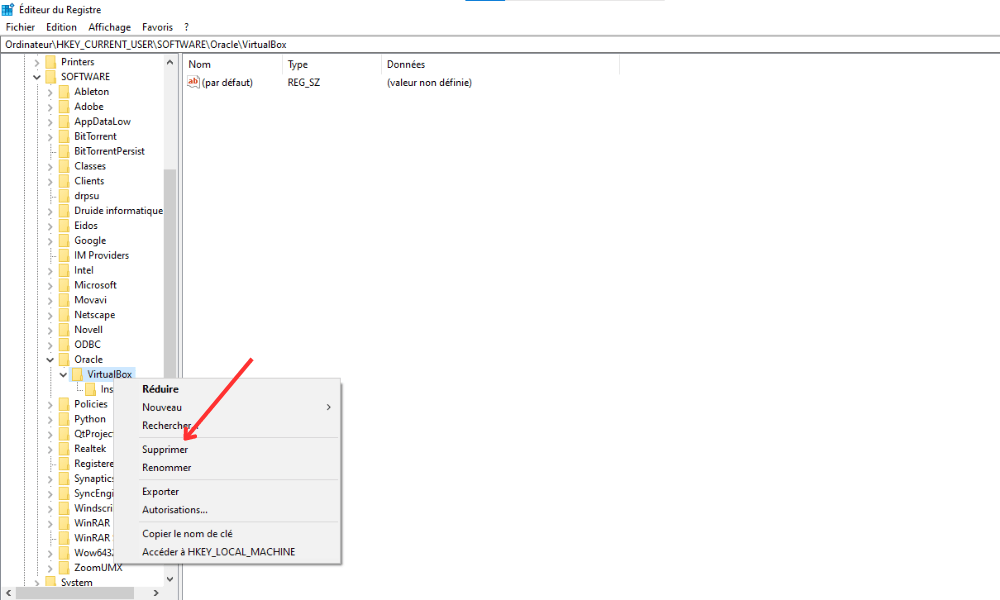
Vaihe 6: Käynnistä tietokone uudelleen ja käynnistä VirtualBox uudelleen
Huomaa, että tämä menetelmä nollaa kaikki VirtualBox-asetukset, joten sinun on määritettävä ne uudelleen tarpeidesi mukaan.
3. Poista laitteistokiihdytys käytöstä
Joskus laitteistokiihdytys voi aiheuttaa E_FAIL (0x80004005) -virheen VirtualBoxissa. Voit poistaa tämän ominaisuuden käytöstä seuraavasti:
Vaihe 1: Avaa VirtualBox ja valitse asianmukainen virtuaalikone

Vaihe 2: Napsauta "Kokoonpano" sitten "System" -välilehdessä
Vaihe 3: Poista "kiihtyvyys" -välilehti "Aktivoi VT-X/AMD-V" -ruutu
Vaihe 4: Ota muutokset käyttöön ja yritä käynnistää virtuaalikone
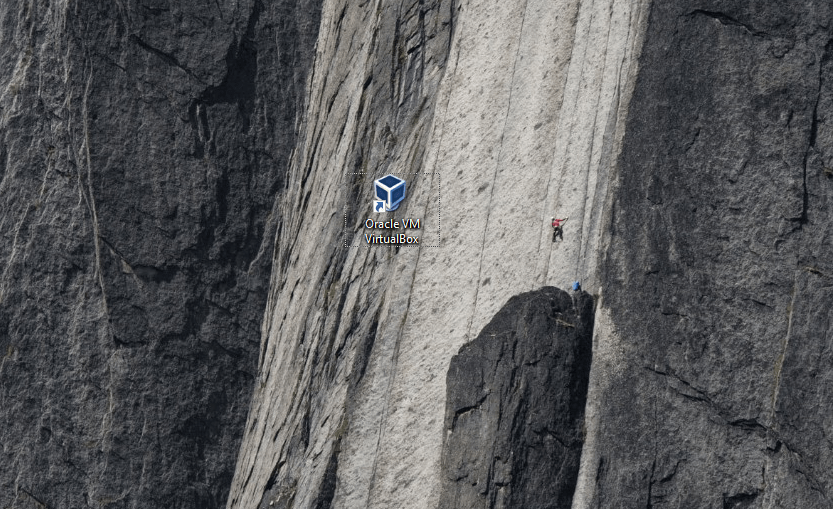
4. Korjaa virtuaalikoneen määritystiedostot
Virtuaalikoneen määritystiedostot voivat olla vioittuneet tai määritetty väärin, mikä johtaa E_FAIL (0x80004005) -virheeseen . Voit korjata ne seuraavasti:
Vaihe 1: Sulje VirtualBox
Vaihe 2: Windows File Explorer ja käytä kansiota, joka sisältää virtuaalikoneiden määritystiedostot (yleensä "C: \ Users \ [Käyttäjätunnuksesi] \ VirtualBox VMS \ [Virtuaalikoneen nimi]")))
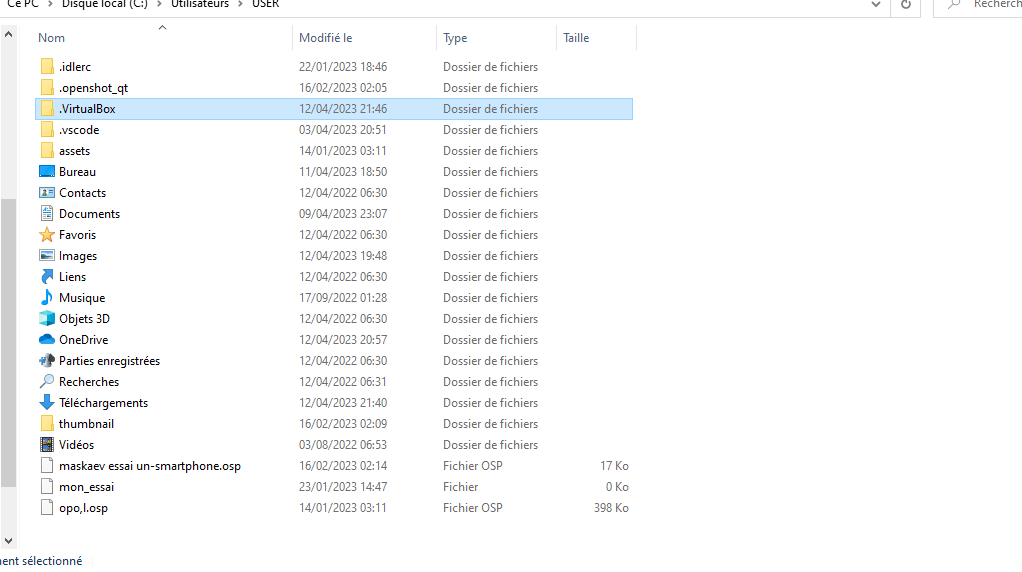
Vaihe 3: Etsi ".vBox" -tiedosto, joka vastaa virtuaalista konetta ja avaa se tekstieditorilla (kuten muistilappu tai huomioitu ++)
Vaihe 4: Etsi linjat, jotka sisältävät "", "" ja "". Jos ne ovat läsnä, poista ne ja tallenna tiedosto.
Vaihe 5: Käynnistä VirtualBox uudelleen ja yritä käynnistää virtuaalikone
Ratkaisujen vertailutaulukko
| Ratkaisu | Edut | Haitat |
|---|---|---|
| Päivitä VirtualBox ja järjestelmäohjaimet | Varmistaa optimaalisen yhteensopivuuden ja paremman suorituskyvyn | Ei ehkä ratkaise ongelmaa, jos syy on muualla |
| Korjaa virtuaalikoneen määritystiedostoja | Korjaa tiedostojen vioittumiseen tai virheellisiin määrityksiin liittyvät ongelmat | Ei koske konfiguraatiotiedostoja |
| Nollaa 2/2 VirtualBox-asetukset | Auttaa ratkaisemaan VirtualBox-asetuksiin liittyviä ongelmia | Edellyttää kaikkien asetusten määrittämistä uudelleen nollauksen jälkeen |
| Poista laitteistokiihdytys käytöstä | Korjaa laitteiston kiihdytysongelmat | Saattaa heikentää virtuaalikoneen suorituskykyä |
Noudattamalla tässä oppaassa kuvattuja menetelmiä sinun pitäisi pystyä ratkaisemaan VirtualBox-virhe E_FAIL (0x80004005) Windows . Voit vapaasti kokeilla erilaisia ratkaisuja ja mukauttaa vaiheita järjestelmääsi ja tarpeisiisi sopivaksi. Kun virhe on korjattu, voit hyödyntää täysimääräisesti VirtualBoxin tarjoamia virtualisoinnin etuja.
UKK
Mitä eroa on VirtualBoxin ja muiden virtualisointiohjelmistojen, kuten VMwaren tai Hyper-V:n, välillä?
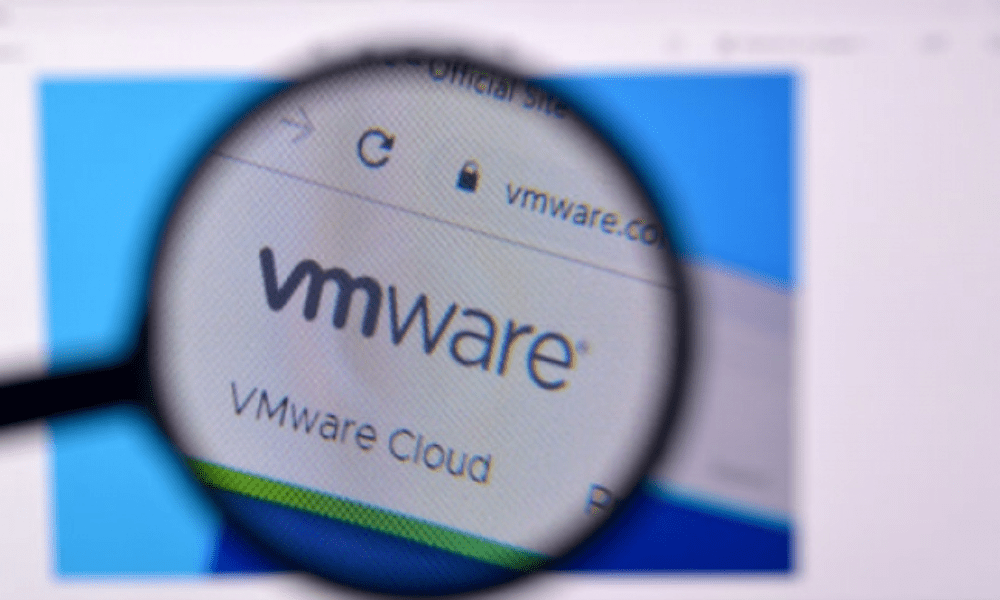
VirtualBox, VMware ja Hyper-V ovat suosittuja virtualisointiohjelmistoja, mutta niissä on joitain eroja:
- VirtualBox: Oraclen kehittämä VirtualBox on ilmainen avoimen lähdekoodin virtualisointiohjelmisto. Se on yhteensopiva monien käyttöjärjestelmien kanssa, mukaan lukien Windows , macOS, Linux ja Solaris. VirtualBox tarjoaa perustoiminnot virtualisointiin ja on ihanteellinen yksittäisille käyttäjille ja pienille yrityksille.
- VMware: VMware Inc:n kehittämä virtualisointiin on olemassa useita VMware-tuotteita, mukaan lukien VMware Workstation, VMware Fusion ja VMware vSphere. VMware tarjoaa edistyneitä ominaisuuksia ja erinomaisen suorituskyvyn, mutta sen tuotteet ovat usein maksullisia ja suunnattu ensisijaisesti yrityksille ja IT-ammattilaisille.
- Hyper-V: Microsoftin kehittämä Hyper-V on virtualisointiohjelmisto, joka on integroitu Windows Windows -versioihin. Se on suunniteltu erityisesti Microsoft-ympäristöihin ja tarjoaa edistyneitä ominaisuuksia virtuaalikoneiden hallintaan ja suojaamiseen. Hyper-V on suunnattu ensisijaisesti yrityksille ja IT-ammattilaisille.
Valitse tarpeidesi ja käyttöjärjestelmäsi mukaan tilanteeseesi parhaiten sopiva virtualisointiohjelmisto.
Kuinka asentaa VirtualBox toiseen käyttöjärjestelmään, kuten macOS tai Linux?
VirtualBox on yhteensopiva monien käyttöjärjestelmien kanssa, mukaan lukien macOS ja Linux. Näin asennat sen näille alustoille:
- Mac käyttöjärjestelmä:
- Siirry viralliselle VirtualBox-sivustolle (www.virtualbox.org) ja lataa uusin macOS:n kanssa yhteensopiva versio.
- Avaa ladattu DMG-tiedosto ja asenna VirtualBox noudattamalla näytön ohjeita.
- Kun asennus on valmis, avaa VirtualBox Sovellukset-kansiosta.
- Linux:
- Siirry viralliselle VirtualBox-verkkosivustolle ja lataa uusin versio, joka on yhteensopiva Linux-jakelusi kanssa.
- Avaa pääte ja siirry kansioon, johon tiedosto ladattiin.
- Asenna VirtualBox käyttämällä jakeluasi sopivaa komentoa (esimerkiksi "sudo dpkg -i virtualbox- [versio] .deb" Debianille ja Ubuntulle tai "sudo rpm -vh virtualbox- [versio] .rpm" Fedoran ja Centosin kanssa) .
- Kun asennus on valmis, käynnistä VirtualBox Applications -valikosta tai suorittamalla terminaalin ”VirtualBox” -komento.
Kuinka luoda virtuaalikoneen VirtualBoxissa ISO-tiedostosta?

Virtualkoneen luominen VirtualBoxissa ISO-tiedostosta on yksinkertainen prosessi. Toimi seuraavasti:
- Avaa VirtualBox ja napsauta "Uusi" luodaksesi uuden virtuaalikoneen .
- Kirjoita virtuaalikoneen nimi, valitse käyttöjärjestelmä ja sopiva versio ja napsauta sitten "Seuraava".
- Määritä RAM -muistin määrä (RAM) allokoidaksesi virtuaalikoneeseen ja napsauta sitten "Seuraava".
- Luo uusi virtuaalinen kiintolevy valitsemalla "Luo virtuaalinen kiintolevy" ja napsauta "Luo".
- Valitse virtuaalinen kiintolevyn muoto (VDI, VHD tai VMDK) ja napsauta "Seuraava".
- Valitse avaruuskorvaustyyppi (dynaamisesti allokoitu tai kiinteä koko) ja napsauta "Seuraava".
- Määritä virtuaalinen kiintolevykoko ja tallennuspaikka ja napsauta sitten "Luo".
- Valitse äskettäin luotu virtuaalikone ja napsauta "kokoonpano".
- Siirry "Storage" -välilehteen ja valitse tyhjä levykuvake "Ohjain: IDE" tai "Ohjain: SATA".
- Napsauta oikeanpuoleista kuvaketta oikealla ja valitse "Valitse optinen virtuaalilevytiedosto ".
- Selaa tiedostojärjestelmääsi ISO -tiedoston löytämiseksi, valitse se ja napsauta "Avaa".
- Napsauta "OK" tallentaaksesi muutokset ja käynnistä sitten virtuaalikone napsauttamalla "Käynnistä".
Virtuaalikone käynnistyy ISO-tiedostosta ja voit jatkaa käyttöjärjestelmän asennusta.
Mitä virtuaalisia kiintolevymuotoja VirtualBox tukee?
VirtualBox tukee useita virtuaalisia kiintolevymuotoja, mukaan lukien:
- VDI (VirtualBox Disk Image): alkuperäinen VirtualBox-muoto, joka tarjoaa hyvän suorituskyvyn ja optimaalisen yhteensopivuuden VirtualBox-ominaisuuksien kanssa.
- VHD (Virtual Hard Disk): Microsoftin kehittämä ja Hyper-V:n käyttämä muoto, joka mahdollistaa tietyn yhteentoimivuuden VirtualBoxin ja Microsoftin virtualisointiratkaisujen välillä.
- VMDK (Virtual Machine Disk): VMwaren kehittämä muoto, joka mahdollistaa VirtualBox- ja VMware-tuotteiden yhteentoimivuuden.
Valitse tarpeisiisi parhaiten sopiva virtuaalinen kiintolevymuoto sen yhteensopivuuden ja yhteensopivuuden perusteella muiden virtualisointiohjelmistojen kanssa.
Johtopäätös
Tämä FAQ-opas on käsitellyt useita suosittuja VirtualBoxiin liittyviä kysymyksiä, kattaen esimerkiksi asennuksen eri käyttöjärjestelmiin, virtuaalikoneiden luomisen ISO-tiedostoista, tuetut virtuaalikiintolevymuodot sekä VirtualBoxin ja muiden virtualisointiohjelmistojen väliset erot. Annettujen vastausten pitäisi auttaa sinua ymmärtämään ja käyttämään VirtualBoxia virtualisointiprojekteissasi. Voit vapaasti tutustua viralliseen dokumentaatioon ja tukifoorumeihin saadaksesi lisätietoja ja ratkaistaksesi VirtualBoxin käytön aikana ilmenneet ongelmat.
Jos vahingossa, kun avaat Windows , näet viestin: " Sovellus ei käynnistynyt oikein (0xc000007b)", katso tämä artikkeli!