Kun avaat Windows , huomasitko virheilmoituksen: "Sovellus ei käynnistynyt oikein (0xc000007b)" ? Windows käyttöjärjestelmissä , olipa versioissa 7, 8 tai jopa 10. Tänään paljastamme erilaisia menetelmiä, joiden avulla voit korjata sen nopeasti ja tehokkaasti!
Virhe 0xc000007b: miksi se näkyy Windows ?

Virhesanoma: "Sovellus ei ole onnistunut käynnistämään oikein (0xc000007b)" osoittaa, että suoritetussa ohjelmassa on ongelma tai sen sisältämä tiedosto. Useimmissa tapauksissa tapahtuu 0xc000007b -virhe:
- Kun käynnistät tiettyjä gourmet-pelejä.
- Kun käytät suurta prosessointitehoa vaativia ohjelmia, kuten AutoCad, Acrobat tai Photoshop.
- Koska yrität avata ohjelmiston vioittuneet DLL-tiedostot
Onneksi on olemassa useita tapoja ratkaista tämä virhe Windows.
Ratkaisuja korjaamaan pysyvästi virhe 0xc000007b missä tahansa Windows versiossa

Suosittelemme, että seuraat alla esitettyjä ratkaisuja poistaaksesi helposti ja pysyvästi virheilmoituksen: "Sovellus ei käynnistynyt oikein", jonka välittämä koodi on 0xc000007b.
Mutta ennen sitä pyydämme sinua katsomaan tämän videon saadaksesi selkeämmän ja tiiviimmän käsityksen siitä, mitä sinun on tehtävä virheen korjaamiseksi:
Ilman pitkiä puheita tässä on noudatettava menetelmiä korjataksesi virhe 0xc000007b Windows :
Tapa yksi: käynnistä tietokone uudelleen
Jos olet juuri asentanut ohjelman tai ohjelmiston, etkä voi avata sitä, suosittelemme käynnistämään tietokoneesi uudelleen. Todellakin tapahtuu, että tietyt sovellukset tarvitsevat tehokkaan nollauksen päästäkseen DLL-tiedostoihin.
Tämä artikkeli saattaa kiinnostaa sinua: Ohjelmien poistaminen käytöstä Windows ?
Tapa 2: Päivitä Windows

Voit välttää monia virheitä, mukaan lukien virheen 0XC00007B, jos tietokoneesi on päivitetty oikein.
Tätä varten suosittelemme noudattamaan näitä vaiheita:
- Vaihe 1: Siirry " Käynnistä Windows näppäintä
- Vaihe 2: Asetukset "- ja " Päivitys ja suojaus " -vaihtoehtoja
- Vaihe 3: Napauta nyt " Windows Update " -vaihtoehtoa. Etsi ja asenna Microsoftin suosittelemat suuret päivitykset.
Käynnistä tietokone uudelleen ja yritä käyttää ohjelmaa tai ohjelmistoa uudelleen. Jos ongelma on ratkaistu, et enää näe virhekoodia 0XC00007B. Muussa tapauksessa siirry seuraavaan menetelmään.
Kolmas tapa: Suorita ohjelman päivitys manuaalisesti
Hyvin usein joissakin ohjelmistoissa on paketti, jonka avulla voit päivittää manuaalisesti sovelluksen, jota yrität avata tietokoneellasi. Suoritettavan tiedoston avulla voit myös ladata uusia versioita DLL-tiedostoista ja korvata ne vaurioituneilla.
Voit suorittaa ohjelmapäivityksen manuaalisesti seuraamalla tätä lyhyttä videota:
Tapa neljä: Asenna viallinen ohjelmisto uudelleen

Joskus täydellinen asennuksen poistaminen ja epäonnistuneen ohjelman uudelleenasennus on helpoin vaihtoehto, jonka avulla voit korjata virheen 0xc000007b Windows . Huomaa kuitenkin, että joitakin tietoja tallennetaan jatkuvasti pääkiintolevyllesi.
Suosittelemme ennen uudelleenasennusyritystä tarkistamaan, ettei siellä ole tiedostoja tai kansioita, joissa on kyseisen ohjelman nimi. Kun olet poistanut ohjelman ja poistanut sen sitten pysyvästi tietokoneelta, sinun on käynnistettävä tietokone uudelleen ennen sovelluksen uudelleenasentamista.
Viides tapa: Käytä järjestelmänvalvojatilaa
Joskus virheilmoitus "Sovellus ei käynnistynyt oikein (0xc000007b)" voidaan korjata yksinkertaisesti, kun suoritat sovelluksen järjestelmänvalvojan tilassa. Itse asiassa tämä tila mahdollistaa pääsyn tiettyihin ohjelmatietoihin, jotka eivät ole käytettävissä, mutta ovat tärkeitä sen toiminnan kannalta.
Siksi, kun ohjelma suoritetaan järjestelmänvalvojatilassa, kaikki tiedot luetaan uudelleen. Mikä varmasti ratkaisee ongelman. Jos haluat suorittaa ohjelman järjestelmänvalvojan tilassa, napsauta hiiren kakkospainikkeella ohjelmiston .exe-tiedostoa ja paina sitten " Suorita järjestelmänvalvojana "
Tapa 6: Asenna .NET uudelleen

Korjataksesi virheen 0xc000007b, suosittelemme myös asentamaan .NET-kehyksen . Itse asiassa .NET edustaa kehystä, joka tukee useita Windowsille suunniteltuja Windows . Tämän kehyksen vanhentunut versio aiheuttaa useimpien tietokoneesi sovellusten toimintahäiriöitä.
Jos haluat asentaa uudelleen .NET:n, joka estää sinua asentamasta ja käynnistämästä uutta ohjelmaa (kun se ei ole ajan tasalla), sinun on siirryttävä Microsoftin viralliselle verkkosivustolle . Etsi sitten uusin .NET-versio ja lataa se tietokoneellesi. Käytä Microsoftin ohjeita tehdäksesi tämän helpoksi.
Tapa 7: Tarkista vioittuneet tiedostot riippuvuus Walter X64 -ohjelmistolla
Vioittuneet tiedostot edustavat tietoja, joita on muokattu eri syistä. Näiden tiedostojen erityispiirteenä on, että ne tuhoavat sovelluksia, saavat ne epäonnistumaan ja aiheuttavat virheen 0xc000007b . Yksi tapa päästä eroon näistä tiedostoista on käyttää kolmannen osapuolen ohjelmaa, kuten Dependency Walter X64 .
Jotta se olisi tietokoneellasi ja käytä sitä oikein:
Vaihe 1: Siirry ohjelmiston viralliselle verkkosivustolle napsauttamalla tätä linkkiä ja lataa suoritettava tiedosto.
Vaihe 2: Latauksen lopussa sinun on avattava tiedosto ja noudatettava kaikkia asennusohjeita.
Vaihe 3: Siirry asennuksen ja aktivoinnin jälkeen " tiedosto ". Napsauta sitten " Avaa " -vaihtoehto ja valitse ohjelma.
Vaihe 4: Jos ohjelma sisältää vioittuneita elementtejä, huomaat, että ne alleviivataan punaisella tarkasti " Moduuli " -välilehdessä.
Tapa kahdeksas: Päivitä Visual C++
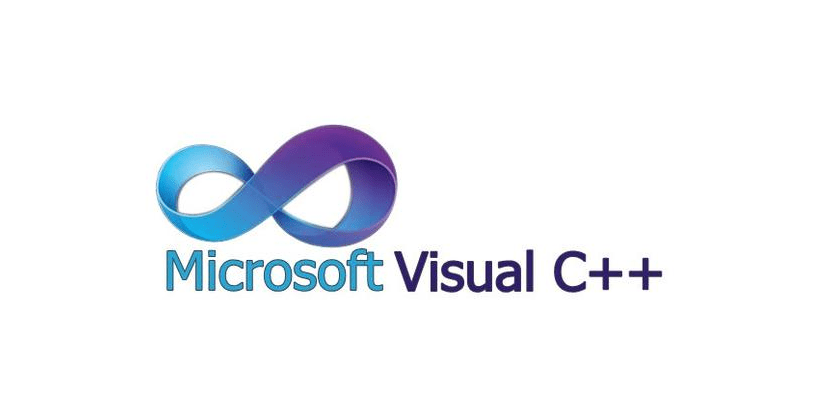
Visual C++ on yksi eniten käytetyistä kielistä Windows . Kieli on järjestelmässä luettelon kautta, jota on jatkuvasti päivitettävä. Suosittelemme lataamaan Visual Studion uusimman version .
Tämä varmistaa, että latauksella ei ole kielteistä vaikutusta suoritettavan ohjelman toimintaan. Huomaa myös, että virhe 0xc000007b saattaa ilmestyä, jos Microsoft Visual C++ -pakettia ei ole määritetty oikein. Lataa Microsoft Visual C++:n eri 32- ja 64-bittiset versiot napsauttamalla asianmukaista linkkiä:
Tapa 9: Asenna Direct uudelleen
DirectX on hyvin samanlainen kuin .NET, ja se on joukko sovellusliittymiä, joita käytetään ohjelmien luomiseen. Useimmat ohjelmistot, erityisesti pelit, vaativat DirectX-ohjelmiston toimiakseen hyvin tietokoneessa. Täysi päivitys korjaa siksi tietyt viat. Huomaa tiedoksi, että resurssin uusin versio voidaan asentaa kahdella tavalla.
Voit itse asiassa käydä Windows Updaten kautta tai suorittaa manuaalisen asennuksen. Tietokoneessasi on kuitenkin oltava asennettuna uusin DirectX-versio, jotta pelit ja ohjelmistot toimivat oikein. Voit ladata ja asentaa DirectX:n uusimman version napsauttamalla alla olevaa linkkiä: http://www.microsoft.com/fr-fr/download/details.aspx?id=35
Tapa kymmenen: Ratkaise virhe 0xc000007b käyttämällä yhteensopivuustilaa
Windows -tietokoneisiin, tapahtuu yleensä ohjelmissa tai peleissä, jotka vaativat korkeaa graafista tai hoitovoimaa, kuten " Resident Evil 2 Remake ", Cinema 4D tai Adobe -ensi -ilta. Useimmissa tapauksissa tämä johtuu laitteisto- ja ohjelmistokomponenttien yhteensopimattomuudesta. On tapa, jonka avulla voit tarkistaa, johtuuko virhe yhteensopivuudesta:
Vaihe 1: Napsauta hiiren kakkospainikkeella virheen esittävää ohjelmistoa ja valitse sitten " Ominaisuudet "
Vaihe 2: Uusi ikkuna tulee sitten näkyviin. Yhteensopivuus -ruudut ja ” suoritettava tämä ohjelma yhteensopivuustilassa " voidaksesi jatkaa.
Vaihe 3: Valitse sitten vanhempi Windows . Jos käytät esimerkiksi Windows 10:tä , valitse Windows 8 tai Windows 7.
Vaihe 4: Tallenna muutokset, käynnistä tietokone uudelleen ja yritä käynnistää sovellus uudelleen.
Jos ongelma liittyi yhteensopivuuteen, ohjelman pitäisi nyt toimia oikein ja 0xc000007b pitäisi hävitä.
Toivomme, että tämä artikkeli oli hyödyllinen sinulle! Älä epäröi kertoa meille jättämällä kommentti! Nähdään pian uusien opetusohjelmien parissa!




