Virhekoodi 0x803f8001 on ongelma, joka voi ilmetä, kun yrität päivittää tai ladata sovelluksia Microsoft Storesta . Tämä koodi tarkoittaa, että sovellusta ei ole lisensoitu asianmukaisesti tai se ei ole Windows 10 -versiosi kanssa . Jos kohtaat tämän ongelman, älä huoli, sillä on ratkaisuja sen korjaamiseen. Tässä artikkelissa selitämme tämän virhekoodin mahdollisia syitä ja tapoja korjata se.
Mikä aiheuttaa virhekoodin 0x803f8001?
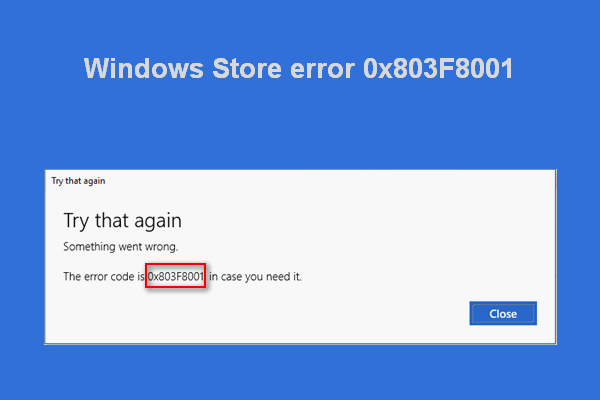
On useita syitä, jotka voivat aiheuttaa virhekoodin 0x803f8001 Windows 10:ssä. Yleisimpiä ovat:
- Virustorjunta aidot sovelluspäivitykset .
- Vioittunut tai vanhentunut Windows Windows välimuisti
- Sijainti- tai alueongelma, joka estää sovellusta tunnistamasta järjestelmääsi.
- Välityspalvelin tai VPN, joka häiritsee yhteyden muodostamista Microsoft Storeen.
- Windows Storen sovelluksen toimintahäiriö .
Kuinka korjata virhekoodi 0x803f8001?
Voit korjata virhekoodin 0x803f8001 Windows 10: kokeilemalla seuraavia menetelmiä:
Tapa 1: Poista sovellus ja asenna se uudelleen
Ensimmäinen asia on poistaa ja asentaa se uudelleen . Tämä voi auttaa päivityksen tai latauksen estävät virheet tai yhteensopimattomuudet Voit tehdä tämän seuraavasti:
- Napsauta hiiren kakkospainikkeella sovelluskuvaketta Käynnistä-valikossa tai työpöydällä ja valitse Poista asennus .

- Avaa Microsoft Store ja etsi sovellus, jonka haluat asentaa uudelleen.

- Napsauta Asenna ja seuraa näytön ohjeita.
Tapa 2: Poista virustorjunta väliaikaisesti käytöstä
Virustentorjunta on työkalu, joka suojaa tietokonettasi haitallisilta uhilta , mutta joskus se voi häiritä sovelluspäivityksiä ja aiheuttaa virhekoodin 0x803f8001 . Voit tarkistaa, onko näin, poistamalla virustorjunta tai jopa Windows Defender , kunnes olet lopettanut päivityksen tai lataamisen. Voit tehdä tämän seuraavasti:
- Avaa virustorjunta ja siirry asetuksiin.
- Etsi vaihtoehto poistaa reaaliaikainen suojaus tai virustorjunta ja napsauta sitä.
- Valitse aika, jonka haluat poistaa virustorjunnan käytöstä, esimerkiksi 15 minuuttia tai seuraavaan uudelleenkäynnistykseen asti.
- Yritä päivittää tai ladata sovellus uudelleen Microsoft Storesta.
Älä unohda aktivoida virustorjunta uudelleen, kun olet valmis.
Tapa 3: Palauta Windows Storen välimuisti
Windows Storen välimuisti on joukko väliaikaisia tiedostoja, jotka tallentavat tietoja sovelluksista ja päivityksistä Windows Jos tämä välimuisti on vioittunut tai vanhentunut, se voi estää Microsoft Storea toimimasta kunnolla ja aiheuttaa virhekoodin 0x803f8001 . Voit Windows Storen välimuistin seuraavasti:
- Paina Windows + Q avataksesi hakukentän Käynnistä-painikkeen tai Cortanan lähellä.
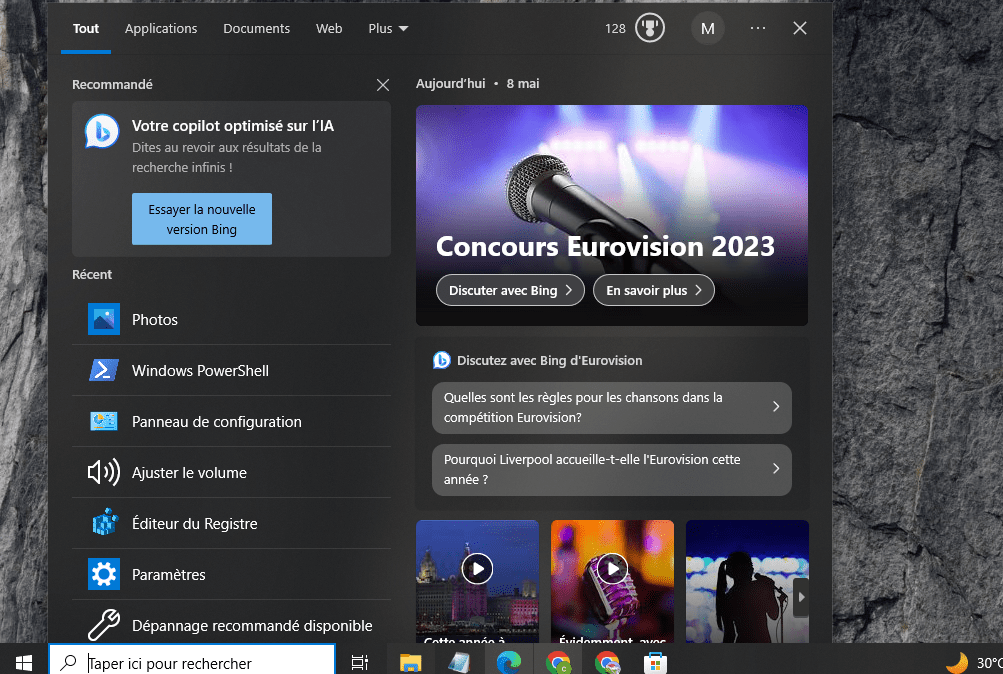
- Kirjoita wsreset ja napsauta tulosta hiiren kakkospainikkeella. Valitse Suorita järjestelmänvalvojana .
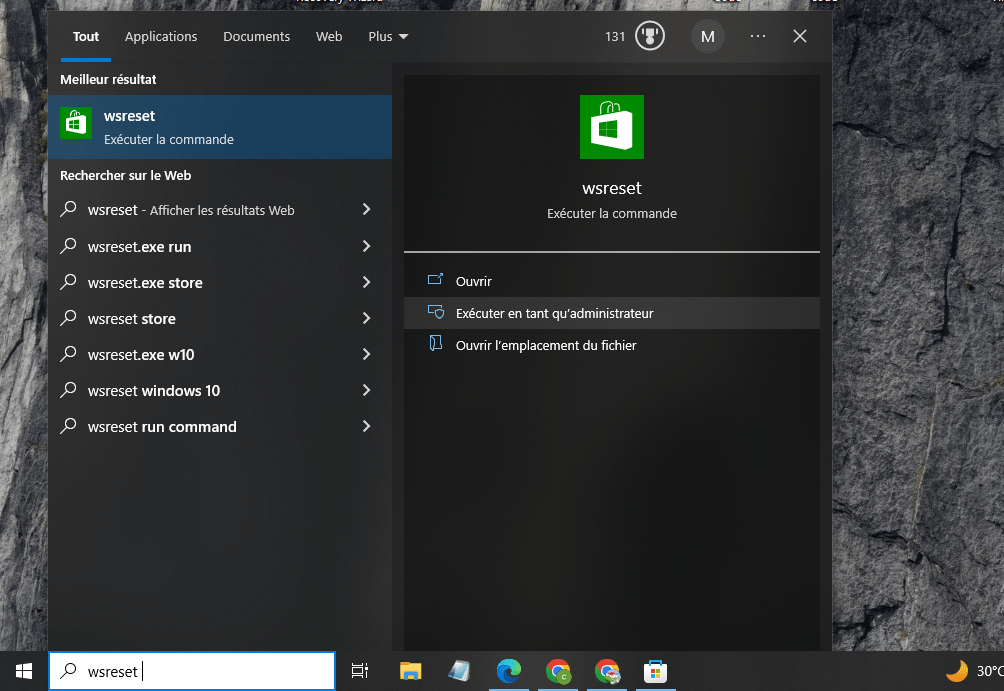
- Musta ikkuna avautuu ja sulkeutuu automaattisesti. Tämä tarkoittaa, että Windows Storen välimuisti on nollattu.
- Yritä päivittää tai ladata sovellus uudelleen Microsoft Storesta.
Tapa 4: Rekisteröi Windows Store -sovellus uudelleen
itse Windows Store -sovellus saattaa Tässä tapauksessa voit yrittää tallentaa sen uudelleen PowerShell- , jonka avulla voit suorittaa edistyneitä komentoja Windows 10 . Voit tehdä tämän seuraavasti:
- Paina Windows + Q avataksesi hakukentän Käynnistä-painikkeen tai Cortanan lähellä.
- Kirjoita PowerShell ja napsauta tulosta hiiren kakkospainikkeella. Valitse Suorita järjestelmänvalvojana .

- Kopioi ja liitä seuraava komento PowerShell-ikkunassa:
Get-AppXPackage *WindowsStore* -AllUsers | Foreach {Add-AppxPackage -DisableDevelopmentMode -Rekisteröi "$($_.InstallLocation)\AppXManifest.xml"}
- Suorita komento Enter-
- Odota, että komento on valmis, ja sulje PowerShell-ikkuna .
- Yritä päivittää tai ladata sovellus uudelleen Microsoft Storesta.
Tapa 5: Salli sovellusten käyttää sijaintiasi
Jotkut sovellukset saattavat vaatia pääsyn sijaintiisi toimiakseen oikein. Jos et ole sallinut sovellusten käyttää sijaintiasi, tämä voi aiheuttaa virhekoodin 0x803f8001 . Voit sallia sovellusten käyttää sijaintiasi seuraavasti:
- Napsauta Käynnistä ja valitse Asetukset .
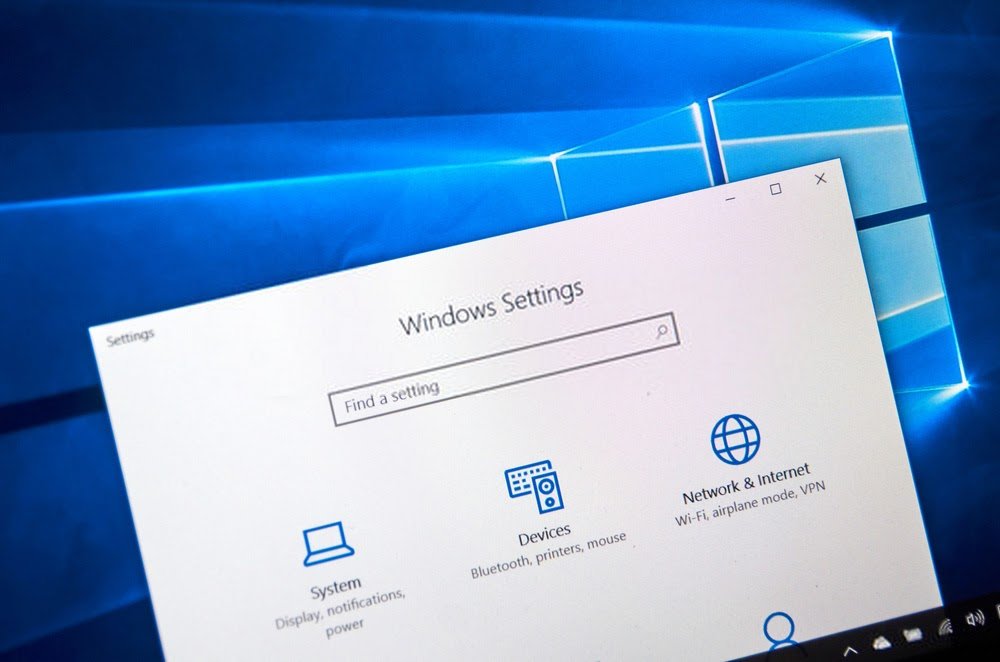
- Napsauta Tietosuoja ja valitse vasemmanpuoleisesta valikosta Sijainti
- Napsauta Salli sijainnin käyttöoikeus tässä laitteessa Muokkaa - ja ota vaihtoehto käyttöön.
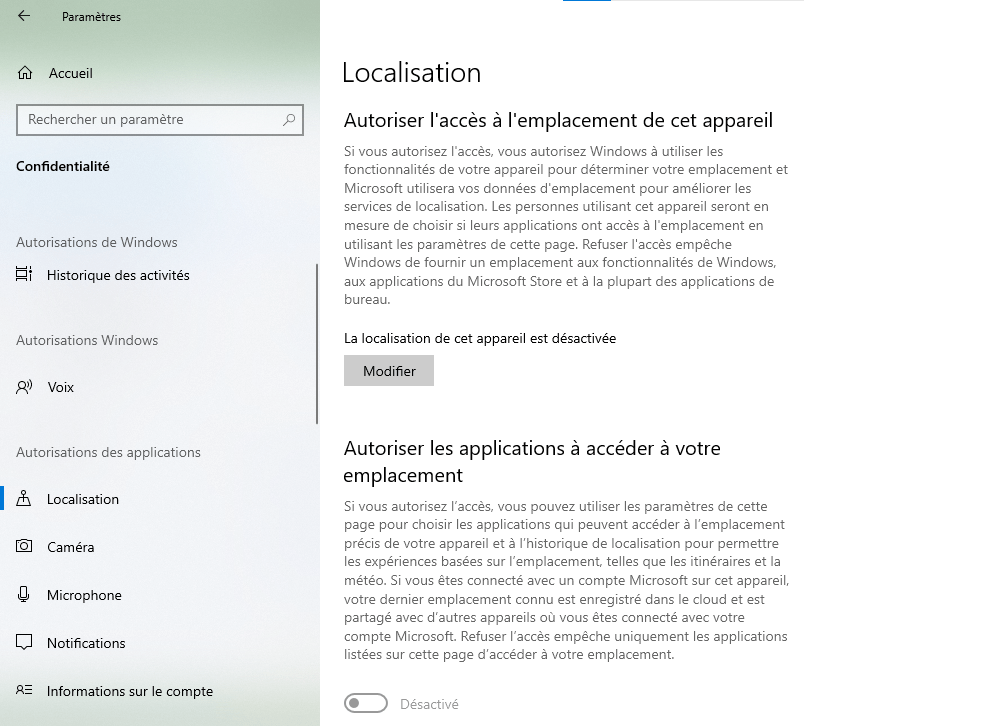
- Ota Valitse, mitkä sovellukset voivat käyttää sijaintiasi -kohdassa vaihtoehto Microsoft Storelle ja sovellukselle, jonka haluat päivittää tai ladata.

Tapa 6: Poista välityspalvelin käytöstä
Välityspalvelin on välipalvelin , jonka avulla voit piilottaa IP-osoitteesi ja ohittaa maantieteelliset rajoitukset tai sensuurin . Välityspalvelin voi kuitenkin myös häiritä Microsoft Store -yhteyttä ja aiheuttaa virhekoodin 0x803f8001 . Voit poistaa välityspalvelimen käytöstä seuraavasti:
- Napsauta Microsoft Edgessä oikeassa yläkulmassa olevaa valikkopainiketta ja valitse Asetukset .

- Siirry vasemman valikon kohtaan Järjestelmä Avaa tietokoneen välityspalvelinasetukset .

- Aseta Tunnista asetukset automaattisesti ja Käytä asennuskomentosarjapainikkeita arvoksi Ei käytössä .

Tapa 7: Käytä DISM-työkalua
DISM on Windows 10:een sisäänrakennettu työkalu, joka auttaa korjaamaan vaurioituneet tai puuttuvat järjestelmätiedostot. Jos virhekoodi 0x803f8001 johtuu järjestelmän vioittumisongelmasta, voit yrittää ratkaista sen tällä työkalulla. Voit tehdä tämän seuraavasti:
- Paina Windows + Q avataksesi hakukentän Käynnistä-painikkeen tai Cortanan lähellä.
- Kirjoita Command Prompt ja napsauta tulosta hiiren kakkospainikkeella. Valitse Suorita järjestelmänvalvojana

- Kopioi ja liitä komentokehote-ikkunassa seuraava komento:
DISM /Online /Cleanup-Image /RestoreHealth
- Suorita komento Enter-
- Odota, että komento on valmis, ja sulje komentokehote-ikkuna.
- Yritä päivittää tai ladata sovellus uudelleen Microsoft Storesta.
Tapa 8: Palauta kieli- ja alueasetukset
Kieli- ja alueasetukset voivat vaikuttaa sovellusten saatavuuteen ja yhteensopivuuteen Microsoft Storessa. Windows -versiota , joka ei vastaa maatasi, tämä voi aiheuttaa virhekoodin 0x803f8001 . Voit nollata kieli- ja alueasetukset seuraavasti:
- Napsauta Käynnistä ja valitse Asetukset .
- Napsauta Aika ja kieli ja valitse vasemmanpuoleisesta valikosta Alue
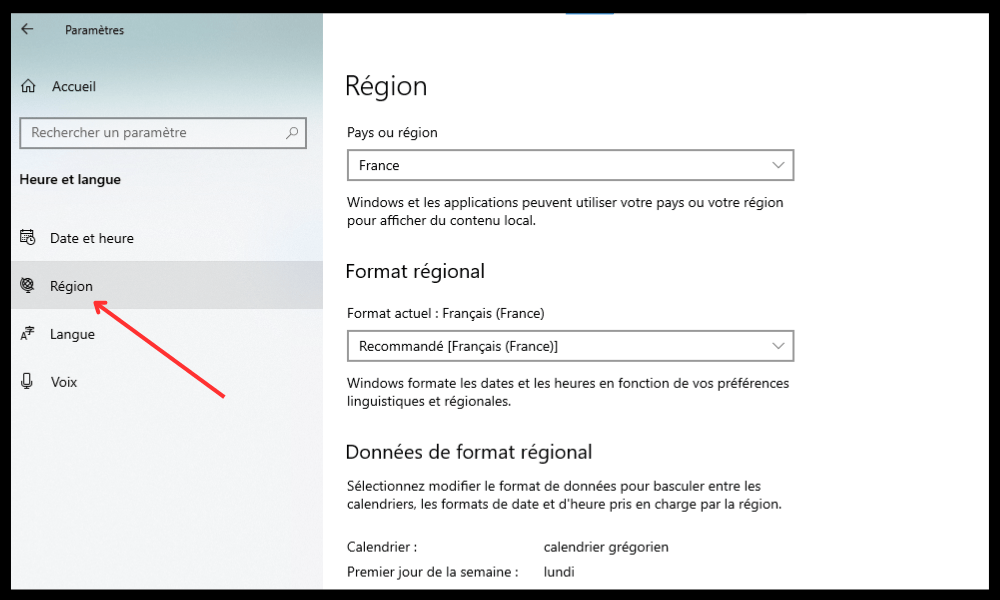
- Maa tai alue -kohdasta Windows -versiotasi ja nykyistä sijaintiasi.
- Alueellinen muoto -kohdassa muoto, joka vastaa kieltäsi ja asetuksiasi.
- Napsauta vasemmanpuoleisessa valikossa Kieli Windows 10:ssä ja sovelluksissa.
- Jos haluat vaihtaa kieltä, napsauta Lisää kieli ja valitse haluamasi kieli luettelosta. Napsauta seuraavaksi lisättyä kieltä ja valitse Aseta oletuskieleksi .
UKK
Tässä on joitain usein kysyttyjä kysymyksiä virhekoodista 0x803f8001 Windows 10:ssä:
Mikä on virhekoodi 0x803f8001?
Virhekoodi 0x803f8001 on ongelma, joka voi ilmetä, kun yrität päivittää tai ladata sovelluksia Microsoft Storesta. Tämä koodi tarkoittaa, että sovellusta ei ole lisensoitu asianmukaisesti Windows -versiosi kanssa .
Kuinka korjata virhekoodi 0x803f8001?
Voit korjata virhekoodin 0x803f8001 Windows 10: kokeilemalla seuraavia menetelmiä:
- Poista ja asenna sovellus uudelleen
- Poista virustorjunta väliaikaisesti käytöstä
- Palauta Windows Storen välimuisti
- Rekisteröi Windows Store -sovellus uudelleen
- Salli sovellusten käyttää sijaintiasi
- Poista välityspalvelin käytöstä
- Käytä DISM-työkalua
- Palauta kieli- ja alueasetukset
Kuinka välttää virhekoodi 0x803f8001?
Voit välttää virhekoodin 0x803f8001 Windows 10:ssä noudattamalla näitä vinkkejä:
- Pidä järjestelmäsi ajan tasalla Windows -päivitykset .
- Tarkista säännöllisesti sovelluspäivitykset Microsoft Storesta ja asenna ne heti, kun ne tulevat saataville.
- Käytä luotettavaa Windows 10:n kanssa yhteensopivaa virustorjuntaa ja poista se tilapäisesti käytöstä, kun päivität tai lataat sovelluksia.
- Puhdista Windows Storen välimuisti ajoittain wsreset-työkalulla.
- Varmista, että kieli- ja alueasetukset vastaavat Windows 10 -versiotasi ja nykyistä sijaintiasi.
- Vältä välityspalvelimen tai VPN:n käyttöä, joka voi häiritä yhteyden Microsoft Storeen.
- Käytä DISM-työkalua vaurioituneiden tai puuttuvien järjestelmätiedostojen korjaamiseen.
Johtopäätös
Virhekoodi 0x803f8001 Windows 10: on ongelma, joka voi estää sovelluksia päivittämästä tai lataamasta Microsoft Storesta. Tälle ongelmalle on useita mahdollisia syitä, mutta myös useita ratkaisuja sen ratkaisemiseksi. Yksi niistä on korjata järjestelmävirhe 5 , joka voi johtua riittämättömistä käyttöoikeuksista tai vioittuneista tiedostoista. Toivomme, että tämä artikkeli auttoi sinua ymmärtämään syyt ja menetelmät virhekoodin 0x803f8001 korjaamiseen Windows 10: . Jos sinulla on vielä kysyttävää tai kommentteja, kerro niistä alla olevassa osiossa.




