Oletko kyllästynyt virheeseen 0x8007045d, joka häiritsee työtäsi Windows 10: ? Olet oikeassa paikassa korjaamaan sen! Kerromme yksityiskohtaisesti tämän virheen syyt sekä ratkaisut sen ratkaisemiseksi. Noudata neuvojamme ja ota tietokoneesi hallinta takaisin.
Virheen 0x8007045d ymmärtäminen: mahdolliset syyt
Virhe 0x8007045d liittyy usein kiintolevylle luku- tai kirjoitusongelmiin. Se voi johtua laitteen toimintahäiriöstä, vioittuneesta tai vahingoittuneesta tiedostosta tai tiedostojärjestelmän virheistä. Tässä on joitain yleisimmistä syistä:
- Viallinen tai vaurioitunut kiintolevy
- Vioittuneet järjestelmätiedostot
- Rekisterivirhe
- Ajurien ongelma
- Virheellinen BIOS-asetus
Tapa 1: Tarkista ja korjaa kiintolevyvirheet
Ensimmäinen askel virheen 0x8007045d ratkaisemiseksi on tarkistaa kiintolevyn eheys. Voit tehdä sen seuraavasti:
Vaihe 1: Avaa tiedostotutkija ja napsauta hiiren kakkospainikkeella kyseistä kiintolevyä ja valitse sitten "Ominaisuudet".
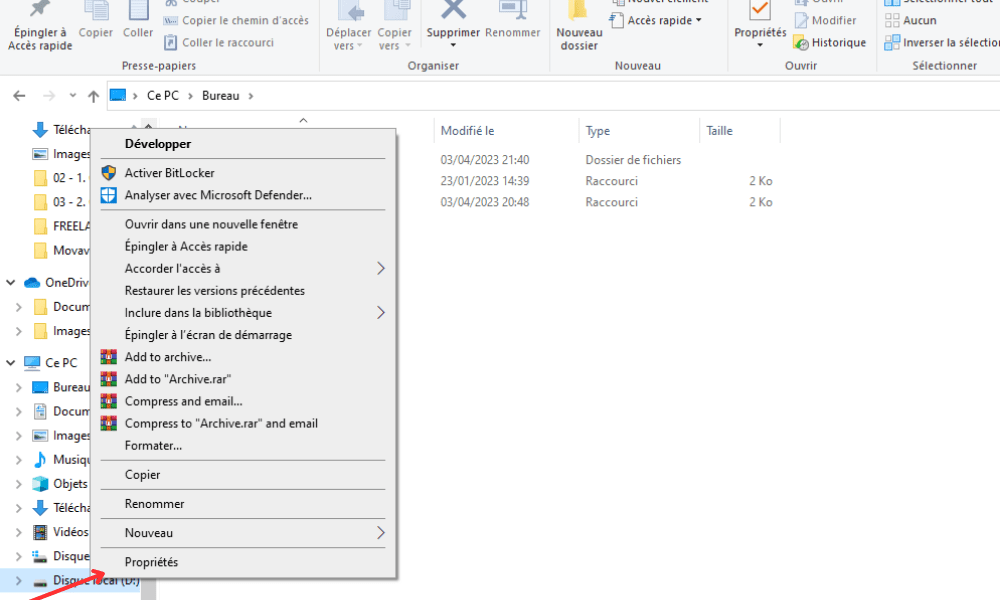
Vaihe 2: Siirry "Työkalut" -välilehteen ja napsauta "Tarkista" kohdassa "Virheen tarkistus".
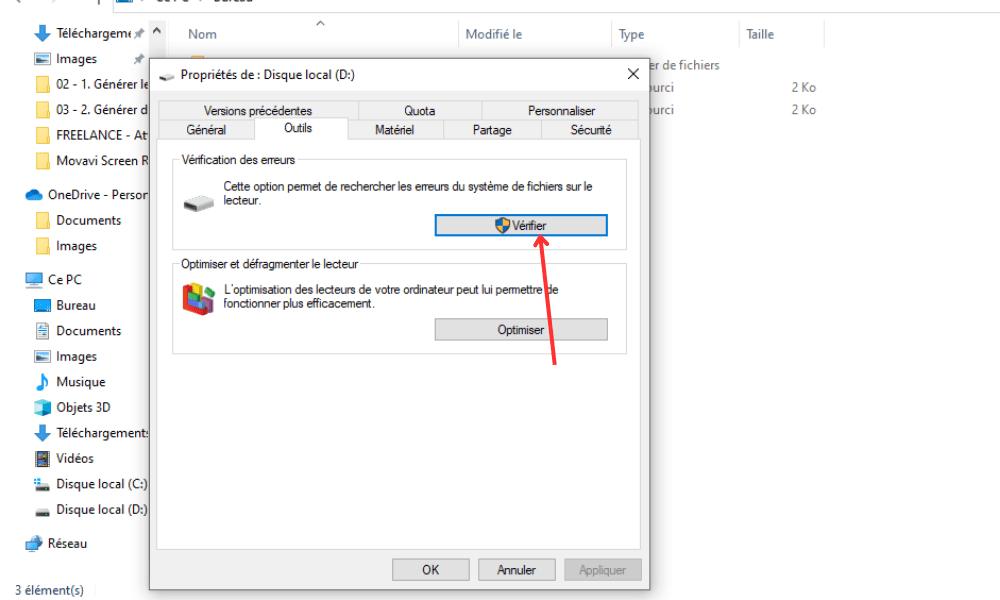
Vaihe 3: Aloita kiintolevyvirheiden tarkistaminen ja korjaaminen noudattamalla näytön ohjeita.
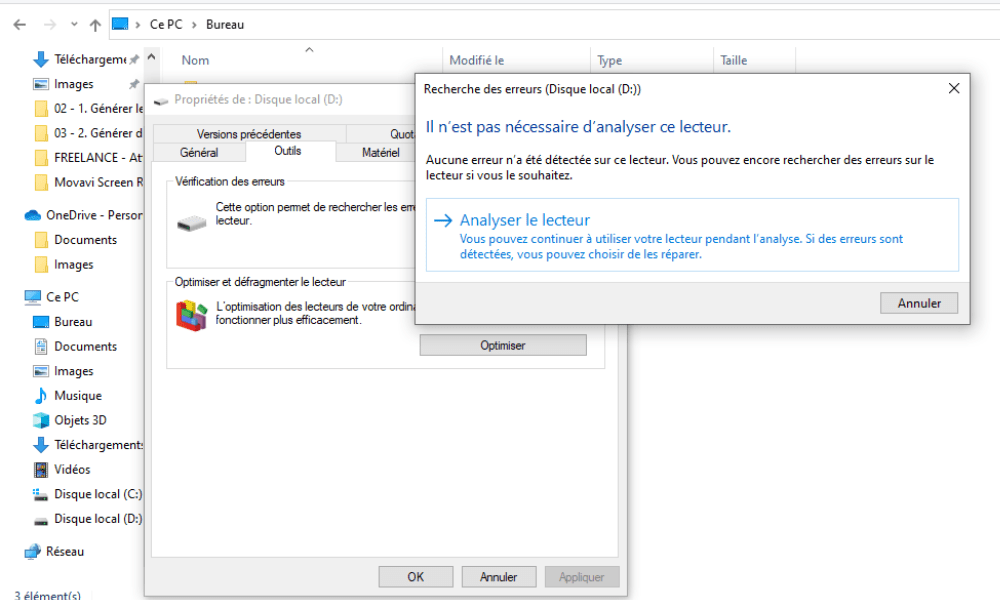
Käynnistä tietokone uudelleen tarkistamisen jälkeen ja tarkista, jatkuuko virhe.
Tapa 2: Suorita järjestelmätiedoston tarkistus
Vioittuneet järjestelmätiedostot voivat myös aiheuttaa virheen 0x8007045d . Voit tarkistaa ja korjata ne seuraavasti:
Vaihe 1: Paina " Windows + X" -näppäimet ja valitse "komentokehotus (admin)" tai " Windows PowerShell (admin)".

Vaihe 2: Kirjoita "SFC /Scannow" ja paina ENTER. Järjestelmätiedoston varmennustyökalu alkaa analysoida ja korjata korruptoituneita tiedostoja.
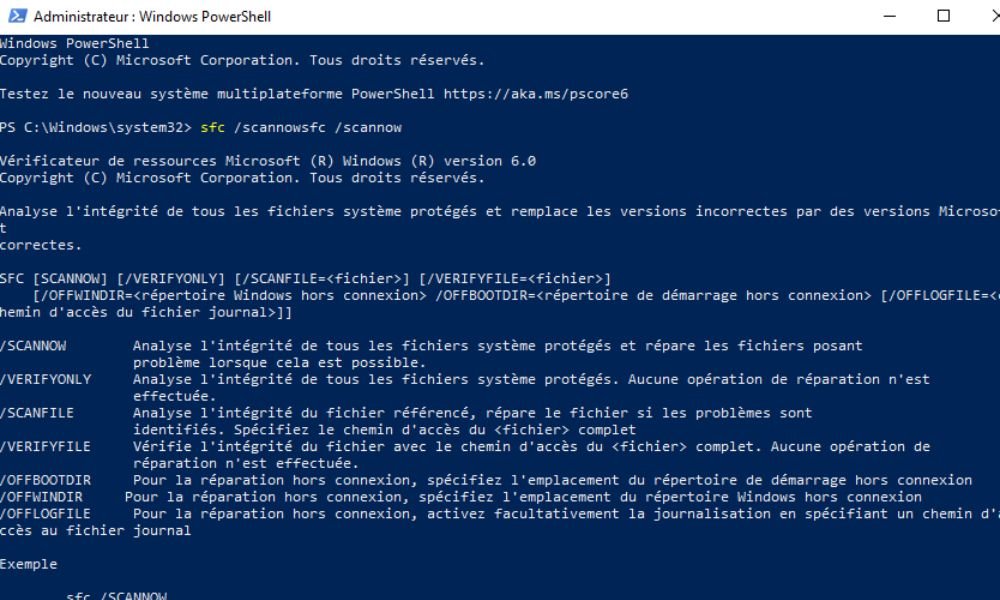
Vaihe 3: Odota prosessin valmistumista ja käynnistä tietokone uudelleen. Tarkista, onko virhe korjattu.
Tapa 3: Puhdista Windows rekisteri
Vioittunut Windows rekisteri voi myös aiheuttaa virheen 0x8007045d. Voit puhdistaa sen käyttämällä luotettavaa rekisterinpuhdistusapuohjelmaa. Voit tehdä sen seuraavasti:

- Lataa ja asenna hyvämaineinen rekisterinpuhdistusapuohjelma, kuten CCleaner tai Wise Registry Cleaner.
- Käynnistä apuohjelma ja seuraa ohjeita tarkistaaksesi ja puhdistaaksesi rekisterivirheet.
- Käynnistä tietokone uudelleen ja tarkista, onko virhe 0x8007045d korjattu.
Tapa 4: Päivitä laiteohjaimet
Vanhentuneet tai vioittuneet ohjaimet voivat myös aiheuttaa virheen 0x8007045d. Varmista, että ohjaimesi ovat ajan tasalla seuraamalla näitä ohjeita:
1. Paina " Windows + X" -näppäimet ja valitse "Device Manager".

2. Etsi laitteita, joissa on keltainen kolmio, joka ilmaisee ajurin ongelman.
3. Napsauta hiiren kakkospainikkeella laitetta ja valitse "Päivitä lentäjä".
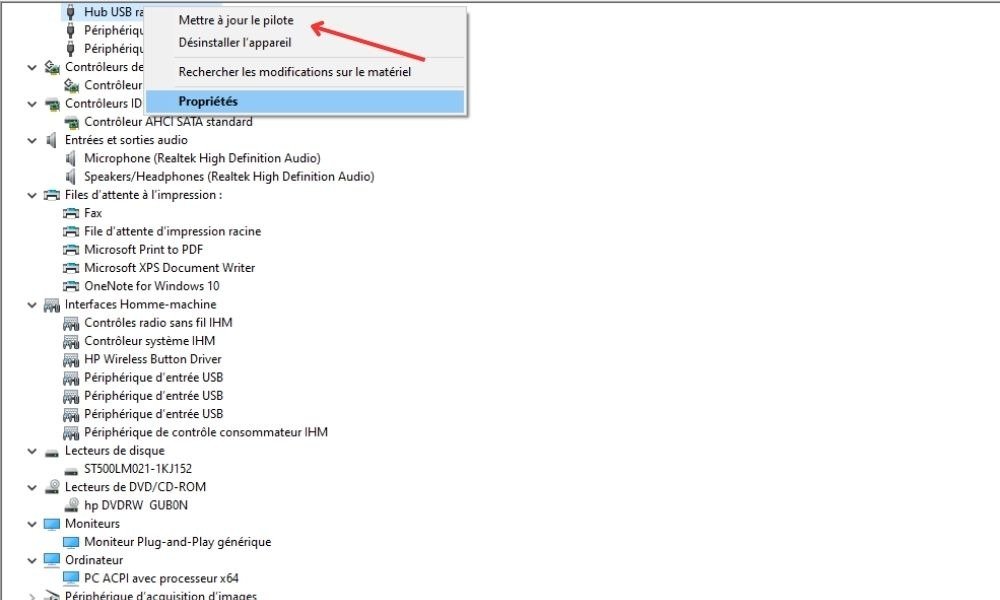
4. Valitse vaihtoehto "Etsi automaattisesti päivitetty ohjain" ja noudata näytön ohjeita.
5. Käynnistä tietokone uudelleen ohjainten päivityksen jälkeen ja tarkista, jatkuuko virhe.
Tapa 5: Palauta BIOS-asetukset
Virheellinen BIOS-määritys voi myös aiheuttaa virheen 0x8007045d. Voit nollata BIOS-kokoonpanon seuraavasti:
1. Käynnistä tietokone uudelleen ja paina näytössä näkyvää näppäintä siirtyäksesi BIOS:iin (yleensä F2, F10, F12 tai Del).
2. Kun BIOS, etsi ”Latausasetusten oletusasetukset” tai “Lataa optimoidut oletusasetukset” -vaihtoehdot ja valitse se.

3. Tallenna muutokset ja poistu BIOSista painamalla asianmukaista näppäintä (yleensä F10).
4. Käynnistä tietokone uudelleen ja tarkista, onko virhe korjautunut.
Yllä kuvattujen menetelmien avulla sinun pitäisi pystyä ratkaisemaan virhe 0x8007045d ja palauttamaan tietokoneesi normaaliin toimintaan Windows 10:ssä. Muista varmuuskopioida tiedot säännöllisesti ja pitää järjestelmäsi ajan tasalla mahdollisten virheiden tai ongelmien välttämiseksi tulevaisuudessa.
UKK
Kuinka tarkistan, että kiintolevyni on hyvässä kunnossa?

Kiintolevyn kunnon tarkistaminen on välttämätöntä virheiden ja vikojen estämiseksi. Tässä on joitain tapoja tarkistaa kiintolevyn tila:
- Käytä CHKDSK -työkalua: Avaa komentokehote järjestelmänvalvojana, kirjoita "CHKDSK C: /F" (korvaa "C:" Reader -kirjaimella, jonka haluat tarkistaa) ja paina Enter. CHKDSK analysoi kiintolevyn ja korjata havaittuja virheitä.
- Käytä diagnostiikkaohjelmistoa: Diagnostiikkaohjelmistot, kuten CrystalDiskInfo tai HD Tune, voivat tarjota sinulle yksityiskohtaisia tietoja kiintolevysi tilasta, mukaan lukien lämpötila, virheet ja vialliset sektorit.
- Tarkastele SMART-raportteja: Nykyaikaisissa kiintolevyissä on SMART (itsevalvonta-, analyysi- ja raportointitekniikka), joka tarkkailee jatkuvasti aseman kuntoa. Voit käyttää SMART-raportteja erillisen ohjelmiston tai tietokoneesi BIOS:in kautta.
Jos huomaat toistuvia ongelmia tai virheitä, harkitse tietojen varmuuskopiointia ja kiintolevyn vaihtamista.
Mitä muita yleisiä virheitä voi ilmetä Windows 10:ssä?
Windows 10 voi kohdata erilaisia virheitä, jotka liittyvät usein laitteistoon, ohjelmistoon tai kokoonpanoongelmiin. Tässä on joitain yleisiä virheitä:
- Käynnistysvirheet (kuoleman sininen näyttö tai BSOD)
- Ajurivirheet (koodi 43, koodi 10 jne.)
- Päivitykseen liittyvät virheet (0x80070002, 0x80070057 jne.)
- Sovellusvirheet (0xc000007b, 0xc0000142 jne.)
- Tiedostojärjestelmävirheet (0x80070570, 0x80070017 jne.)
- Virhe 0xc000007b
- VirtualBox-virhe E_FAIL (0x80004005) Windows
Jokaisella virheellä voi olla useita syitä ja ratkaisuja. On suositeltavaa etsiä havaittu virhe ja seurata ohjeita sen ratkaisemiseksi.
Miten varmuuskopioin tietoni, jotta vältytään tietojen menettämiseltä virheen sattuessa?

Tietojen säännöllinen varmuuskopiointi on ratkaisevan tärkeää, jotta estetään tietojen menetys virheen tai vian sattuessa. Tässä on joitain tapoja varmuuskopioida tietosi:
- Varmuuskopiointi ulkoiselle kiintolevylle: Kopioi säännöllisesti tärkeät tiedostosi ulkoiselle kiintolevylle tai USB-tikulle. Voit tehdä tämän manuaalisesti tai käyttää varmuuskopiointiohjelmistoa.
- Pilvivarmuuskopiointi: Käytä online-tallennuspalveluita, kuten Google Drivea, Microsoft OneDrivea tai Dropboxia, tiedostojen automaattiseen varmuuskopiointiin. Nämä palvelut tarjoavat yleensä rajoitetun ilmaisen tallennustilan ja tilausvaihtoehdot suuremman tallennuskapasiteetin saamiseksi.
- Luo järjestelmäkuva: Järjestelmän näköistiedosto on täydellinen kopio kiintolevystäsi, mukaan lukien käyttöjärjestelmä, sovellukset ja henkilökohtaiset tiedostot. Voit luoda järjestelmäkuvan Windows 10:n sisäänrakennetulla työkalulla tai kolmannen osapuolen ohjelmistolla ja tallentaa sen sitten ulkoiselle kiintolevylle tai muulle tallennusvälineelle.
On suositeltavaa käyttää vähintään kahta varmuuskopiointimenetelmää tietojesi turvaamiseksi.
Onko virustentorjunta tarpeen virheiden estämiseksi ja tietokoneeni suojaamiseksi?
Viruksentorjuntaohjelman käyttö on välttämätöntä, jotta tietokoneesi voidaan suojata haittaohjelmilta ja estää tiettyjä viruksia tai vakoiluohjelmia aiheuttavia virheitä. Windows 10 sisältää sisäänrakennetun virustorjuntaohjelman, Windows Defenderin , joka tarjoaa reaaliaikaisen suojan ja tarkistaa tietokoneesi säännöllisesti. Voit myös käyttää kolmannen osapuolen virustorjuntaa lisäsuojaukseen.
Varmista, että virustorjuntasi on aina ajan tasalla ja suorita säännöllisesti tietokoneesi täydelliset tarkistukset havaitaksesi ja poistaaksesi mahdolliset uhat.
Mitkä ovat merkit siitä, että kiintolevyni saattaa olla vialla?

Vioittunut kiintolevy voi näyttää useita varoitusmerkkejä. Tässä muutamia:
- Epätavallinen ääni (naksahdus, vinkuminen jne.)
- Yleisiä luku- tai kirjoitusvirheitä
- Pienempi suorituskyky ja hitaat vasteajat
- Odottamattomat järjestelmän kaatumiset ja uudelleenkäynnistykset
- BIOSin tai diagnostiikkaohjelmiston ilmoittamat SMART-virheet
Jos huomaat nämä merkit, varmuuskopioi tiedot välittömästi ja harkitse kiintolevyn vaihtamista.
Kuinka voin estää järjestelmätiedostojen vioittumisen Windows 10 -tietokoneellani?
Järjestelmätiedostojen vioittumisen voivat aiheuttaa useat tekijät, kuten haittaohjelmat, kiintolevyvirheet tai sähkökatkot. Tässä on joitain vinkkejä järjestelmätiedostojen vioittumisen välttämiseksi:
- Käytä ajan tasalla olevaa virustorjuntaohjelmistoa ja suorita tietokoneesi täydet tarkistukset säännöllisesti.
- Tarkista ja korjaa kiintolevyn virheet säännöllisesti CHKDSK-työkalulla tai diagnostiikkaohjelmistolla.
- Asenna UPS suojataksesi tietokonettasi jännitteen vaihteluilta ja sähkökatkouksilta.
- Pidä käyttöjärjestelmäsi ja sovelluksesi ajan tasalla välttääksesi yhteensopivuusongelmat ja -virheet.
- Vältä tietokoneen väkivaltaista sammuttamista pitämällä power supply painettuna, koska tämä voi vioittaa järjestelmätiedostoja. Käytä sen sijaan sopivaa sammutusvaihtoehtoa WindowsKäynnistä-valikosta.
Seuraamalla näitä vinkkejä voit minimoida järjestelmätiedostojen vioittumismahdollisuudet ja pitää Windows 10 -tietokoneesi vakaana.
Onko olemassa ohjelmistoa, joka valvoo jatkuvasti kiintolevyni kuntoa?
Kyllä, on ohjelmisto, joka on erityisesti suunniteltu valvomaan jatkuvasti kiintolevysi kuntoa . Joitakin suosittuja ohjelmistoja ovat:
- CrystalDiskInfo
- HD Tune
- Hard Disk Sentinel
- Acronis Drive Monitor
Nämä ohjelmistot valvovat kiintolevysi SMART-asetuksia ja varoittavat mahdollisista ongelmista, kuten huonoista sektoreista, korkeasta lämpötilasta tai suorituskyvyn heikkenemisestä.
Kuinka voin korjata rekisterivirheet ilman kolmannen osapuolen ohjelmistoja?
On mahdollista korjata rekisterivirheet manuaalisesti ilman kolmannen osapuolen ohjelmistoja, mutta se voi olla riskialtista ja monimutkaista, jos et tunne Windowsrekisteriä. Tässä on joitain vaiheita rekisterivirheiden korjaamiseksi manuaalisesti:
- Avaa rekisteröintieditori painamalla " Windows + R" -näppäimiä kirjoittamalla "Regeit" ja painamalla sisäänkäyntiä.
- Paikanna kohtaamasi virhettä vastaava rekisteriavain (sinun on etsittävä tietty virhe löytääksesi siihen liittyvän rekisteriavaimen).
- Napsauta hiiren kakkospainikkeella rekisteriavainta ja valitse "Modify" tehdäksesi tarvittavat muutokset.
- Tallenna muutokset ja sulje rekisterieditori.
On erittäin suositeltavaa luoda rekisterin varmuuskopio ennen muutosten tekemistä, koska rekisterin virhe voi tehdä järjestelmästäsi epävakaan tai käyttökelvottoman.
Mitä riskejä tietokoneeni BIOSin vaihtamiseen liittyy?

Tietokoneen BIOSin vaihtamiseen liittyy tiettyjä riskejä, kuten:
- Järjestelmän epävakaus
- Laitteiston yhteensopimattomuus
- BIOS-korruptio, joka tekee tietokoneesta käyttökelvottoman
On tärkeää muokata BIOSia vain, jos olet kokenut ja ymmärrät mahdolliset seuraukset. Muista noudattaa valmistajan ohjeita ja luoda BIOS-varmuuskopio ennen muutosten tekemistä.
Yhteenvetona voidaan todeta, että virheen 0x8007045d ratkaiseminen Windows 10 saattaa vaatia useita vaiheita, kuten kiintolevyn kunnon tarkistamisen, tiedostojärjestelmän virheiden korjaamisen ja ohjainten päivittämisen. Noudattamalla tämän UKK-ohjeita ja huoltamalla tietokonettasi säännöllisesti voit minimoida virheet ja varmistaa järjestelmäsi vakauden. Muista varmuuskopioida tiedot jatkuvasti ja suojata tietokoneesi ajan tasalla olevalla virustorjuntaohjelmistolla .




