Aiheuttaako järjestelmävirhe 5 ongelmia Windows ? Selitämme järjestelmävirheen 5 syyt ja tarjoamme sinulle ratkaisuja sen korjaamiseksi.
Mikä on järjestelmävirhe 5 ja miksi se tapahtuu?

Järjestelmävirhe 5 on pääsy estetty , joka tapahtuu yleensä, kun käyttäjä yrittää suorittaa komennon, joka vaatii järjestelmänvalvojan oikeudet ilman näitä oikeuksia. , tiedosto- , kokoonpano- tai tietoturvaongelmia . Tämän virheen syiden ymmärtäminen on välttämätöntä oikean ratkaisun löytämiseksi tilanteeseesi.
Syy 1: Käyttöoikeusongelmat
Yleisin syy järjestelmävirheeseen 5 on järjestelmänvalvojan oikeuksien puute. Jos yrität suorittaa näitä oikeuksia vaativan komennon tai sovelluksen ilman asianmukaisia käyttöoikeuksia, järjestelmäsi estää toiminnon ja saat järjestelmävirheen 5.
Syy 2: Tiedosto on vioittunut
Toinen mahdollinen syy järjestelmävirheeseen 5 on tiedostojen vioittuminen tietokoneessa. Jos tärkeät käyttöjärjestelmätiedostot ovat vaurioituneet tai puuttuvat, se voi aiheuttaa ongelmia, kuten järjestelmävirheen 5.
Syy 3: Määritysongelmat
Lopuksi, järjestelmävirhe 5 voi ilmetä, jos järjestelmässäsi on kokoonpanoongelmia, erityisesti turvallisuuteen tai käyttäjien käyttöoikeuksiin liittyvissä asetuksissa.
Järjestelmävirheen 5 korjaaminen: Ratkaisut
Nyt kun olemme tunnistaneet System Error 5:n mahdolliset syyt, käydään läpi ratkaisut tämän ongelman korjaamiseksi.
Ratkaisu 1: Suorita komento järjestelmänvalvojana
Ensimmäinen asia, joka yritetään ratkaista järjestelmävirhe 5, on suorittaa komento tai sovellus järjestelmänvalvojana. Voit tehdä tämän seuraavasti:
- Napsauta hiiren kakkospainikkeella sovelluskuvaketta tai komentoa, jonka haluat suorittaa.
- Valitse "Suorita järjestelmänvalvojana" kontekstivalikosta.
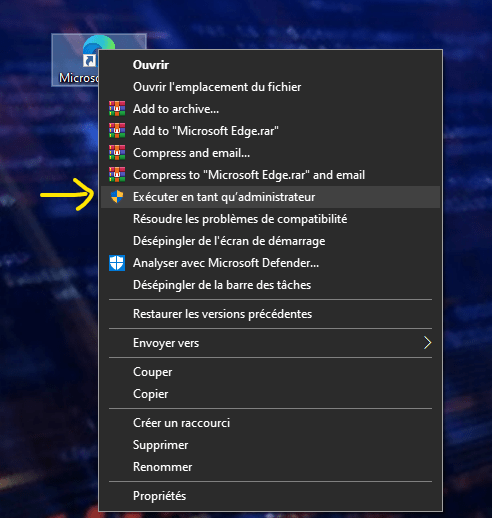
- Vahvista toiminto antamalla järjestelmänvalvojan salasana pyydettäessä.
Ratkaisu 2: Tarkista ja korjaa vioittuneet järjestelmätiedostot
Jos järjestelmävirhe 5 johtuu vioittuneista järjestelmätiedostoista, voit tarkistaa ja korjata nämä tiedostot Windows sisäänrakennetulla työkalulla. Voit tehdä sen seuraavasti:
- Avaa komentokehote järjestelmänvalvojana (katso ohjeet ratkaisusta 1 tai napsauta Käynnistä-valikkoa hiiren kakkospainikkeella).

- Kirjoita seuraava komento:
sfc /scannowja paina Enter.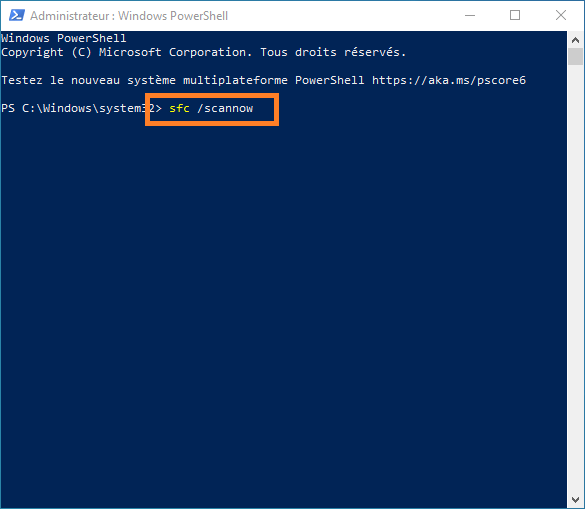
- Anna työkalun tarkistaa ja korjata vioittuneet järjestelmätiedostot. Se voi kestää jonkin aikaa.

- Kun prosessi on valmis, käynnistä tietokone uudelleen ja tarkista, onko järjestelmävirhe 5 korjattu.
Saatat pitää tästä artikkelista: 7 tapaa korjata Windows
Ratkaisu 3: Palauta suojausasetukset
Jos järjestelmävirhe 5 johtuu turvallisuuteen liittyvistä kokoonpanoongelmista, voit nollata järjestelmän suojausasetukset seuraavasti:
- Avaa komentokehote järjestelmänvalvojana.

- Kirjoita seuraava komento:
secedit /configure /cfg %windir%\inf\defltbase.inf /db defltbase.sdb /verboseja paina Enter.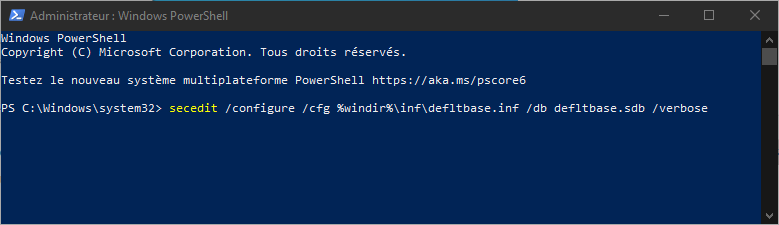
- Odota, kunnes suojausasetusten palautus on valmis, ja käynnistä sitten tietokone uudelleen.
Ratkaisu 4: Luo uusi käyttäjätili, jolla on järjestelmänvalvojan oikeudet
Jos mikään aikaisemmista ratkaisuista ei toimi, voit yrittää luoda uuden käyttäjätilin järjestelmänvalvojan oikeuksilla ja käyttää tätä tiliä komentojen tai sovellusten suorittamiseen, jotka aiheuttavat järjestelmävirheen 5. Voit luoda uuden järjestelmänvalvojan tilin seuraavasti:
- Paina Windows + X -näppäimiä ja valitse "Konfigurointipaneeli" näkyvästä valikosta.
- Napsauta "Käyttäjätilit" sitten "Hallitse toista tiliä".

- Napsauta "Lisää uusi käyttäjä tietokoneeseen" ja seuraa ohjeita luodaksesi uuden tilin.

- Muista myöntää järjestelmänvalvojan oikeudet uudelle tilille valitsemalla "Järjestelmänvalvoja" tilityypiksi.

- Kirjaudu sisään uudella järjestelmänvalvojan tilillä ja yritä suorittaa komennot tai sovellukset, jotka aiheuttivat järjestelmävirheen 5.
Seuraamalla näitä ratkaisuja sinun pitäisi pystyä ratkaisemaan järjestelmävirhe 5 ja saamaan Windows tietokoneesi takaisin täyteen toimintakuntoon. Muista, että järjestelmän säännöllinen ylläpito ja ohjelmistojen ja ohjainten päivittäminen voivat auttaa estämään tämäntyyppiset virheet tulevaisuudessa.
Lue myös: Windows Hello -sormenjälkitunnistuksen kanssa yhteensopivaa sormenjälkitunnistinta" -ongelmaa
UKK
Mikä on UAC (User Account Control) Windows ja miten se vaikuttaa järjestelmävirheeseen 5?
UAC (User Account Control) on Windowskäyttöjärjestelmien suojausominaisuus. Sen tarkoituksena on suojata tietokonettasi pyytämällä sinulta vahvistusta, kun sinä tai jokin ohjelma yrittää tehdä merkittäviä muutoksia järjestelmään, kuten ohjelmiston asennuksen tai järjestelmäasetusten muuttamisen. UAC voi vaikuttaa järjestelmävirheeseen 5, jos ohjausasetukset ovat liian tiukat, mikä estää käyttäjää suorittamasta tiettyjä toimintoja ilman asianmukaisia järjestelmänvalvojan oikeuksia. Voit välttää tämän ongelman säätämällä UAC-asetuksia tai suorittamalla komentoja ja sovelluksia järjestelmänvalvojana.
- UAC:n edut:
- Suojaa tietokonettasi luvattomilta muutoksilta.
- Rajoittaa haittaohjelmiin liittyviä riskejä.
- Auttaa estämään käsittelyvirheitä.
- UAC:n haitat:
- Voi aiheuttaa pääsy estetty -virheitä, kuten järjestelmävirheen 5.
- Voidaan nähdä häiriönä useiden vahvistuspyyntöjen vuoksi.
Kuinka voin selvittää, onko käyttäjätililläni järjestelmänvalvojan oikeudet Windows -tietokoneessani?
Järjestelmävirheen 5 vianmäärityksen kannalta on tärkeää tietää, onko käyttäjätililläsi järjestelmänvalvojan oikeudet. Näin voit tarkistaa käyttäjätilisi oikeudet Windows :
- Paina Windows + X -näppäimiä ja valitse "Konfigurointipaneeli" näkyvästä valikosta.
- Napsauta "Käyttäjätilit" sitten "Vaihda tilityyppi".

- Näet sitten käyttäjätiliisi liitetyn tilin tyypin (järjestelmänvalvoja, vakio tai vieras).
Jos tililläsi ei ole järjestelmänvalvojan oikeuksia, voit pyytää toista käyttäjää, jolla on nämä oikeudet, myöntämään sinulle tarvittavat oikeudet tai luomaan uuden järjestelmänvalvojan tilin.
Mitä muita käyttökieltovirheitä voi ilmetä Windows ?
System Error 5:n lisäksi Windowsvoi tapahtua muita Access Denied -virheitä. Tässä on joitain esimerkkejä:
- Virhe 401: Tämä virhe liittyy yleensä todennusongelmiin käytettäessä salasanalla suojattuja verkkoresursseja.
- Virhe 403: Tämä tapahtuu, kun yrität käyttää verkkoresurssia tai tiedostoa, johon sinulla ei ole käyttöoikeuksia.
- Virhe 5 (0x5): Tämä virhe on samanlainen kuin järjestelmävirhe 5 ja osoittaa, että pääsy resurssiin tai tiedostoon on estetty käyttöoikeusongelmien vuoksi.
- Virhe 1260: Tämä virhe liittyy suojauskäytäntöön, joka estää ohjelman tai komentosarjan suorittamisen tietokoneessa.
Jokaisella pääsy estetty -virheellä voi olla erityisiä ratkaisuja taustalla olevan syyn mukaan. Näiden virheiden ratkaisemiseksi on tärkeää tunnistaa tarkka syy.
Johtopäätös
Pääsy estetty -virheet, kuten WindowsSystem Error 5 , voivat olla turhauttavia ja häiritä tietokoneen normaalia käyttöä. On tärkeää ymmärtää näiden virheiden mahdolliset syyt ja tietää oikeat ratkaisut niiden ratkaisemiseksi nopeasti ja tehokkaasti. Noudattamalla tämän UKK:n vinkkejä ja tietoja pystyt paremmin käsittelemään ja estämään pääsyn estovirheitä tulevaisuudessa.

![[GetPaidStock.com]-645384beb5b5b](https://tt-hardware.com/wp-content/uploads/2023/05/GetPaidStock.com-645384beb5b5b-696x369.jpg)


