Onko sinulla kosketusnäyttölaite , vaihdettava kannettava tietokone ja haluatko hyödyntää Windows 11: ? Sitten sinun on tiedettävä tablettitilasta , ominaisuus, joka mukautuu helposti Windows .
Mikä on tablettitila Windows 11:ssä?
Tablettitila on Windows näyttää ja käyttäytyy , kun käytät kosketuslaitetta, kuten tablettia tai kannettavaa kannettavaa tietokonetta .
Se laukeaa automaattisesti, kun irrotat näppäimistön laitteesta tai kun käännät näytön tabletin asentoon.
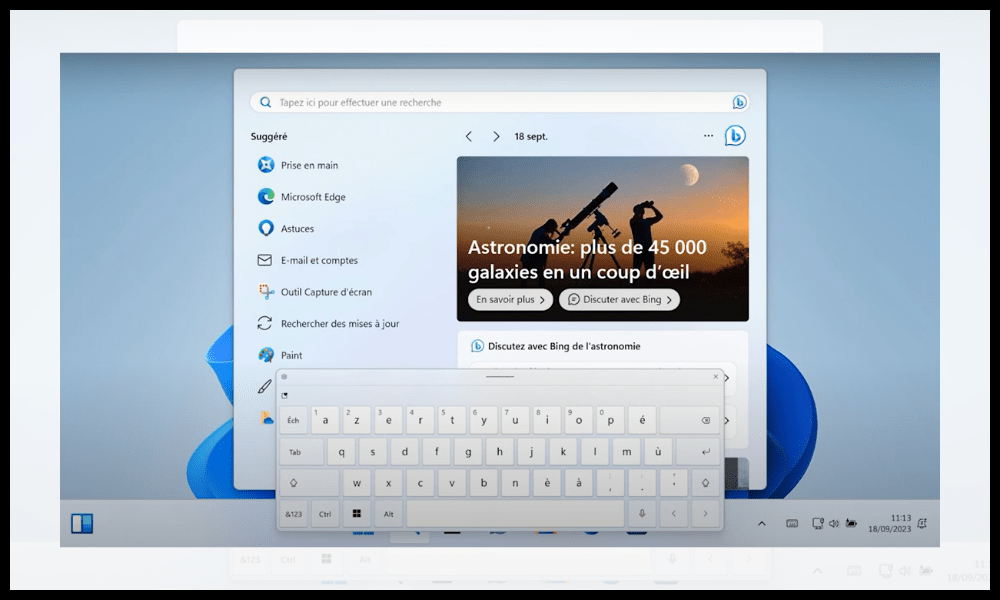
Tämä tila tarjoaa useita etuja kosketuslaitteiden käyttäjille:
- Se tehtäväpalkin ja Käynnistä-valikon kuvakkeita
- Se näyttää sovellusikkunat koko näytössä näyttötilan optimoimiseksi.
- Se mahdollistaa kosketuseleet , kuten pyyhkäisemisen oikeasta reunasta päästäksesi ilmoituskeskukseen, tai pyyhkäisemisen vasemmasta reunasta, jolloin tehtäväpalkki tulee näkyviin.
- Se aktivoi virtuaalisen näppäimistön , joka tulee näkyviin automaattisesti, kun kosketat tekstikenttää.
- Se aktivoi näytön automaattisen kierron , joka mukautuu laitteesi asennon mukaan.
Sillä on myös joitain haittoja:
- Se vähentää kykyä mukauttaa Windows 11 , kuten kuvakkeiden kokoa tai Käynnistä-valikon asettelua.
- Se rajoittaa mahdollisuutta käyttää useita sovelluksia samanaikaisesti Snap-tilan tai Task View -toiminnon avulla.
- Se ei ehkä ole yhteensopiva tiettyjen sovellusten kanssa , joita ei ole optimoitu kosketukseen.
Ota tablettitila käyttöön tai poista se käytöstä Windows 11:ssä
Kuten mainitsimme, tablettitila Windows 11:ssä käynnistyy automaattisesti. kuitenkin haluat ottaa tablettitilan käyttöön tai poistaa sen käytöstä manuaalisesti Windows 11: , voit noudattaa näitä ohjeita :
- Napsauta Käynnistä-valikon näytön vasemmassa alakulmassa ja napsauta sitten hammaspyörän muotoista asetuskuvaketta
- Kirjoita hakupalkkiin "tablettitila" ja napsauta näkyviin tulevaa tulosta.
- "Tablettitila"-otsikon alla näet vaihtoehdon, jossa lukee " Ilmoita, pitäisikö järjestelmän pyytää sinua vaihtamaan tablettitilaan ." Klikkaa sitä.
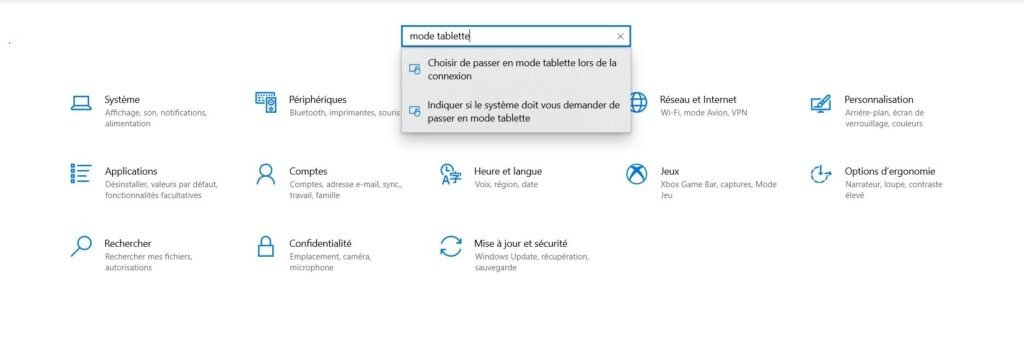
- Napsauta sitten " Muuta taulutietokoneen lisäasetuksia "

- Tämän jälkeen voit käyttää painiketta aktivoimiseksi tai poistamiseksi käytöstä
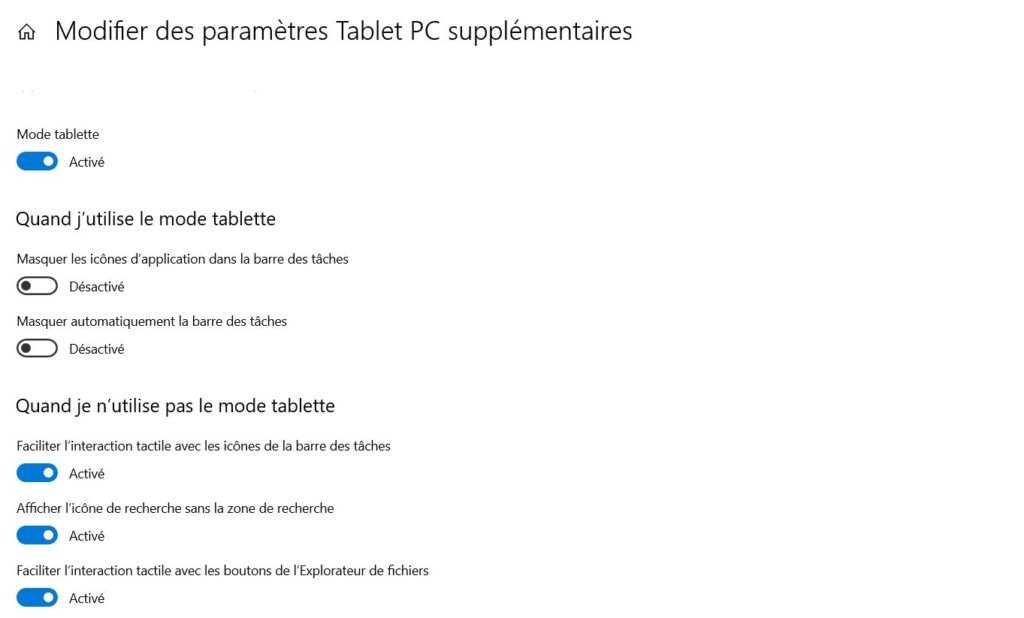
Kuinka asettaa tablettitila?
Kun otat tablettitilan käyttöön, Windows 11 muuttaa työpöydän ulkoasua ja toimintaa helpottaakseen sen käyttöä koskettamalla. Esimerkiksi sovellukset avautuvat koko näytöllä, työpöydän kuvakkeet piilotetaan ja Käynnistä-valikosta tulee aloitusnäyttö, jossa on ruutuja.
Voit mukauttaa tablettitilaa siirtymällä tablettitilan asetuksiin. Voit tehdä tämän avaamalla Käynnistä-valikon, valitsemalla Asetukset ja sitten Järjestelmä. Napsauta vasemmassa ruudussa Tablettitila.
Kun käytän tablettitilaa
Tablettitilan asetuksista voit valita seuraavat vaihtoehdot mukauttaaksesi käyttöliittymän mieltymystesi mukaan tablettitilaa käytettäessä:
- Piilota sovelluskuvakkeet tehtäväpalkissa : Tämän vaihtoehdon avulla voit vähentää tehtäväpalkin visuaalista sotkua piilottamalla avoimien sovellusten kuvakkeet. Voit silti käyttää sovelluksia napsauttamalla tehtäväpalkin tehtävänvaihtokuvaketta.
- Piilota tehtäväpalkki automaattisesti : Tämän vaihtoehdon avulla voit säästää näyttötilaa piilottamalla tehtäväpalkin, kun et tarvitse sitä. Voit tuoda tehtäväpalkin näkyviin pyyhkäisemällä näytön alareunasta.
Kun en käytä tablettitilaa
Tablettitila-asetuksissa voit myös valita seuraavat vaihtoehdot parantaaksesi kosketuskokemusta, kun et käytä tablettitilaa:
- Helpota tehtäväpalkin kuvakkeiden käyttöä koskettamalla : Tämän vaihtoehdon avulla voit suurentaa hieman tehtäväpalkin kuvakkeita, jotta niitä on helpompi koskettaa.
- Näytä hakukuvake ilman hakukenttää : Tämän vaihtoehdon avulla voit pienentää tehtäväpalkin kokoa näyttämällä vain hakukuvakkeen hakukentän sijaan. Pääset aina hakukenttään napsauttamalla kuvaketta tai painamalla Windows + S.
- Helpota Explorer-painikkeiden käyttöä koskettamalla : Tämän vaihtoehdon avulla voit suurentaa Explorer-painikkeiden kokoa (kuten Takaisin, Seuraava, Päivitä jne.), jotta niitä on helpompi koskettaa.
- Näytä kosketusnäppäimistö, kun näppäimistöä ei ole liitetty : Tämän vaihtoehdon avulla voit näyttää kosketusnäppäimistön automaattisesti, kun kosketat tekstiruutua, eikä tietokoneeseen ole kytketty fyysistä näppäimistöä.
UKK
Kuinka aktivoida tablettitila automaattisesti windows 11:ssä, kun muodostan yhteyden?
Voit ottaa tablettitilan käyttöön automaattisesti Windows 11:ssä kirjautuessasi sisään seuraavasti:
- Avaa Käynnistä-valikko, napsauta hammaspyörän muotoista asetuskuvaketta
- Kirjoita hakupalkkiin "tablettitila" ja napsauta näkyviin tulevaa tulosta.
- "Tablettitila"-otsikon alla näet vaihtoehdon, jossa lukee " Valitse vaihtaa tablettitilaan kirjautuessasi sisään ". Klikkaa sitä.
- Valitse " Käytä tablet -tilaa ".
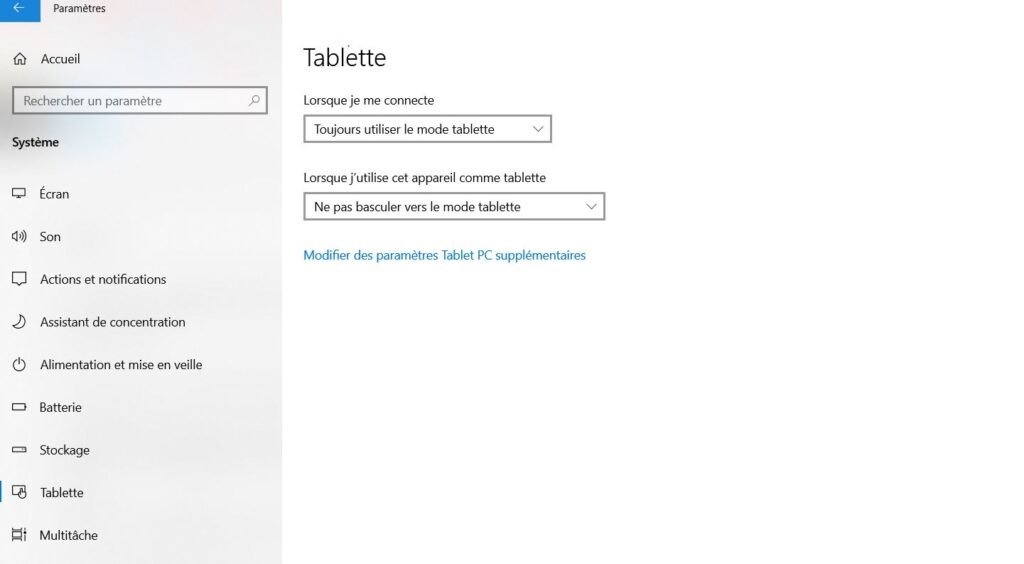
Joten laitteesi vaihtaa tablettitilaan joka kerta, kun kirjaudut sisään Windows 11:een. Voit myös valita, käytätkö laitteistollesi sopivaa tilaa tai et koskaan käytä tablettitilaa mieltymystesi mukaan.
Mitä eroja on tablettitilan ja työpöytätilan välillä Windows 11:ssä?
Tablettitila ja työpöytätila ovat kaksi näyttötilaa Windows ssä , jotka mukautuvat käyttämäsi laitteen tyyppiin. Tablettitila on suunniteltu kosketusnäytöllisille laitteille, kun taas työpöytätila on suunniteltu perinteisille laitteille, kuten pöytätietokoneille tai kannettaville tietokoneille, joissa on näppäimistö ja hiiri.
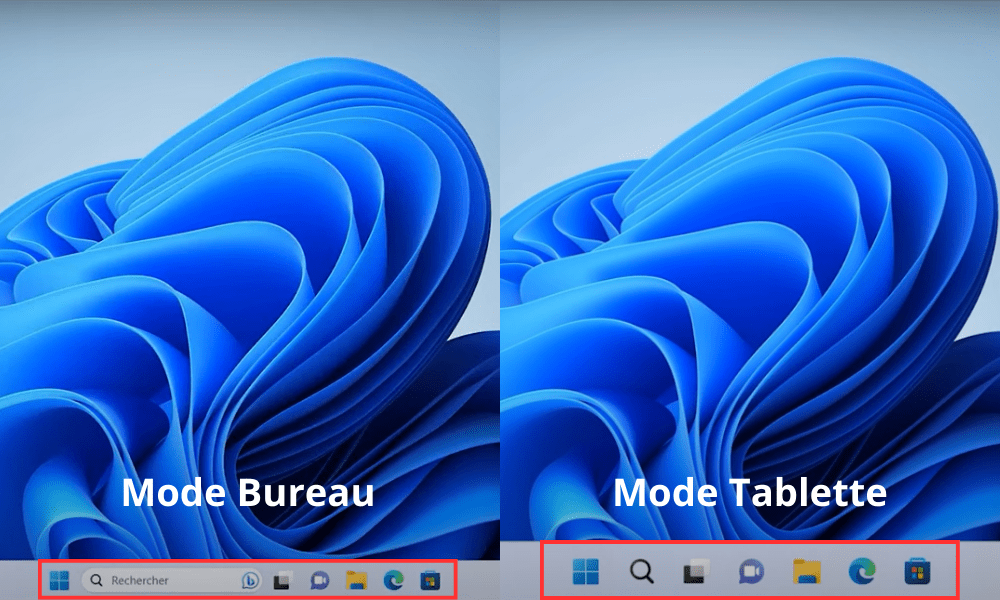
Tablettitila ja työpöytätila eroavat pääasiassa seuraavista:
- koko : Tablettitila suurentaa kuvakkeita, jotta ne on helpompi valita sormillasi, kun taas työpöytätila pienentää niitä näyttötilan optimoimiseksi.
- Sovellusikkunoiden näyttäminen : Tablettitila näyttää sovellusikkunat koko näytössä, kun taas työpöytätilassa voit muuttaa sovellusikkunoiden kokoa, siirtää tai peittää niitä.
- Kosketuseleet : Tablet-tilassa voit käyttää kosketuseleitä, kuten pyyhkäisemisen oikeasta reunasta päästäksesi ilmoituskeskukseen, tai pyyhkäisemisen vasemmasta reunasta tehtäväpalkin näyttämiseksi, kun taas työpöytätila ei käytä näitä eleitä.
- Virtuaalinen näppäimistö : Tablettitila aktivoi virtuaalisen näppäimistön, joka tulee näkyviin automaattisesti, kun kosketat tekstikenttää, kun taas työpöytätila vaatii fyysisen näppäimistön tai virtuaalisen näppäimistön manuaalisen aktivoinnin.
- Automaattinen näytön kierto : Tablettitila mahdollistaa näytön automaattisen kierron, joka mukautuu laitteesi asennon mukaan, kun taas työpöytätila vaatii näytön manuaalista kiertoa.
Mitkä sovellukset ovat yhteensopivia tablettitilan kanssa Windows 11:ssä?
Tablettitila Windows 11:ssä on yhteensopiva useimpien Microsoft Storesta saatavilla olevien sovellusten kanssa , jotka on optimoitu kosketukseen. Tunnistat nämä sovellukset niiden neliömäisestä logosta, jossa on värillinen tausta .
Esimerkki: Microsoft Edge, Mail, Photos, Calendar tai OneNote .
Tablettitila Windows 11:ssä voi myös olla yhteensopiva tiettyjen sovellusten kanssa, joita ei ole saatavana Microsoft Storesta , mutta jotka on mukautettu kosketukseen. Tunnistat nämä sovellukset niiden suorakaiteen muotoisesta logosta, jossa on valkoinen tausta .
Esimerkki: Google Chrome, Spotify, Netflix tai Zoom .
Tablettitila Windows 11:ssä ei ehkä ole yhteensopiva tiettyjen sovellusten kanssa, joita ei ole optimoitu kosketukselle ja jotka vaativat näppäimistön tai hiiren toimiakseen oikein. Tunnistat nämä sovellukset niiden suorakaiteen muotoisesta logosta, jossa on musta tausta .
Esimerkki: Photoshop, Word, Excel tai PowerPoint.
Kuinka muuttaa virtuaalisen näppäimistön asetuksia tablettitilassa Windows 11:ssä?

Virtuaalinen näppäimistö on näppäimistö, joka tulee näkyviin, kun napautat tekstikenttää tablettitilassa Windows 11:ssä. Voit muuttaa virtuaalisen näppäimistön asetuksia tablettitilassa Windows 11:ssä seuraavasti:
- Napsauta Käynnistä näytön vasemmassa alakulmassa ja napsauta sitten hammaspyörän muotoista asetuskuvaketta
- Napsauta asetusikkunassa Aika ja kieli ja sitten vasemmanpuoleisesta valikosta Näppäimistö
- Napsauta Kosketusnäppäimistö kohdassa Muokkaa- ja valitse sitten haluamasi asetukset.
Voit muuttaa seuraavia virtuaalisen näppäimistön asetuksia tablettitilassa Windows 11:ssä:
- Näppäimistötyyppi : voit valita useiden virtuaalisten näppäimistötyyppien välillä, kuten vakionäppäimistön, jaetun näppäimistön tai yhden käden näppäimistön.
- Kieli : voit valita virtuaalisen näppäimistön kielen laitteeseesi asennetuista kielistä. Voit myös lisätä tai poistaa kieliä asetuksista.
- Asettelu : voit valita virtuaalisen näppäimistön asettelun valitsemallasi kielellä käytettävissä olevista. Voit myös lisätä tai poistaa asettelmia asetuksista.
- Koko : voit säätää virtuaalisen näppäimistön kokoa käyttämällä näppäimistön oikeassa alakulmassa olevaa liukusäädintä. Voit myös suurentaa tai pienentää näppäimistön kokoa kahdella sormella.
Johtopäätös
Tablettitila Windows 11:ssä on ominaisuus, jonka avulla voit mukauttaa Windows 11 -käyttöliittymän kosketuslaitteisiin , kuten tabletteihin tai muunnettavissa oleviin kannettaviin tietokoneisiin. Se tarjoaa useita etuja kosketuslaitteiden käyttäjille, kuten paremman luettavuuden, sujuvamman navigoinnin tai nopeamman pääsyn ilmoituksiin.
Sillä on myös joitain haittoja, kuten vähemmän mukauttamista , vähäinen moniajo tai rajoitettu yhteensopivuus tiettyjen sovellusten kanssa. Esimerkiksi jotkut käyttäjät ilmoittivat kohtaavansa "Ajuri ei voi ladata tälle laitteelle" -virheen Windows 11: yrittäessään käyttää tiettyjä laitteita tai ohjelmistoja.
Lyhyesti sanottuna voit ottaa tablettitilan käyttöön tai poistaa sen käytöstä manuaalisesti Windows 11:ssä Windows 11:n asetuksista tai antaa Windows 11:n päättää, milloin se otetaan käyttöön tai poistetaan käytöstä käyttämäsi laitetyypin perusteella. Voit myös mukauttaa tablettitilaa Windows 11:ssä muuttamalla joitain asetuksia.




