Oletko koskaan ollut turhautunut siitä, että sinun on jatkuvasti etsittävä pääsyä Gmail-postilaatikkoosi työskennellessäsi Windows tietokoneellasi? Älä etsi enää! Tässä kirjoituksessa näytämme sinulle, kuinka Gmail liitetään tietokoneesi tehtäväpalkkiin, jotta se on helppo ja nopea käyttää.
Vaihe 1: Avaa Gmail suosikkiselaimessasi
Aloita avaamalla Gmail -vastaanottorasia valitsemasi selaimeen (Google Chrome, Mozilla Firefox, Microsoft Edge jne.). Voit käyttää Gmailia kirjoittamalla "gmail.com" selaimen osoitepalkkiin tai suorittamalla nopea haku suosikki hakukoneesi.

Vaihe 2: Luo pikakuvake Gmailille
Kun olet avannut Gmailin, on aika luoda sovellukselle pikakuvake. Noudata alla olevia ohjeita käyttämäsi selaimen mukaan:
Google Chrome
- Avaa valikko napsauttamalla selainikkunan oikeassa yläkulmassa olevaa kolmea pystysuoraa pistettä.
- Aseta kohdistin "Lisää työkaluja" ja napsauta sitten "Luo pikakuvake".
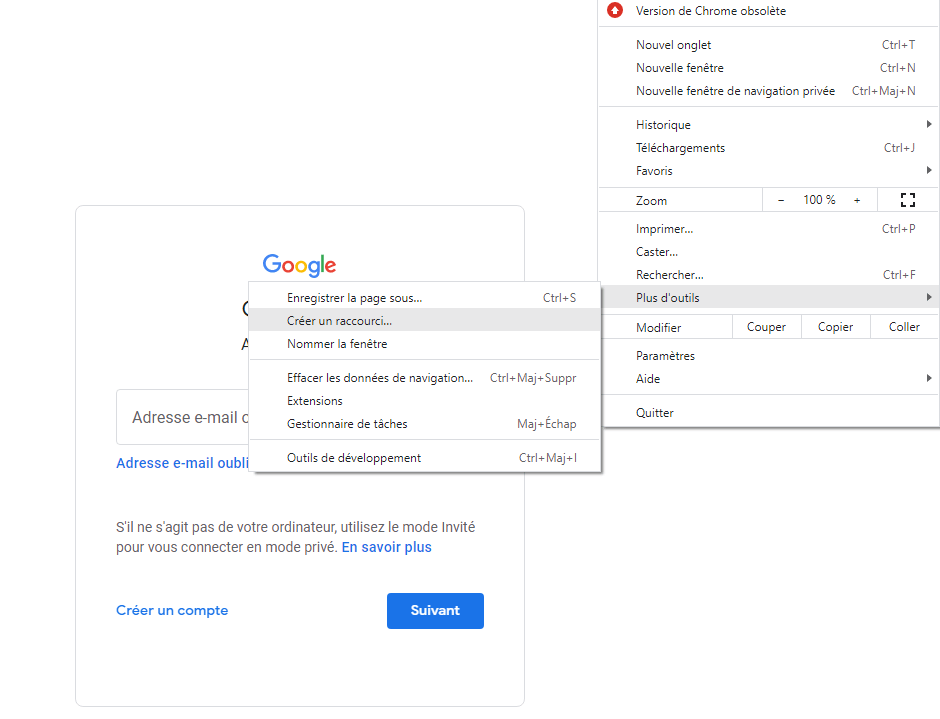
- Kirjoita pikakuvakkeen nimi, esimerkiksi "Gmail" ja napsauta sitten "Luo".
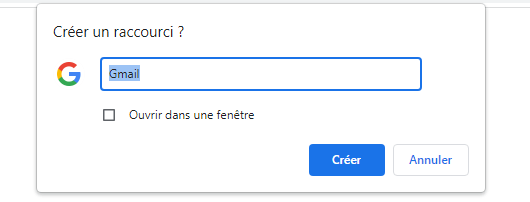
Microsoft Edge
- Napsauta kolmea vaakasuuntaista pistettä selainikkunan oikeassa yläkulmassa avataksesi valikon.
- Valitse "Sovellukset" ja napsauta sitten "Asenna tämä sivusto sovellukseksi".
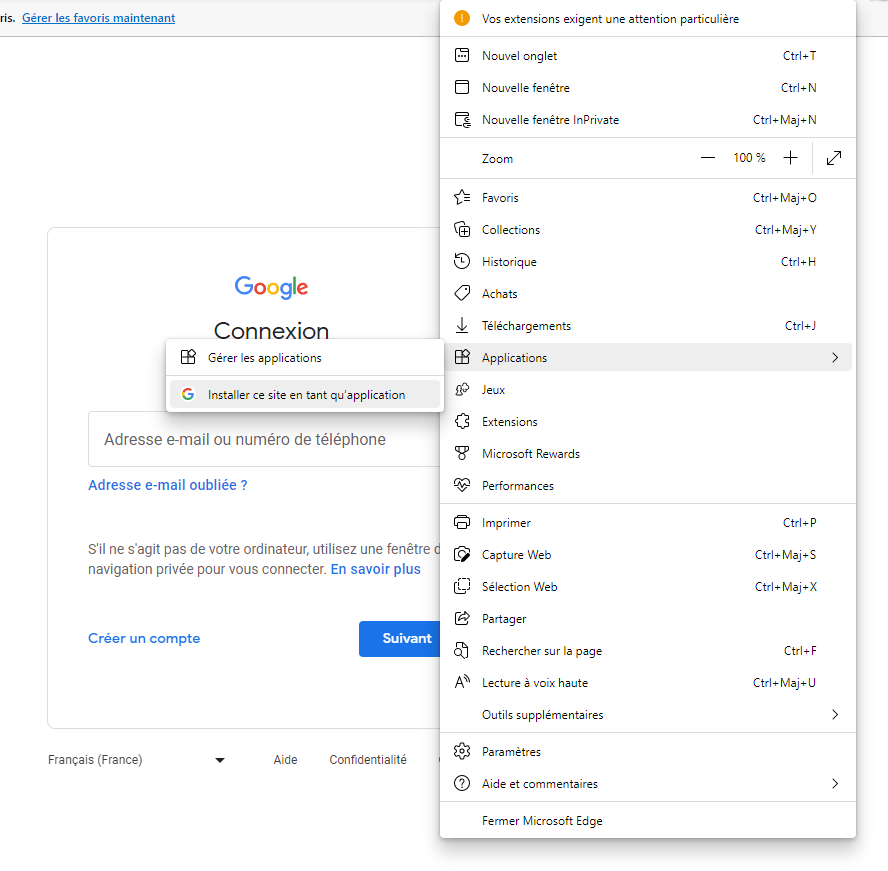
- Kirjoita pikakuvakkeen nimi, esimerkiksi "Gmail" ja napsauta sitten "Asenna".
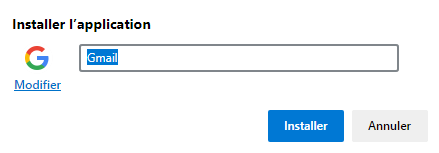
Mozilla Firefox
Mozilla Firefoxia varten sinun on luotava pikakuvake manuaalisesti:
- Napsauta hiiren kakkospainikkeella työpöydääsi ja valitse sitten "uusi" ja "pikakuvake".

- Kirjoita avausvalintaikkunaan osoite " https://mail.google.com/ " ja napsauta "Seuraava".
- Kirjoita pikakuvakkeen nimi, esimerkiksi "Gmail" ja napsauta sitten "Viimeistely".

Vaihe 3: Kiinnitä Gmail tehtäväpalkkiin
Nyt kun olet luonut Gmailin pikakuvakkeen, sinun tarvitsee vain kiinnittää se Windows tietokoneesi tehtäväpalkkiin . Voit tehdä sen seuraavasti:
- Napsauta hiiren kakkospainikkeella juuri luomaasi pikakuvaketta (sen pitäisi olla työpöydälläsi).
- Valitse "PIN at the Task -palkki" -valikosta.

Ja siinä mennään! Gmail on nyt kiinnitetty Windowstietokoneesi tehtäväpalkkiin. Napsauttamalla tehtäväpalkin Gmail-kuvaketta pääset nopeasti ja helposti postilaatikkoosi ilman, että sinun tarvitsee avata selainta ja etsiä sovellusta.
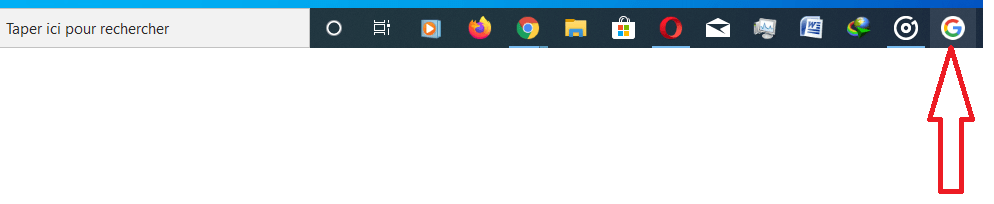
Tässä on muutamia vinkkejä Gmail-postilaatikon suojaamiseen
Selaimen vertailutaulukko
Tässä on yksinkertainen vertailutaulukko yllä mainituista selaimista ilman CSS:ää:
| Navigaattori | Edut | Haitat |
|---|---|---|
| Google Chrome | Tiivis integraatio Googlen palveluihin , monia laajennuksia saatavilla | Korkea resurssien käyttö, yksityisyys |
| Microsoft Edge | Hyvä suorituskyky, integrointi Windows 10:een | Vähemmän laajennuksia saatavilla, käyttökokemus Chromen takana |
| Mozilla Firefox | Yksityisyys, edistynyt räätälöinti | Hieman alhaisempi suorituskyky kuin Chrome ja Edge, vähemmän integraatiota Googlen palveluihin |
Noudattamalla tässä kirjoituksessa esitettyjä vaiheita olet nyt oppinut liittämään Gmailin Windows-tietokoneesi tehtäväpalkkiin selaimesi asetuksista riippumatta. Tämän yksinkertaisen vinkin avulla voit käyttää sähköpostejasi nopeammin ja parantaa päivittäistä tuottavuuttasi.
Irrota Gmail-tilisi etäyhteyden suojaamiseksi
UKK
Kuinka lisätä Gmail-tili Windows 10 Mail -sovellukseen?
Voit lisätä Gmail-tilin Windows 10 Mail -sovellukseen seuraavasti:
- Avaa Mail-sovellus Windows 10 -tietokoneellasi.
- Napsauta vasemmassa alakulmassa olevaa rataskuvaketta avataksesi Asetukset.
- Valitse "Hallitse tiliä" ja napsauta sitten "Lisää tili".
- Valitse "Google" viestien tarjoajien luettelosta.
- Kirjoita Gmail-sähköpostiosoitteesi ja salasanasi ja viimeistele tilisi lisääminen noudattamalla näytön ohjeita.
Kun olet lisännyt Gmail-tilisi, voit hallita sähköpostejasi suoraan Windows 10 Mail -sovelluksesta.
Kuinka määritän Gmail-ilmoitukset Windows tietokoneellani?
Voit määrittää Gmail-ilmoitukset Windows-tietokoneellasi seuraavasti:
- Avaa Gmail suosikkiselaimessasi.
- Napsauta oikeassa yläkulmassa olevaa vaihdekuvaketta ja valitse sitten "Katso kaikki asetukset".
- Päästä "Yleinen" -välilehti ja vieritä alas "pöytäilmoitukset" -osaan.
- Aktivoi ilmoitukset valitsemalla "uudet viestit" tai "vain tärkeät" mieltymyksesi mukaan.
- Napsauta "Tallenna muutokset" sivun alaosassa käyttääksesi asetuksia.
Saat nyt työpöytäilmoituksia, kun saat uusia tai tärkeitä sähköposteja.
Onko mahdollista käyttää Gmailia offline-tilassa Windows PC:llä?
Kyllä, Gmailia voi käyttää offline-tilassa WindowsPC:llä. Ota Gmail offline -ominaisuus käyttöön seuraavasti:
- Avaa Gmail Google Chromessa (tämä ominaisuus on käytettävissä vain tässä selaimessa).
- Napsauta oikeassa yläkulmassa olevaa vaihdekuvaketta ja valitse sitten "Katso kaikki asetukset".
- Käytä "ulkoyhteys" -välilehteä ja tarkista "Aktivoi Mail Overpiration" -viestit.
- Valitse synkronointi- ja tallennusasetukset ja napsauta sitten "Tallenna muutokset".
Kun olet ottanut tämän ominaisuuden käyttöön, voit käyttää sähköpostejasi, lukea niitä ja vastata niihin, vaikka et olisi yhteydessä Internetiin. Gmail synkronoi muutokset automaattisesti, kun kirjaudut uudelleen sisään.
Kuinka järjestää ja hallita tunnisteita Gmailissa Windows tietokoneessa?
Tunnisteet auttavat sinua luokittelemaan ja järjestämään sähköpostisi Gmailissa. Voit hallita tarroja Windowstietokoneessa seuraavasti:
- Avaa Gmail verkkoselaimessa.
- Napsauta oikeassa yläkulmassa olevaa vaihdekuvaketta ja valitse sitten "Katso kaikki asetukset".
- Käytä "tarrat" -välilehteä näyttääksesi olemassa olevan sanamuodon luettelo.
- Voit luoda uusia tarroja, muokata tai poistaa olemassa olevia tarroja ja määrittää niiden näkyvyyden tarraluettelossa.
- Lisää uusi sanamuoto luetteloosi "Luo uusi sanamuoto" -painiketta.
Kun tunnisteet on luotu ja järjestetty, voit määrittää ne sähköposteihisi, jotta voit luokitella ne ja löytää ne helpommin.
Miten arkistoin tai poistan sähköpostit Gmailissa Windows tietokoneellani?
Voit arkistoida tai poistaa sähköpostit Gmailissa Windowstietokoneellasi seuraavasti:
- Avaa Gmail verkkoselaimessa.
- Valitse sähköpostit, jotka haluat arkistoida tai poistaa, valitsemalla kunkin viestin vieressä olevat valintaruudut.
- Arkistoidaksesi valitut sähköpostit, napsauta viestiluettelon yläosassa olevaa laatikkokuvaketta, jossa on alanuoli.
- Voit poistaa valitut sähköpostit napsauttamalla roskakorikuvaketta viestiluettelon yläosassa.
Arkistoidut sähköpostit siirretään Gmailin "Kaikki viestit" -osaan, kun taas poistetut sähköpostit siirretään koriin ja poistetaan lopullisesti 30 päivän kuluttua.
Miten luon mukautettuja allekirjoituksia Gmailille Windows tietokoneellani?
Voit luoda mukautetun allekirjoituksen Gmailissa Windowstietokoneellasi seuraavasti:
- Avaa Gmail verkkoselaimessa.
- Napsauta oikeassa yläkulmassa olevaa vaihdekuvaketta ja valitse sitten "Katso kaikki asetukset".
- Päästä "Yleinen" -välilehti ja vieritä alas "allekirjoitus" -osaan.
- Napsauta "Luo uusi allekirjoitus", kirjoita nimi allekirjoituksellesi ja napsauta sitten "Luo".
- Valitse allekirjoitus käytettävissä olevien muotoiluvaihtoehtojen avulla ja napsauta sitten sivun alaosassa "Tallenna muutokset" tallentaaksesi allekirjoituksen.
Muokattu allekirjoituksesi lisätään automaattisesti kaikkiin Gmailista lähettämiisi sähköposteihin.
Johtopäätös
Nämä usein kysytyt kysymykset kattavat Gmailin käytön eri osa-alueet Windows-tietokoneissa, mukaan lukien Gmail-tilin lisääminen Windows 10 Mail -sovellukseen, ilmoitusten määrittäminen, Gmailin offline-tilan käyttö, tunnisteiden hallinta, sähköpostien arkistointi ja poistaminen sekä mukautettujen allekirjoitusten luominen. Kun hallitset nämä ominaisuudet ja vinkit, voit hyödyntää Gmailia tehokkaasti sähköpostisi hallinnassa ja päivittäisen tuottavuuden parantamisessa.




