Windows XP on käyttöjärjestelmä , joka on merkinnyt tietotekniikan historiaa. Se julkaistiin vuonna 2001, ja miljoonat käyttäjät ovat käyttäneet sitä yli kymmenen vuoden ajan. Nykyään Microsoft ei enää tue sitä, mikä tarkoittaa, että se ei enää saa tietoturvapäivityksiä tai yhteensopivuutta uusimpien ohjelmistojen kanssa.
Jotkut käyttäjät tarvitsevat kuitenkin edelleen Windows XP:n käyttääkseen vanhempia sovelluksia tai pelejä, jotka eivät toimi tai toimi hyvin uudemmissa Windows versioissa. Jos olet yksi nostalgisista ihmisistä, tiedä, että on olemassa ratkaisu Windows XP:n emulointiin Windows 11:ssä, Microsoftin uusimmassa käyttöjärjestelmässä.

Mikä on emulointi?
Emulointi tarkoittaa käyttöjärjestelmän tai ohjelmiston käyttämistä eri käyttöjärjestelmässä tai laitteistossa kuin siinä, jota varten se on suunniteltu. Voit esimerkiksi emuloida konsolivideopeliä tietokoneellasi tai emuloida Android-älypuhelinta tietokoneellasi.
Emulointi perustuu emulaattoriksi kutsutun ohjelmiston käyttöön, joka simuloi kohdekäyttöjärjestelmän tai -laitteiston toimintaa. Emulaattori luo eräänlaisen virtuaalikoneen, johon voit asentaa ja käyttää emuloitavaa käyttöjärjestelmää tai ohjelmistoa.

Kuinka käyttää Windows XP:tä Windows 11:ssä?
Voit emuloida Windows XP:tä Windows 11:ssä useilla mahdollisilla vaihtoehdoilla:
- Käytä Windows 11 Compatibility Assistant -apuohjelmaa
- Käytä Windows 11:n sisäänrakennettua virtualisointia
- Käytä kolmannen osapuolen virtualisointiohjelmistoa
Käytä Windows 11 Compatibility Assistant -apuohjelmaa
Ensimmäinen vaihtoehto on käyttää Windows 11:n sisäänrakennettua Compatibility Assistant -apuohjelmaa. Tämän työkalun avulla voit suorittaa ohjelman tai pelin, joka on suunniteltu Windows vanhemmalle versiolle, yhteensopivuustilassa. Tämä on nopea ja helppo ratkaisu, joka ei vaadi emulaattorin tai Windows XP -kopion asentamista.

Voit käyttää Compatibility Assistantia seuraavasti:
- Napsauta hiiren kakkospainikkeella ohjelmaa tai peliä, jonka haluat ajaa yhteensopivuustilassa.
- Napsauta Ominaisuudet.
- Avaa Yhteensopivuus-välilehti.
- Valitse Suorita tämä ohjelma yhteensopivuustilassa -ruutu ja valitse avattavasta luettelosta Windows XP.
- Jos ohjelma tai peli vaatii tietyn resoluution tai väritilan, valitse vastaavat ruudut.
- Vahvista muutokset napsauttamalla OK.
Voit nyt käynnistää ohjelman tai pelin Windows XP -yhteensopivuustilassa. Huomaa, että tämä vaihtoehto ei takaa, että ohjelma tai peli toimii oikein, riippuen sen monimutkaisuudesta ja yhteensopivuudesta Windows 11:n kanssa.
Käytä Windows 11:n sisäänrakennettua virtualisointia
Toinen vaihtoehto on käyttää Windows 11:n sisäänrakennettua virtualisointia. Virtualisoinnin avulla tietokoneesi voi emuloida toista käyttöjärjestelmää, kuten Windows XP:tä, virtuaalikoneessa. Voit asentaa ja käyttää Windows XP:tä Windows 11:ssä aivan kuin sinulla olisi toinen tietokone.
Windows sisäänrakennettua virtualisointia , sinulla on oltava virtualisointitekniikan (Intel VT-x tai AMD-V) kanssa yhteensopiva tietokone ja otettava se käyttöön tietokoneesi BIOSissa Sinulla on myös oltava Windows XP:n ISO-kuva ja kelvollinen tuoteavain.
Ota virtualisointi käyttöön Windows 11:ssä seuraavasti:
- Tallenna työsi ja sulje kaikki avoimet sovellukset.
- Valitse Käynnistä > Asetukset > Järjestelmä > Palautus > Käynnistyksen lisäasetukset ja valitse sitten Käynnistä uudelleen nyt.
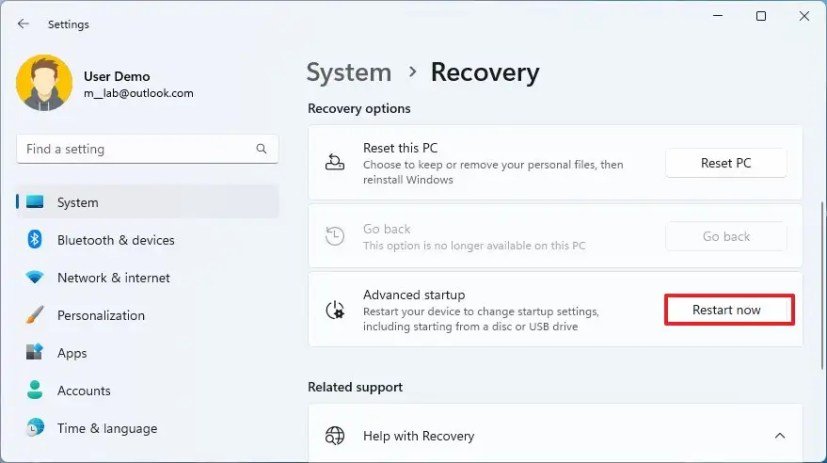
- Kun tietokoneesi käynnistyy uudelleen, näet ruudun, jossa näkyy Valitse vaihtoehto. Valitse Vianmääritys > Lisäasetukset > UEFI-asetukset > Käynnistä uudelleen.
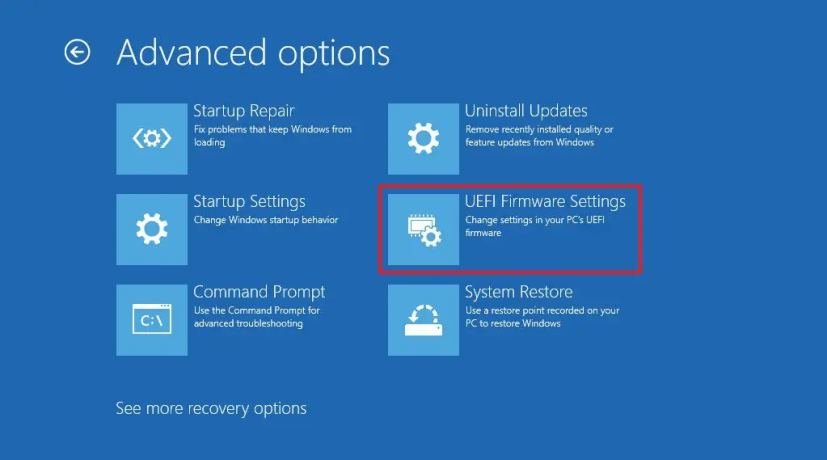
- Tietokoneesi käynnistyy uudelleen ja olet UEFI-apuohjelmassa. Tässä vaiheessa näet UEFI:n nimeltä BIOS tietokoneellasi.
- Etsi vaihtoehto virtualisoinnin käyttöönottoon, joka voi olla eri nimillä tietokoneen valmistajan mukaan (esim. Intel Virtualization Technology, AMD-V, SVM-tila jne.).
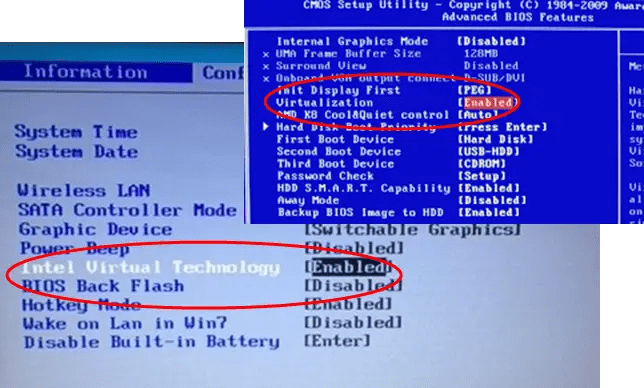
- Ota virtualisointivaihtoehto käyttöön ja tallenna muutokset.
- Tietokoneesi käynnistyy uudelleen normaalisti Windows 11:ssä.
Voit luoda virtuaalikoneen Windows XP:llä Windows 11:ssä seuraavasti:
- Lataa ja asenna Hyper-V Manager -ohjelmisto, joka on Microsoftin ilmainen työkalu virtuaalikoneiden hallintaan.
- Avaa Hyper-V Manager ja napsauta Toiminto-valikosta Uusi > Virtuaalitietokone.
- Luo uusi virtuaalikone noudattamalla ohjattua toimintoa. Anna sille nimi, valitse sukupolvi (mieluiten ensimmäinen), määritä sille määrä RAM-muistia ja kiintolevyä ja valitse Windows XP:n ISO-näköistiedosto asennuslähteeksi.
- Kun virtuaalikone on luotu, napsauta sitä vasemmassa ruudussa ja napsauta Toiminto-valikosta Käynnistä.
- Virtuaalikone käynnistyy ja alkaa asentaa Windows XP:tä. Noudata näytön ohjeita asentaaksesi Windows XP aivan kuten aiot oikeaan tietokoneeseen.
- Kun Windows XP on asennettu, voit käyttää sitä haluamallasi tavalla virtuaalikoneessa. Voit myös asentaa Hyper-V-integraatiotyökaluja parantaaksesi virtuaalikoneen suorituskykyä ja yhteensopivuutta.

Huomaa, että tämä vaihtoehto vaatii huomattavia laitteistoresursseja varmistaakseen Windows XP:n hyvän emuloinnin. Sinun on myös noudatettava Microsoftin käyttöehtoja käyttääksesi Windows XP:tä.
Käytä kolmannen osapuolen virtualisointiohjelmistoa
Kolmas vaihtoehto on käyttää kolmannen osapuolen virtualisointiohjelmistoa, kuten VirtualBoxia tai VMware Workstationia. Näiden ohjelmistojen avulla voit myös luoda ja käyttää virtuaalikoneita eri käyttöjärjestelmillä, mukaan lukien Windows XP. Ne tarjoavat usein enemmän ominaisuuksia ja joustavuutta kuin Hyper-V Manager.
He voivat kuitenkin kohdata myös teknisiä ongelmia, kuten VirtualBox-virheen E_FAIL (0x80004005) Windows . Tämä virhe voi estää virtuaalikoneen käynnistymisen tai asennuksen ja vaatii sopivan ratkaisun.
Jotta voit käyttää kolmannen osapuolen virtualisointiohjelmistoa, sinulla on oltava myös virtualisointitekniikan kanssa yhteensopiva tietokone ja otettava se käyttöön tietokoneesi BIOSissa tai UEFI:ssä. Sinulla on myös oltava Windows XP:n ISO-kuva ja kelvollinen tuoteavain.

Voit luoda virtuaalikoneen Windows XP:llä Windows 11:ssä ja VirtualBoxilla seuraavasti:
- Lataa ja asenna VirtualBox-ohjelmisto, joka on ilmainen ja avoimen lähdekoodin ohjelmisto virtuaalikoneiden luomiseen ja hallintaan.
Voit luoda virtuaalikoneen Windows XP:llä Windows 11:ssä ja VirtualBoxilla seuraavasti:
- Lataa ja asenna VirtualBox-ohjelmisto, joka on saatavilla virallisella verkkosivustolla: https://www.virtualbox.org/wiki/Downloads
- Avaa VirtualBox ja napsauta Uusi-painiketta luodaksesi uuden virtuaalikoneen.
- Anna virtuaalikoneellesi nimi, esimerkiksi Windows XP, ja valitse tyypiksi ja versioksi Windows XP (32-bittinen). Napsauta Seuraava.
- Määritä virtuaalikoneellesi määrä RAM-muistia tarpeidesi ja käytettävissä olevien resurssien mukaan. Voit esimerkiksi valita 1024 Mt. Napsauta Seuraava.
- Valitse nyt virtuaalisen kiintolevyn luominen ja napsauta Luo.
- Valitse VDI (VirtualBox Disk Image) -muoto ja napsauta Seuraava.
- Valitse Dynaamisesti allokoitu ja napsauta Seuraava.
- Valitse virtuaalisen kiintolevyn koko, esimerkiksi 10 Gt, ja napsauta Luo.
- Napsauta virtuaalikoneen Asetukset-painiketta ja siirry Tallennus-osioon.
- Napsauta levykuvaketta plusmerkillä ja valitse Valitse virtuaalinen optinen levytiedosto.
- Valitse lataamasi Windows XP ISO-kuva ja napsauta Avaa. Vahvista asetukset napsauttamalla OK.
- Napsauta Käynnistä-painiketta käynnistääksesi virtuaalikoneesi. Sinun pitäisi nähdä Windows XP -asennusnäyttö.
- Noudata näytön ohjeita asentaaksesi Windows XP aivan kuten aiot oikeaan tietokoneeseen. Saatat joutua painamaan näppäintä käynnistääksesi CD-ROM-levyltä, hyväksyäksesi käyttöoikeussopimuksen, valitsemalla osion ja tiedostojärjestelmän, syöttääksesi tuoteavain jne.
- Kun Windows XP on asennettu, voit käyttää sitä haluamallasi tavalla virtuaalikoneessa. Voit myös asentaa VirtualBox Guest Additions -sovelluksen parantaaksesi virtuaalikoneen suorituskykyä ja yhteensopivuutta.

Asenna VirtualBox Guest Additions seuraavasti:
- Napsauta Windows XP:n virtuaalikoneen valikosta Laitteet ja valitse sitten Lisää vieraslisäys-CD-kuva.
- Napsauta Seuraava-painiketta VirtualBox Guest Additions -asennusikkunassa.
- Jätä oletusasennussijainti ja napsauta Seuraava.
- Napsauta Asenna-painiketta aloittaaksesi VirtualBox-vieraslisäysten asennuksen.
- Käynnistä virtuaalikoneesi uudelleen, kun asennus on valmis.
Huomaa, että tämä vaihtoehto vaatii myös merkittäviä laitteistoresursseja hyvän Windows XP -emuloinnin varmistamiseksi. Sinun on myös noudatettava Microsoftin käyttöehtoja käyttääksesi Windows XP:tä.
Mitkä ovat emuloinnin edut ja haitat?
Emulaatiolla on useita etuja:
- Sen avulla voit käyttää käyttöjärjestelmiä tai ohjelmistoja, joita ei enää tueta tai jotka eivät ole yhteensopivia nykyisen laitteistosi tai käyttöjärjestelmäsi kanssa.
- Sen avulla voit testata käyttöjärjestelmiä tai ohjelmistoja tarvitsematta asentaa niitä tietokoneellesi.
- Sen avulla voit hyötyä alkuperäisen käyttöjärjestelmän tai ohjelmiston ominaisuuksista tai suorituskyvystä.
Emulaatiolla on myös joitain haittoja:
- Se vaatii usein tehokkaan laitteistokokoonpanon hyvän sujuvuuden ja hyvän grafiikan laadun varmistamiseksi.
- Se voi aiheuttaa yhteensopivuus-, vakaus- tai tietoturvaongelmia emulaattorin ja emuloitavan käyttöjärjestelmän tai ohjelmiston laadusta riippuen.
- Se voi aiheuttaa juridisia ongelmia, jos sinulla ei ole oikeuksia käyttää käyttöjärjestelmää tai emuloitua ohjelmistoa.
Johtopäätös
Näit tässä artikkelissa, kuinka voit emuloida Windows XP:tä Windows 11:ssä käyttämällä kolmea mahdollista vaihtoehtoa:
- Windows 11 -yhteensopivuusavustaja
- Virtualisointi integroitu Windows 11:een
- Kolmannen osapuolen virtualisointiohjelmisto
Jokaisella näistä vaihtoehdoista on hyvät ja huonot puolensa tarpeidesi ja mieltymystesi mukaan. Emuloinnin avulla voit ajaa vanhempia sovelluksia tai pelejä, joita ei enää tueta tai jotka eivät ole yhteensopivia Windows uudempien versioiden kanssa. Sen avulla voit myös nauttia nostalgisesta ja tehokkaasta käyttöjärjestelmästä.
Emulointi vaatii kuitenkin usein tehokkaan laitteistokokoonpanon ja voi aiheuttaa yhteensopivuus-, vakaus- tai tietoturvaongelmia. Se voi myös aiheuttaa oikeudellisia ongelmia, jos sinulla ei ole oikeuksia käyttää käyttöjärjestelmää tai emuloitua ohjelmistoa.
Toivomme, että tästä artikkelista on ollut sinulle hyötyä ja että olet onnistunut emuloimaan Windows XP:tä Windows 11:ssä. Jos sinulla on kysyttävää tai kommentteja, älä epäröi jättää ne meille kommenteissa.




