Oletko unohtanut Windows 10 -tietokoneesi salasanan etkä voi enää käyttää työpöytääsi? Älä panikoi, on olemassa ratkaisuja, joilla voit avata Windows 10:n ilman salasanaa ja palauttaa tietokoneesi käytön. Tässä artikkelissa näytämme sinulle kolme tehokasta ja helposti toteutettavaa menetelmää tämän ongelman ratkaisemiseksi.
Tapa 1: Käytä vikasietotilaa
Vikasietotila on edistynyt käynnistysvaihtoehto, jonka avulla voit käynnistää Windows rajoitetulla määrällä ohjaimia ja palveluita. Sitä käytetään usein järjestelmä- tai ohjelmisto-ongelmien vianmäärityksessä. Sitä voidaan käyttää myös Windows 10:n lukituksen avaamiseen ilman salasanaa, jos sinulla on järjestelmänvalvojan tili ilman suojaa.

Tässä on ohjeita vikasietotilan käyttämiseksi:
- Käynnistä Windows 10 -tietokoneesi ja paina F8-näppäintä useita kertoja, ennen kuin Windows logo tulee näkyviin.
- Valitse Advanced Boot Options -näytössä "Vikasietotila" näppäimistön nuolilla ja paina Enter.
- Kirjaudu sisään järjestelmänvalvojan tilillä ilman salasanaa.
- Siirry Ohjauspaneeliin ja napsauta sitten "Käyttäjätilit".
- Valitse käyttäjätili, jonka salasana unohdit, ja napsauta sitten "Vaihda salasana".
- Anna uusi salasana tai jätä kentät tyhjiksi poistaaksesi nykyinen salasana ja napsauta sitten "Vaihda salasana".
- Käynnistä tietokoneesi uudelleen normaalisti ja kirjaudu sisään uudella salasanalla tai ilman salasanaa.
Tapa 2: Käytä salasanan palautusohjelmistoa
Jos sinulla ei ole pääsyä järjestelmänvalvojan tilille ilman salasanaa, voit käyttää salasanan palautusohjelmistoa Windows 10:n lukituksen avaamiseen. Tämä on työkalu, joka voi luoda käynnistyslevyn tai USB-aseman, joka sisältää ohjelman, joka pystyy muokkaamaan tai poistamaan salasanan. käyttäjätili.

Markkinoilla on useita salasanan palautusohjelmistoja, mutta suosittelemme iSeePasswordia, joka on yksi parhaista ja helpoimmista käyttää. Näin teet sen iSeePasswordin avulla:
- Lataa ja asenna iSeePassword toiseen käytettävissä olevaan tietokoneeseen.
- Käynnistä ohjelmisto ja aseta tyhjä levy tai USB-asema tietokoneeseen.

- Valitse käytettävä mediatyyppi (CD/DVD tai USB) ja napsauta Polta.
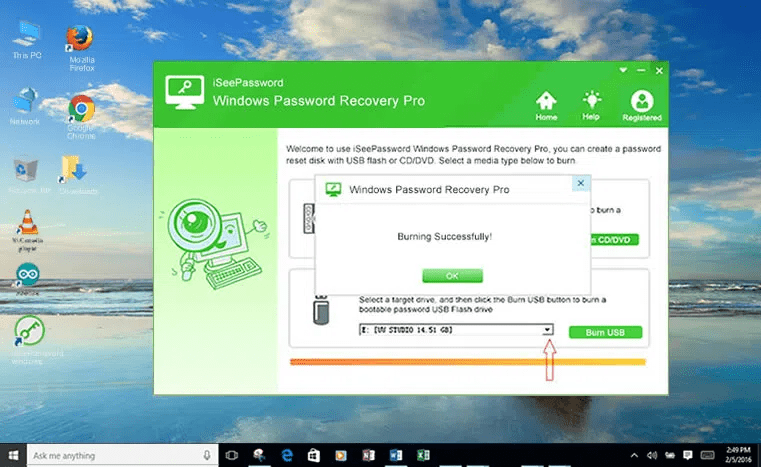
- Odota, että prosessi on valmis, ja poista sitten levy tai USB-asema.
- Aseta levy tai USB-asema estettyyn tietokoneeseen ja muuta käynnistysjärjestystä BIOSissa käynnistääksesi siitä.

- Valitse ohjelmistonäytöltä Windows järjestelmäsi ja käyttäjätili, jonka salasana unohdat.

- Napsauta sitten "Palauta salasana" -painiketta avataksesi sen. Salasanasi poistetaan ja voit sitten siirtyä tietokoneellesi ilman salasanaa.
Tapa 3: Käytä komentokehotetta
Command Prompt on online-käyttöliittymä, jonka avulla voit suorittaa komentoja suorittaaksesi erilaisia järjestelmätoimintoja. Näiden komentojen joukossa on Echo-komento , jonka avulla voit näyttää tai muokata viestiä, joka näytetään komentokehotetta avattaessa. Windows lukituksen avaamiseen ilman salasanaa, jos sinulla on pääsy toiseen järjestelmänvalvojan tiliin tai jos voit käynnistää tietokoneesi asennuslevyltä.
Näin käytät komentokehotetta molemmissa tapauksissa:
Tapaus 1: Sinulla on toisen järjestelmänvalvojan tilin käyttöoikeus

- Kirjaudu sisään toisella järjestelmänvalvojan tilillä.
- Paina Windows + X -näppäimiä yhdessä ja napsauta "Komentokehote (admin)".
- Kirjoita seuraava komento, joka korvaa "username" sen tilin nimellä, jonka salasana unohdit:
net-käyttäjätunnus *
Kopioida
- Paina Enter ja paina sitten Enter-näppäintä kahdesti poistaaksesi salasanan.
- Sulje komentokehote ja käynnistä tietokone uudelleen.
- Kirjaudu sisään sillä tilillä, jonka salasanan poistit.
Tapaus 2: Voit käynnistää tietokoneesi asennuslevyltä

- Aseta Windows 10 -asennuslevy tietokoneellesi ja käynnistä se.
- Napsauta asennusnäytössä "Korjaa tietokone".
- Napsauta sitten "Vianmääritys" ja sitten "Lisäasetukset".
- Napsauta "Komentokehote".
- Kirjoita seuraava komento nähdäksesi kiintolevyosiot:
levyosien luettelon aseman poisto
Kopioida
- Etsi järjestelmäosiota vastaava kirjain (yleensä C:) ja kirjoita seuraava komento korvaamalla X löydetyllä kirjaimella:
c: cd windows\system32 ren utilman.exe utilman.bak kopioi cmd.exe utilman.exe
Kopioida
- Sulje komentokehote ja käynnistä tietokone uudelleen normaalisti.
- Napsauta aloitusnäytössä oikeassa alakulmassa olevaa kuvaketta, joka edustaa suurennuslasia tai virtuaalista näppäimistöä. Komentorivi avautuu.
- Kirjoita sama komento kuin edellisessä tapauksessa poistaaksesi salasanan halutulta tililtä:
net-käyttäjätunnus *
Kopioida
- Paina Enter ja paina sitten Enter-näppäintä kahdesti poistaaksesi salasanan.
- Sulje komentokehote ja kirjaudu sisään tilillä, jonka salasanan poistit.
Menetelmien vertailutaulukko
| Menetelmä | Edut | Haitat |
|---|---|---|
| Turva tila | Ilmainen ja yksinkertainen | Vaatii salasanattoman järjestelmänvalvojan tilin |
| ylittää | ||
| iSeePassword ohjelmisto | Tehokas ja helppo | Maksullinen ja vaatii toisen tietokoneen |
| Vieras | ||
| ohjata | Ilmainen ja universaali | Monimutkaista ja riskialtista |
Kuinka salasananhallinta voi helpottaa elämääsi?
Jos etsit tapaa avata Windows 10 ilman salasanaa helposti, sinun kannattaa harkita salasanahallinnan . Tämä on ohjelmisto, jonka avulla voit tallentaa, hallita ja täyttää salasanojasi automaattisesti laitteillasi. Sinun ei siis tarvitse huolehtia valtuustietojesi unohtamisesta tai menettämisestä.
Salasanahallinnan edut
Salasanojen hallintaohjelma tarjoaa useita etuja:
- Sen avulla voit luoda vahvoja, yksilöllisiä salasanoja jokaiselle käyttämällesi sivustolle tai palvelulle ilman, että sinun tarvitsee muistaa niitä.
- Säästät aikaasi, kun täytät automaattisesti online-kirjautumis-, rekisteröinti- tai maksulomakkeesi.
- Se auttaa sinua suojaamaan tilisi varoittamalla sinua, jos salasana on vaarantunut tai käytetty uudelleen.
Mikä salasananhallinta valita?
Markkinoilla on monia salasanojen hallintaohjelmia, mutta kaikkia niitä ei ole luotu samanarvoisina. Sinun on valittava ohjelmisto, joka on luotettava, helppokäyttöinen ja yhteensopiva laitteidesi kanssa. Huomioon otettavien kriteerien joukossa on:
- Suojaus: ohjelmiston on salattava tietosi vankalla algoritmilla, eikä se saa tallentaa pääsalasanaasi palvelimilleen.
- Synkronointi: ohjelmiston on sallittava pääsy salasanoihin kaikilla laitteillasi, olipa kyse sitten tietokoneesta, älypuhelimesta tai tabletista.
- Toiminnallisuus: Ohjelmiston pitäisi tarjota sinulle käteviä vaihtoehtoja, kuten automaattinen salasanan luonti, suojattu salasanan jakaminen tai tietojen tuonti/vienti.
Esimerkki salasananhallinnasta, joka täyttää nämä kriteerit, on NordPass . Tämä on kuuluisan VPN NordVPN:n luojien kehittämä ohjelmisto. Sen avulla voit tallentaa salasanasi suojattuun digitaaliseen varastoon ja käyttää niitä helposti miltä tahansa laitteelta. Siinä on myös selaimesi laajennus, joka täyttää automaattisesti kirjautumistietosi vierailemillasi verkkosivustoilla. NordPassin avulla voit avata Windows 10:n lukituksen ilman salasanaa mukautetun PIN-koodin tai kasvojentunnistuksen avulla.
UKK
Kuinka välttää Windows 10 -salasanan unohtaminen?
Windows 10 -salasanan unohtamisen välttämiseksi on useita vinkkejä, kuten:
- Valitse salasana, joka on helppo muistaa, mutta vaikea arvata.
- Kirjoita salasanasi muistiin turvalliseen paikkaan tai käytä salasananhallintaohjelmaa.
- Yhdistä Microsoft-tilisi sähköpostiosoitteeseen tai puhelinnumeroon, jotta voit nollata salasanasi verkossa.
- Luo USB-avain tai salasanan palautuslevy, jotta voit palauttaa tilisi käyttöoikeuden, jos unohdat sen.
Kuinka suojata tietokoneesi ilman salasanaa?
Jos et halua suojata tietokonettasi salasanalla, voit valita muita kätevämpiä ja turvallisempia yhteysvaihtoehtoja, kuten:
- Luottamuksellinen koodi: tämä on nelinumeroinen koodi, jonka voit luoda tilin asetuksissa. Se on helpompi kirjoittaa kuin salasana, ja se on voimassa vain laitteessasi.
- Kuvan salasana: tämä on kuva, jonka valitset tilin asetuksista ja johon piirrät kolme elettä (ympyrät, viivat tai pisteet). Muodosta yhteys toistamalla samat eleet samassa kuvassa.
- Sormenjälki: Jos tietokoneessasi on sormenjälkitunnistin, voit käyttää sormeasi tunnistamaan itsesi. Tämä on erittäin turvallinen ja nopea menetelmä, koska sormenjälkesi on ainutlaatuinen eikä sitä voi kopioida. Ota tämä vaihtoehto käyttöön rekisteröimällä sormenjälkesi tilin asetuksiin.
- Windows Hello: Tämän ominaisuuden avulla voit kirjautua sisään Windows 10:een kasvojentunnistuksen tai iirisskannerin avulla. Se vaatii Windows Hellon kanssa yhteensopivan kameran tai anturin. Se tarjoaa korkeatasoisen turvallisuuden ja mukavuuden, sillä sinun tarvitsee vain katsoa sen näyttöä kirjautuaksesi sisään.
Kuinka vaihtaa Windows 10 -salasanasi?
Jos haluat vaihtaa Windows 10 -salasanasi, voit tehdä sen eri tavoilla käyttämäsi tilin tyypin mukaan:
- Jos käytät Microsoft-tiliä, voit vaihtaa salasanasi verkossa osoitteessa https://account.microsoft.com. Sinun on syötettävä tiliisi yhdistetty sähköpostiosoitteesi tai puhelinnumerosi ja noudatettava sitten ohjeita salasanan vaihtamiseksi. Uusi salasana synkronoidaan kaikkiin laitteisiin, joissa käytät Microsoft-tiliäsi.
- Jos käytät paikallista tiliä, voit vaihtaa salasanasi tietokoneesi tiliasetuksista. Sinun on syötettävä vanha salasanasi, valittava uusi salasana ja vahvistettava se. Uusi salasana on voimassa vain tietokoneessasi.
Mitä tehdä, jos kadotit salasanan palautuslevyn tai USB-avaimen?
Jos olet kadottanut paikalliselle tilillesi luomasi salasanan palautuslevyn tai USB-aseman, et voi käyttää sitä Windows 10:n lukituksen avaamiseen ilman salasanaa. Sinun on sitten turvauduttava toiseen menetelmään, kuten vikasietotilaan, iSeePassword-ohjelmistoon tai komentokehotteeseen. Jos mikään näistä menetelmistä ei auta, sinun on ehkä asennettava Windows 10 uudelleen ja menetät tietosi.
Johtopäätös
Olemme nähneet tässä artikkelissa kuinka avata Windows 10 ilman salasanaa helposti kolmella menetelmällä: vikasietotila, iSeePassword-ohjelmisto ja komentokehote. Nämä menetelmät ovat hyödyllisiä, jos olet unohtanut tai hukannut salasanasi ja sinulla on lukittu Windows Windows tili . Olemme myös vertailleet kunkin menetelmän etuja ja haittoja ja vastanneet muutamiin aiheesta usein kysyttyihin kysymyksiin. Toivomme, että tämä artikkeli oli hyödyllinen ja sait takaisin Windows 10 -tietokoneesi käyttöoikeuden.

![[GetPaidStock.com]-64723ebf40082](https://tt-hardware.com/wp-content/uploads/2023/05/GetPaidStock.com-64723ebf40082-696x441.jpg)


