Merkitseekö GPSVC sinulle mitään? Ehkä kyllä ehkä ei. Mutta varmaa on, että tällä Windows palvelulla on keskeinen rooli tietokoneesi toiminnassa. Ja jos se joskus alkaa toimia, saatat kohdata yhteys-, päivitys-, virhe- tai sovellusongelmia.
Joten mikä tarkalleen on GPSVC? Ja mitä voit tehdä sen korjaamiseksi, jos se aiheuttaa sinulle ongelmia? Tämän paljastamme sinulle tässä artikkelissa. Kerromme sinulle kaiken, mitä sinun tulee tietää GPSVC:stä, salaperäisestä mutta välttämättömästä Windows -palvelusta. Näytämme sinulle myös parhaat ratkaisut GPSVC:hen liittyvien virheiden ratkaisemiseksi.
Oletko valmis löytämään GPSVC:n salaisuudet ja korjaamaan sen kuin ammattilainen? Noudata siis ohjetta!

Mikä on GPSVC?
GPSVC on lyhenne sanoista Group Policy Client , Windows palvelu , joka hallitsee ryhmäkäytäntöasetuksia . Ryhmäkäytännöt ovat sääntöjä, jotka koskevat toimialueen tai paikallisverkon käyttäjiä ja tietokoneita. Niiden avulla voit hallita käyttöoikeuksia, asetuksia, suojausta ja paljon muuta.
GPSVC-palvelu on Windows asianmukaisen toiminnan kannalta , koska se tarjoaa tiedonsiirron järjestelmän ja ryhmäkäytäntöjen välillä. Jos tämä palvelu pysäytetään tai vioittuu, se voi aiheuttaa ongelmia, kuten:
- Ei voida muodostaa yhteyttä toimialueeseen tai paikalliseen verkkoon
- Ryhmäkäytäntöasetusten päivittäminen epäonnistui
- Tiedostoon gpsvc.dll liittyvien virheilmoitusten esiintyminen
- Tiettyjen sovellusten tai ohjelmien toimintahäiriö
Jos esimerkiksi yrität suorittaa komennon, joka vaatii järjestelmänvalvojan oikeuksia, saatat kohdata järjestelmävirheen 5 , joka osoittaa, että sinulla ei ole riittäviä oikeuksia tämän toiminnon suorittamiseen. Tämä virhe voi johtua GPSVC-palvelun tai järjestelmän suojausasetusten ongelmasta.
GPSVC-palvelun korjaamiseen on ratkaisuja, jos se aiheuttaa ongelmia.
Kuinka korjata GPSVC-palvelu?
Voit kokeilla seuraavia ratkaisuja ongelman syystä riippuen:
1. Käynnistä GPSVC-palvelu uudelleen
Ensimmäinen asia on tarkistaa, onko GPSVC-palvelu käynnissä ja käynnistää se tarvittaessa uudelleen. Voit tehdä tämän seuraavasti:
- Avaa Suorita-valintaikkuna painamalla Windows + R -näppäimiä
- Kirjoita services.msc ja napsauta OK

- Etsi Palvelut-ikkunasta Group Policy Client ja kaksoisnapsauta sitä

- Varmista Yleiset-välilehdellä, että Käynnistystyyppi on Automaattinen
- Jos palvelu pysäytetään, napsauta Käynnistä
- Jos palvelu on käynnissä, napsauta Pysäytä ja sitten Käynnistä
- Napsauta Käytä ja sitten OK
- Käynnistä tietokone uudelleen ja tarkista, onko ongelma ratkennut
2. Korjaa gpsvc.dll-tiedostot
Gpsvc.dll-tiedosto on dynaaminen kirjasto, joka sisältää GPSVC-palvelun toiminnot. Jos tämä tiedosto puuttuu tai on vioittunut, se voi aiheuttaa GPSVC:hen liittyviä virheitä. Voit korjata gpsvc.dll-tiedostoja käyttämällä System File Checker (SFC) -työkalua tai Deployment Image Services and Management (DISM) -työkalua. Voit tehdä sen seuraavasti:
SFC-työkalulla
- Paina Windows + X -näppäimiä ja valitse Komentorivi (järjestelmänvalvoja) tai PowerShell (järjestelmänvalvoja)

- Kirjoita sfc /scannow ja paina Enter

- Odota skannauksen ja korjauksen valmistumista (tämä voi kestää useita minuutteja)
- Käynnistä tietokone uudelleen ja tarkista, onko ongelma ratkennut
DISM-työkalulla
- Paina Windows + X -näppäimiä ja valitse Komentorivi (järjestelmänvalvoja) tai PowerShell (järjestelmänvalvoja)
- Kirjoita DISM /Online /Cleanup-Image /RestoreHealth ja paina Enter

- Odota skannauksen ja korjauksen valmistumista (tämä voi kestää useita minuutteja)
- Käynnistä tietokone uudelleen ja tarkista, onko ongelma ratkennut
3. Korjaa sovelluksia ja ohjelmia
Jos ongelman aiheuttaa sovellus tai ohjelma, joka ei toimi oikein GPSVC-palvelun kanssa, voit yrittää korjata ne Windows asetuksista tai ohjauspaneelista. Voit tehdä sen seuraavasti:
Windows asetuksilla
- Valitse Käynnistä > Asetukset > Sovellukset > Sovellukset ja ominaisuudet

- Valitse Plus-kuvake; sen sovelluksen vieressä, jonka haluat korjata
- Valitse Lisäasetukset-linkki sovelluksen nimen alla (joissakin sovelluksissa ei ole tätä vaihtoehtoa)

- Valitse avautuvalla sivulla Korjaa, jos tämä vaihtoehto on käytettävissä. Jos se ei ratkaise ongelmaa tai tämä ei ratkaise ongelmaa, valitse Palauta

Ohjauspaneelin kanssa
- Kirjoita tehtäväpalkin hakukenttään Ohjauspaneeli ja valitse sitten tulosluettelosta Ohjauspaneeli
- Valitse Ohjelmat > Ohjelmat ja ominaisuudet

- Napsauta hiiren kakkospainikkeella korjattavaa ohjelmaa ja valitse Korjaa tai, jos tämä vaihtoehto ei ole näkyvissä, Muuta
- Noudata sitten näytöllä näkyviä ohjeita
4. Poista välityspalvelin käytöstä
Toinen syy siihen, miksi GPSVC ei toimi, johtuu ristiriitaisesta verkkovälityspalvelimesta. Jos näin on, tämän asetuksen poistaminen käytöstä mahdollistaa varmasti GPSVC-palvelun käytön. Voit tehdä tämän seuraavasti:
- Avaa Windows asetukset painamalla Windows + I -näppäimiä
- Valitse Verkko ja Internet
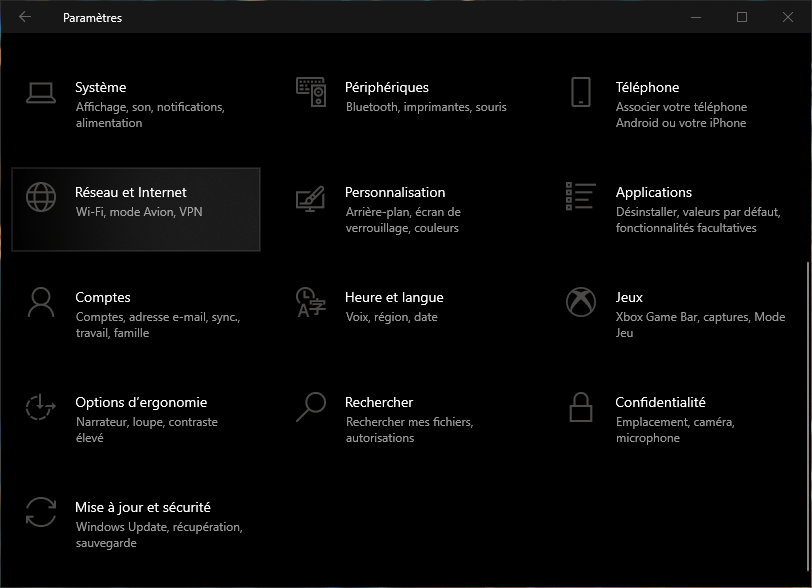
- Valitse vasemmanpuoleisesta valikosta Välityspalvelin
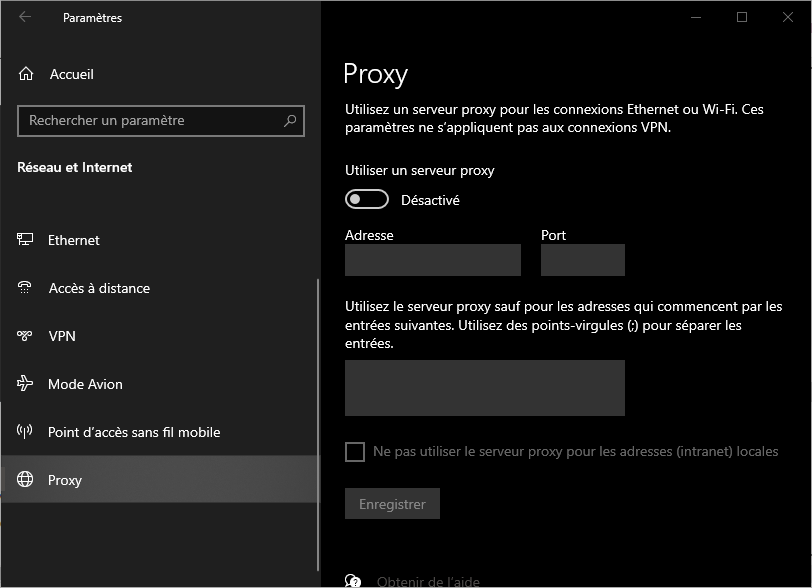
- Poista Käytä välityspalvelinta -asetus käytöstä Manuaalinen välityspalvelimen määritys -kohdassa
- Käynnistä tietokone uudelleen ja tarkista, onko ongelma ratkennut
palvelimen IP-osoitetta ehkä . Tässä tapauksessa sinun on ehkä otettava yhteyttä Internet-palveluntarjoajaasi tai tarkistettava reitittimen asetukset.
Yhteenvetotaulukko ratkaisuista
| Ratkaisu | Kuvaus |
| Käynnistä GPSVC-palvelu uudelleen | Tarkista ja käynnistä Group Policy Client -palvelu uudelleen |
| Korjaa gpsvc.dll-tiedostoja | Käytä SFC- tai DISM-työkalua vaurioituneiden järjestelmätiedostojen korjaamiseen |
| Korjaa sovelluksia ja ohjelmia | Käytä Windows asetuksia tai Ohjauspaneelia korjataksesi sovelluksia, jotka häiritsevät GPSVC:tä |
| Poista välityspalvelin käytöstä | Poista käytöstä välityspalvelin, joka estää GPSVC:tä kommunikoimasta ryhmäkäytäntöjen kanssa |
UKK
Kuinka poistaa lukittu gpsvc.dll-tiedosto?
Voit poistaa lukitun gpsvc.dll-tiedoston käyttämällä Asmwsoft PC Optimizerin pakotettua poistotyökalua. Voit tehdä sen seuraavasti:
- Käynnistä Asmwsoft PC Optimizer -sovellus
- Valitse pääikkunassa Pakota poistotyökalu
- Napsauta sitten Force deleterissä Valitse tiedosto ja etsi gpsvc.dll-tiedosto ja napsauta Avaa
- Napsauta Poista nyt poistaaksesi lukitun tiedoston
Kuinka nollaan ryhmäkäytännöt?
Voit nollata ryhmäkäytännöt paikallisen ryhmäkäytäntöeditorin (gpedit.msc) tai komentokehotteen avulla. Voit tehdä sen seuraavasti:
Paikallisen ryhmäkäytäntöeditorin kanssa
- Avaa Suorita-valintaikkuna painamalla Windows + R -näppäimiä
- Kirjoita gpedit.msc ja napsauta OK

- Laajenna avautuvassa ikkunassa Tietokoneen kokoonpano > Hallintamallit > Järjestelmä > Ryhmäkäytäntö
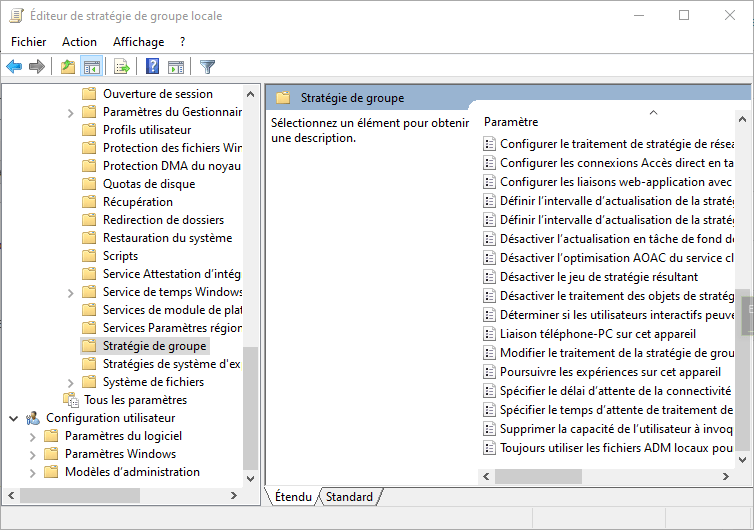
- Kaksoisnapsauta Palauta paikallisten käytäntöjen oletusasetukset
- Valitse Käytössä ja napsauta sitten OK
- Ota muutokset käyttöön käynnistämällä tietokoneesi uudelleen
Komentokehotteen avulla
- Paina Windows + X -näppäimiä ja valitse Komentorivi (järjestelmänvalvoja) tai PowerShell (järjestelmänvalvoja)

- Kirjoita gpupdate /force ja paina Enter
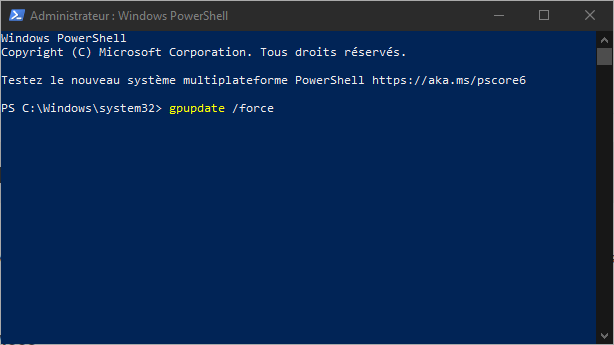
- Odota, että viesti "Ryhmäkäytännöt on päivitetty" tulee näkyviin
- Ota muutokset käyttöön käynnistämällä tietokoneesi uudelleen
Kuinka aktivoida tai poistaa käytöstä GPSVC-palvelu?
Voit ottaa GPSVC-palvelun käyttöön tai poistaa sen käytöstä käyttämällä Palvelujen hallintaa tai rekisterieditoria. Voit tehdä sen seuraavasti:
Palvelupäällikön kanssa
- Avaa Suorita-valintaikkuna painamalla Windows + R -näppäimiä
- Kirjoita services.msc ja napsauta OK

- Etsi Palvelut-ikkunasta Group Policy Client ja kaksoisnapsauta sitä

- Muuta Yleiset-välilehdellä käynnistystyyppi valitsemasi: Automaattinen, Manuaalinen tai Ei käytössä
- Napsauta Käytä ja sitten OK
Rekisterieditorin kanssa
- Avaa Suorita-valintaikkuna painamalla Windows + R -näppäimiä
- Kirjoita regedit ja napsauta OK

- Siirry Rekisterieditori-ikkunassa seuraavaan avaimeen: HKEY_LOCAL_MACHINE\SYSTEM\CurrentControlSet\Services\gpsvc
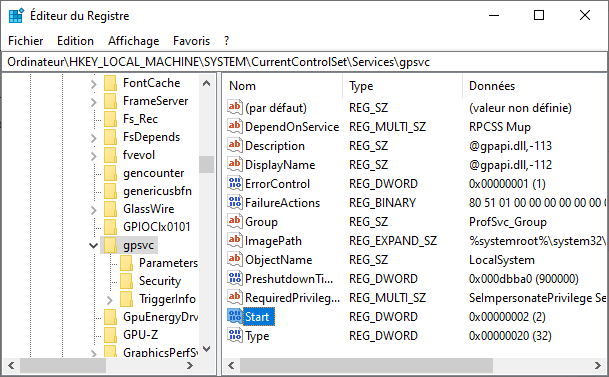
- Kaksoisnapsauta aloitusarvoa oikeanpuoleisessa ruudussa
- Muuta arvotietoja valintasi mukaan: 2 automaattiselle, 3 manuaaliselle tai 4 Ei käytössä
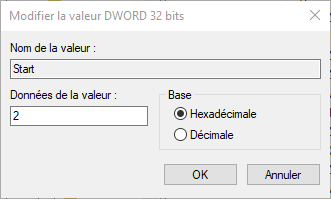
- Napsauta OK ja sulje rekisterieditori
Miksi saan viestin "Yhteys epäonnistui gpsvc-palvelun avulla"?
Tämä viesti saattaa ilmestyä, jos GPSVC-palvelu on pysäytetty tai vioittunut tai jos gpsvc.dll-tiedosto puuttuu tai on vioittunut. Voit ratkaista tämän ongelman käynnistämällä GPSVC-palvelun uudelleen, korjaamalla gpsvc.dll-tiedostoja, korjaamalla sovelluksia ja ohjelmia tai poistamalla välityspalvelimen käytöstä.
Kuinka poistaa GPSVC-palvelu?
GPSVC-palvelun poistamista ei suositella, koska se on välttämätöntä Windowsasianmukaisen toiminnan kannalta. Jos haluat silti poistaa sen, voit käyttää rekisterieditoria ja poistaa avaimen HKEY_LOCAL_MACHINE\SYSTEM\CurrentControlSet\Services\gpsvc. Mutta ole varovainen, tämä toiminto voi aiheuttaa vakaus- ja turvallisuusongelmia.
Kuinka GPSVC-palvelun automaattinen käynnistys otetaan käyttöön tai poistetaan käytöstä?
Voit ottaa GPSVC-palvelun automaattisen käynnistyksen käyttöön tai poistaa sen käytöstä käyttämällä Palvelujen hallintaa tai rekisterieditoria. Palvelunhallinnan avulla sinun on vaihdettava GPSVC-palvelun aloitustyypiksi Automaattinen, Manuaalinen tai Ei käytössä. Rekisterieditorilla sinun on muutettava HKEY_LOCAL_MACHINE\SYSTEM\CurrentControlSet\Services\gpsvc-avaimen aloitusarvotiedot arvoon 2 (Automaattinen), 3 (Manuaalinen) tai 4 (Disabled).

![[GetPaidStock.com]-6467cb1547a07](https://tt-hardware.com/wp-content/uploads/2023/05/GetPaidStock.com-6467cb1547a07-696x441.jpg)


