Käytätkö usein Alt + Tab -pikanäppäintä vaihtaaksesi nopeasti tietokoneellasi avoinna olevien ikkunoiden välillä? Alt + Tab jonkin aikaa, etkä tiedä miksi? Älä panikoi, on olemassa ratkaisuja tämän ongelman korjaamiseen ja tämän erittäin käytännöllisen pikakuvakkeen hyödyntämiseen.
Katsotaan kuinka korjata Alt + Tab-näppäin !
Ensinnäkin tässä on nopea video-opetusohjelma korjataksesi Alt + Tab ei toimi Windows 10:ssä ja 11:ssä !
Miksi Alt-Tab-pikanäppäin ei toimi Windows ?
On useita syitä, jotka voivat estää Windows -Tab-pikanäppäintä toimimasta oikein Windowsissa . Tässä ovat tärkeimmät:
| Syy | Ratkaisu |
| Laitteisto-ongelma | Tarkista näppäimistön toiminta ja liitäntä |
| Ohjelmisto-ongelma | Asenna näppäimistön ohjain uudelleen tai tarkista järjestelmä virustorjuntaohjelmalla |
| Konfigurointiongelma | Tarkista helppokäyttöisyys, Tablet-tilan asetukset tai Palauta Alt-Tab-pikanäppäin oletusasetuksiin |
| Windows Explorer -ongelma | Käynnistä Windows Explorer uudelleen |
Tämä artikkeli saattaa kiinnostaa sinua: Kuinka lisätä erikoismerkkejä mukautetuilla pikanäppäimillä Windows 10:ssä ja 11:ssä?
Kuinka korjata pikakuvake "Alt + -välilehti", joka ei enää toimi?
Jos olet tunnistanut ongelman syyn, voit kokeilla seuraavia ratkaisuja korjaamaan pikakuvake "Alt + -välilehti", joka ei enää toimi:
Tapa 1: Asenna näppäimistön ohjain uudelleen
Vaihe 1: Napsauta hiiren kakkospainikkeella Tämä PC -kuvaketta työpöydällä ja valitse Hallitse.
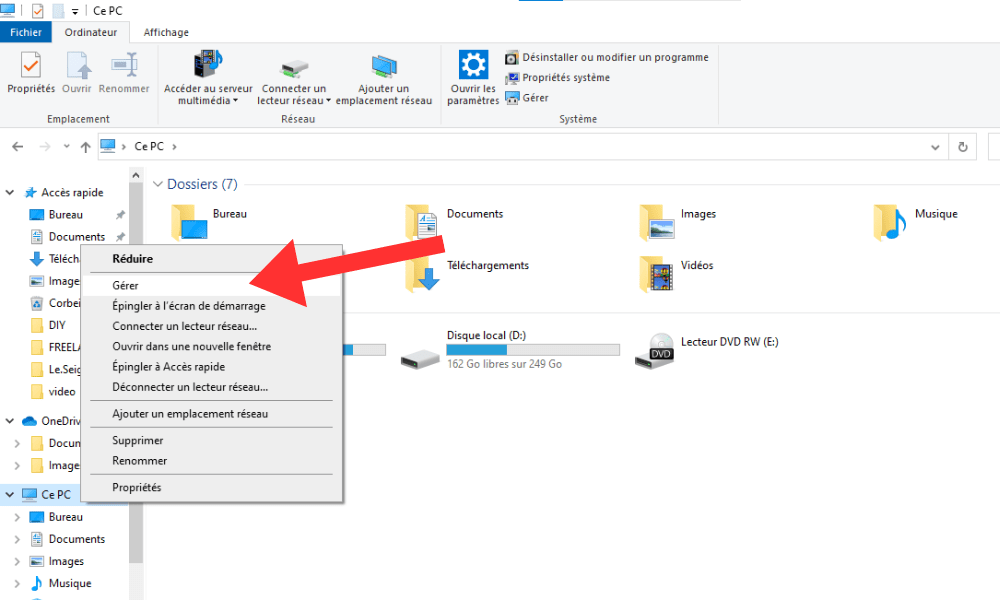
Vaihe 2: Napsauta sitten Laitehallinta vasemmassa sarakkeessa.
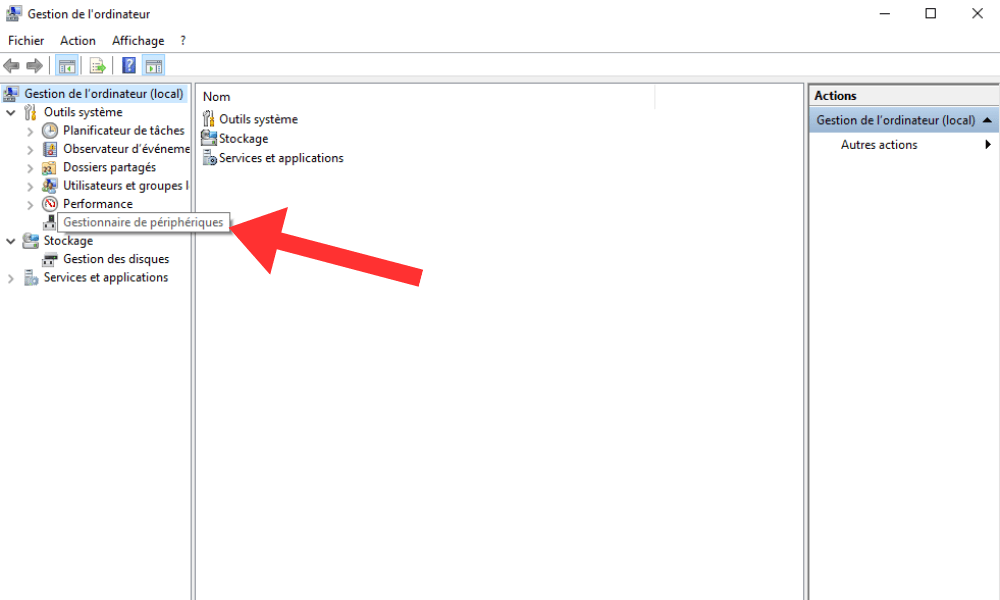
Vaihe 3: Kehitä "näppäimistö" -luokka oikeassa ikkunassa ja napsauta hiiren kakkospainikkeella näppäimistöäsi.
Vaihe 4: Valitse Poista laite ja vahvista.
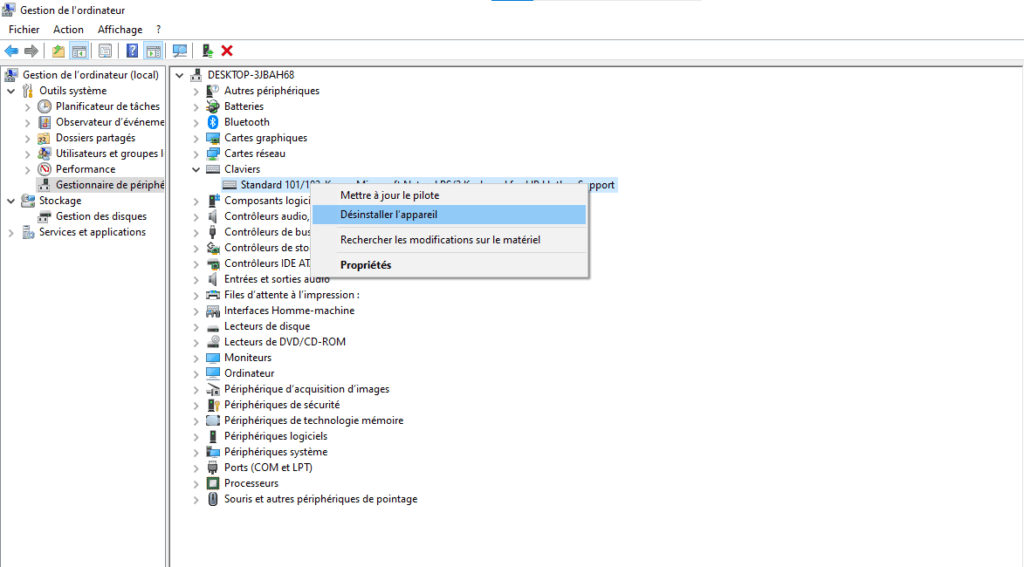
Vaihe 5: Käynnistä sitten tietokone uudelleen ja anna Windows asentaa näppäimistön ohjain automaattisesti uudelleen .
Tapa 2: Käynnistä Windows Explorer uudelleen
Vaihe 1: Napsauta hiiren kakkospainikkeella tehtäväpalkkia ja valitse Tehtävienhallinta.

Vaihe 2: Etsi Windows Explorer -prosessi Prosessit-välilehdeltä ja napsauta sitä hiiren kakkospainikkeella.
Vaihe 3: Valitse " Käynnistä uudelleen " ja odota, että Explorer käynnistyy uudelleen.

Vaihe 4: Tarkista sitten, pikakuva "Alt + -välilehti" uudelleen.
Tapa 3: Tarkista moniajoasetukset
Vaihe 1: Avaa Windows asetukset Windows + I.

Vaihe 2: Napsauta sitten Järjestelmä ja valitse vasemmasta sarakkeesta Multitasking
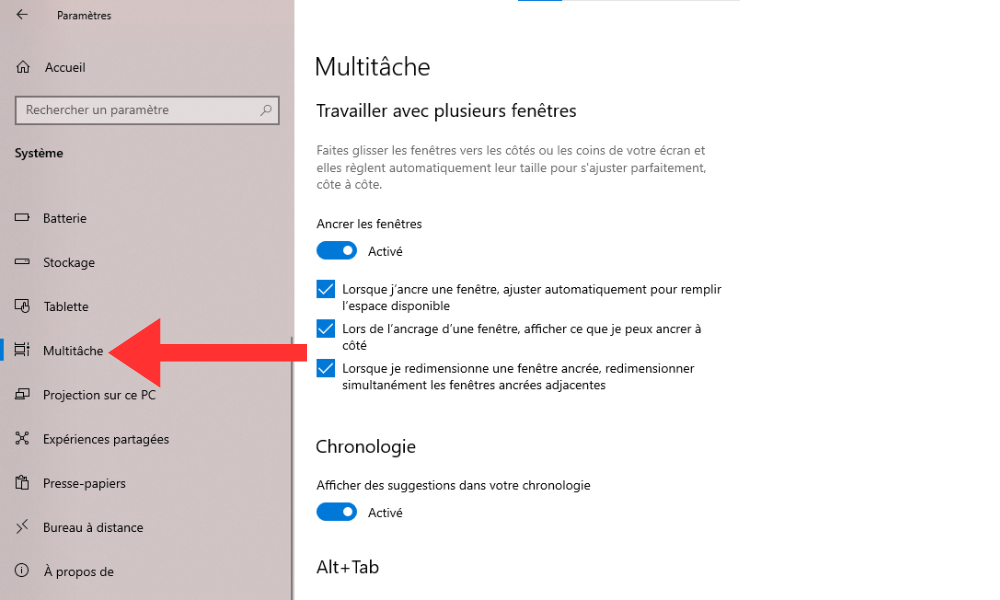
Vaihe 3: Varmista, että paina Alt+Tab näyttää, että avoimet ikkunat ovat käytössä. Voit myös valita Alt + Tab -palkissa näytettävien ikkunoiden määrän Paina Alt + Tab näyttää .
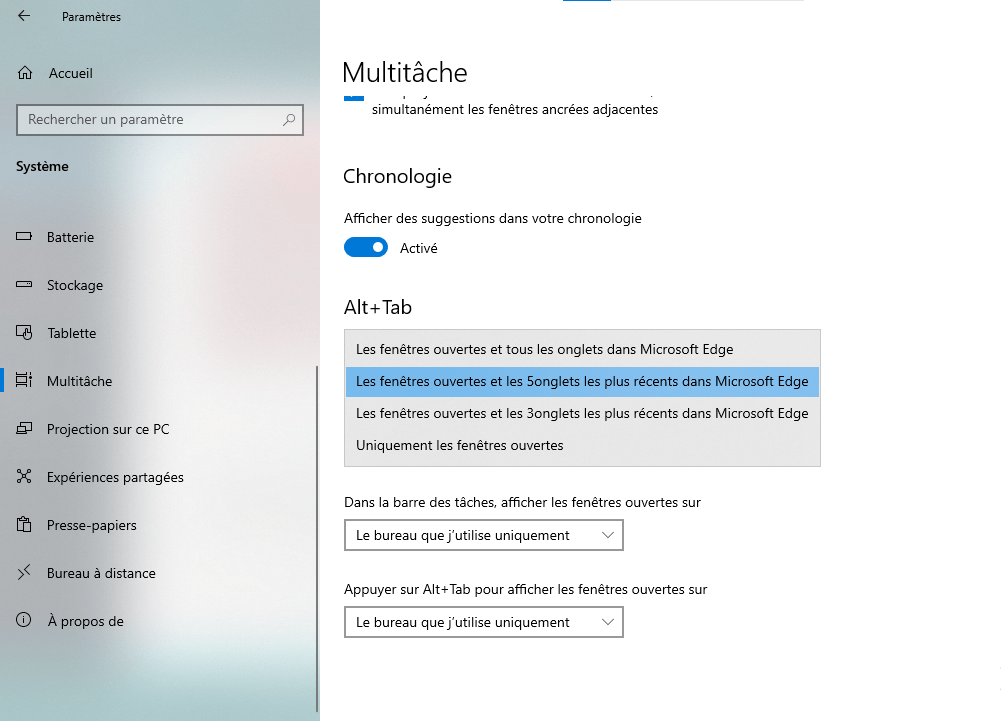
Tapa 4: Tarkista näppäimistön asetukset
Vaihe 1: Avaa Windows asetukset Windows näppäintä + I.
Vaihe 2: Napsauta sitten ” Aika ja kieli ” ja valitse “ näppäimistö ” napsauttamisen jälkeen vasemmassa sarakkeessa Kieli

Vaihe 3: Tarkista, että käytä oikeaa ALT -näppäinvaihtoehtoa, koska Altgr -avain on poistettu käytöstä . Voit myös muuttaa “ALT + -välilehden” pikakuvakkeen pikanäppäimellä .
Katso myös: Ctrl + Z: Mihin tämä hämmästyttävä pikanäppäin on tarkoitettu?
UKK: Usein kysymykset pikakuvakkeesta "Alt + -välilehti"
Onko sinulla vielä kysymyksiä "Alt + -välilehteen" pikakuvakkeesta, joka ei enää toimi ? Tässä on joitain vastauksia tämän aiheen yleisimpiin kysymyksiin.
Kuinka käyttää ”Alt + -välilehteä” pikakuvaketta yhdellä kädellä?
Jos sinulla on vaikeuksia painaa ALT- ja välilehti -näppäimiä samanaikaisesti yhdellä kädellä, voit käyttää oikeaa ALT -näppäintä altgr -avaimena. Aktivoi tämä Aktivoi ” Käytä oikeaa ALT -näppäintä altgr -avaimeksi Windows -näppäimistön asetuksissa . Voit sitten painaa oikean ALT -näppäintä ja vaihtaaksesi hiiren pyörää ikkunoiden välillä.
Kuinka käyttää ”Alt + -välilehteä” pikakuvaketta useilla näytöillä?
Jos käytät tietokoneellasi useita näyttöjä, voit vaihtaa pikakuvaketta vaihtaaksesi kaikkien näytöiden tai vain aktiivisen näytön ikkunoiden välillä. Jos haluat tehdä tämän, vaihda painamalla ALT + -välilehti -vaihtoehtoa Avaa Windows Windows -monitehtävä -asetukset . Voit valita vain kaikista toimistoista tai aktiivisesta toimistosta.
Kuinka räätälöidä ”Alt + -välilehti” pikakuvaketta?
“Alt + -välilehden” pikakuvakkeesta tai käyttäytymisestä , voit mukauttaa sen kolmannella -osto -ohjelmistolla. Voit esimerkiksi käyttää alt-tab-päätettä , joka korvaa vaakapalkin pystysuoralla ikkunalla sovellusten miniatyyrillä. Voit käyttää myös VistaSwitcheriä , joka näyttää yksityiskohtaisen luettelon Windowsista otsikossaan ja kuvakkeellaan.
Kuinka palauttaa ”Alt + -välilehti” pikakuvake oletuksena?
Jos olet vaihtanut ”ALT + -välilehden” pikakuvaketta Windows -asetuksilla , voit palauttaa sen oletusarvoisesti poistamalla kolmannen -osa -ohjelmiston tai nollaamalla monitehtävät ja näppäimistön asetukset. Voit nollata monitehtävät asetukset Windows -asetuksiin napsauttamalla järjestelmää ja valitse sitten nollaus. Palauta näppäimistöasetukset Windows -asetuksiin napsauttamalla aikaa ja kieltä sitten näppäimistöllä ja nollata.
Kuinka aktivoida tablettitila “Alt + -välilehdellä” pikakuvakkeella?
Jos käytät vaihtovelkakirjalainaa tai hybriditietokonetta, joka voidaan muuttaa tabletiksi, voit aktivoida tablettitilan “Alt + -välilehdellä” pikakuvakkeella. Voit tehdä tämän painamalla Windows ja sen on avattava ilmoituskeskus. Napsauta sitten Tablet -tilan vaihtaaksesi työpöytätilan ja tablet -tilan välillä. Tablettitilan avulla voit käyttää kosketusnäyttöäsi tablettina ja näyttää koko näytön sovellukset.
Johtopäätös
”Alt + -välilehti” pikakuvake on erittäin käytännöllinen työkalu nopeasti kytkemiseen tietokoneellesi avoimien eri ikkunoiden välillä. Voi kuitenkin tapahtua, että se ei enää toimi laitteiston, ohjelmiston tai määritysongelman takia. Tässä tapauksessa voit kokeilla tässä artikkelissa ehdottamiamme ratkaisuja tämän ongelman korjaamiseksi ja tämän pikakuvakkeen käytön palauttamiseksi. Jos sinulla on vielä kysyttävää tai ehdotuksia, älä epäröi jättää meille kommenttia.




