Oletko suuttunut siitä, että et voi Windows Terminalia ? Älä hätäänny ! Tässä kattavassa oppaassa näytämme seitsemän tehokasta tapaa korjata tämä yleinen ongelma. Olitpa aloittelija tai asiantuntija, yksinkertaistettujen ja yksityiskohtaisten selitystemme avulla ymmärrät tekniset ongelmat ja pääset nopeasti takaisin päätelaitteen .
Tapa 1: Käynnistä tietokone uudelleen
Ennen kuin etsit monimutkaisia ratkaisuja, kokeile yksinkertaisinta tapaa: käynnistä tietokone uudelleen . Uudelleenkäynnistys ratkaisee usein väliaikaiset ongelmat, jotka estävät Windows .

Tapa 2: Käytä komentokehotetta järjestelmänvalvojatilassa

Joskus terminaalin avaaminen vaatii järjestelmänvalvojan oikeuksia. Voit tehdä tämän napsauttamalla hiiren kakkospainikkeella Käynnistä -valikkoa ja valitse sitten "Command Prompt (Admin)" tai " Windows PowerShell (Admin)" Windows-versioista riippuen.
Tapa 3: Tarkista järjestelmätiedostojen eheys
Vioittuneet järjestelmätiedostot voivat estää päätelaitteen avaamisen. Näin voit tarkistaa ja korjata nämä tiedostot. Vaihe 1 : Avaa komentokehote järjestelmänvalvojan tilassa (katso tapa 2).
Vaihe 2 : Kirjoita seuraava komento ja paina Enter: sfc /scannow
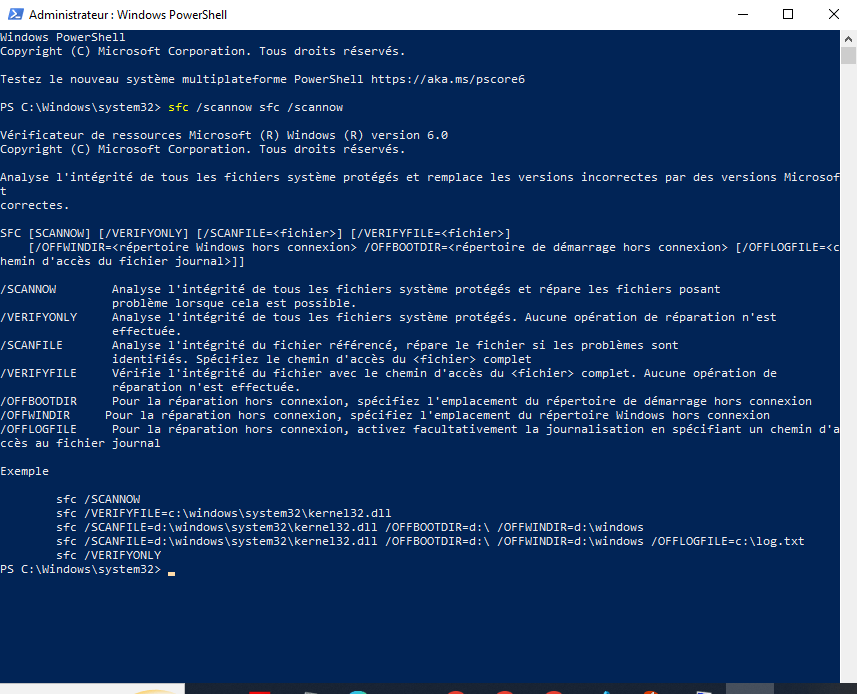
Odota, kunnes järjestelmätiedostot tarkistetaan ja korjataan.
Tapa 4: Palauta pääteasetukset
Päätteen väärä konfigurointi voi aiheuttaa avaamisongelmia. Nollaa asetukset noudattamalla näitä ohjeita
Suorita-valintaikkuna painamalla Win + R -näppäimiä Kirjoita %LOCALAPPDATA%\Packages\Microsoft. Windows Terminal_8wekyb3d8bbwe\LocalState ja paina Enter.
settings.json -tiedosto pakottaaksesi luomaan uuden tiedoston oletusasetuksilla, kun päätettä avataan.

Tapa 5: Päivitä Windows

Varmista, että käyttöjärjestelmä on ajan tasalla tarkistamalla käytettävissä olevat päivitykset. Voit tehdä tämän siirtymällä kohtaan "Asetukset"> "Päivitys ja suojaus"> " Windows Update" ja napsauta "Hakupäivitykset".
Tämä artikkeli saattaa kiinnostaa sinua: UsoClient.exe Windows 10:ssä: Pitäisikö se poistaa käytöstä?
Tapa 6: Asenna Windows Terminal uudelleen
Jos edelliset menetelmät eivät toimineet, voit asentaa WindowsTerminalin uudelleen. Tätä varten toimi seuraavasti:
Vaihe 1: Avaa "Asetukset"> "Sovellukset"> "Sovellukset ja toiminnot".
Vaihe 2: Etsi " Windows Terminal" ja napsauta "Poista".
Vaihe 3: Käynnistä tietokone uudelleen. Windows -pääte Microsoft Storesta.

Tapa 7: Luo uusi käyttäjäprofiili
On mahdollista, että päätteen avaamisongelma johtuu viallisesta käyttäjäprofiilista. Luo tässä tapauksessa uusi profiili ja tarkista, toimiiko pääte oikein:
Vaihe 1: Avaa "Asetukset"> "Tilit"> "Perhe ja muut käyttäjät".

Vaihe 2: Napsauta "Lisää toinen käyttäjä tähän tietokoneeseen" ja seuraa ohjeita luodaksesi uuden käyttäjätilin.
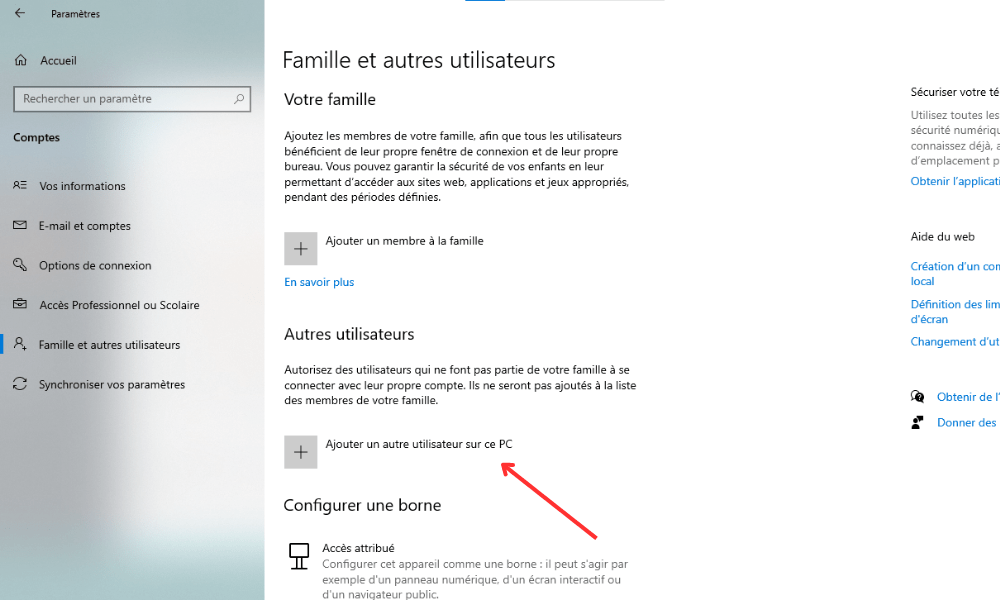
Vaihe 3: Kirjaudu sisään tällä uudella tilillä ja tarkista avautuuko pääte oikein.
Jotta eri menetelmiä olisi helpompi ymmärtää, tässä on yksinkertaistettu vertailutaulukko:
| Menetelmä | Askeleet |
|---|---|
| 1. Käynnistä tietokone uudelleen | Käynnistä vain tietokone uudelleen |
| 2. Käytä komentokehotetta järjestelmänvalvojatilassa | Napsauta hiiren kakkospainikkeella Käynnistä-valikkoa ja valitse sitten admin-vaihtoehto |
| 3. Tarkista järjestelmätiedostojen eheys | Suorita sfc /scannow |
| 4. Palauta pääteasetukset | settings.json tai nimeä se uudelleen |
| 5. Päivitä Windows | Tarkista päivitykset asetuksista |
| 6. Asenna Windows Terminal uudelleen | Poista ja asenna Terminal uudelleen Microsoft Storesta |
| 7. Luo uusi käyttäjäprofiili | Lisää uusi käyttäjätili ja testaa pääte |
Joten! Nyt sinulla on seitsemän idioottivarmaa tapaa korjata Windowspäätteen avausongelmat. Voit vapaasti kokeilla näitä ratkaisuja ja jakaa kokemuksesi muiden kanssa, joilla on samanlaisia vaikeuksia.
UKK
Kuinka avata Windows Terminal pikanäppäimellä?
Voit avata Windows Terminalin nopeasti käyttämällä pikanäppäintä. Noudata seuraavia ohjeita:
Win + X -näppäimiä yhdessä .
Vaihe 2: Valitse näkyvissä olevassa kontekstuaalisessa valikossa " Windows PowerShell" tai "komentokehote" Windows-version mukaan.
Vaihe 3: Huomaa, että voit myös avata Windows Win + S pikakuvakkeella Windows -haun , kirjoittamalla sitten " PowerShell " tai " CMD " ja painamalla sisäänkäyntiä.
- Muita hyödyllisiä pikanäppäimiä:
Ctrl + C: keskeyttää nykyisen komennon.Ctrl + V: Liitä tekstiä terminaaliin.Ctrl + Z: Lähetä pysäytyssignaali nykyiseen komentoon.Ctrl + L: Tyhjennä päätteen näyttö.
Mitä eroa on komentokehotteen ja Windows Terminalin välillä?

Command Prompt (CMD) on oletusarvoinen Windows komentotulkki Windows NT:stä lähtien. Sen avulla voit suorittaa komentoja ja komentosarjoja. Sitä vastoin Windows Terminal on moderni sovellus, joka yhdistää useita komentoriviympäristöjä, kuten PowerShell, CMD ja Windows Subsystem for Linux (WSL).
- Tärkeimmät erot:
- Windows -pääte tukee välilehtiä useiden istuntojen rinnakkaiseen työskentelyyn.
- WindowsTerminaaliin sisältyvä PowerShell on tehokkaampi ja joustavampi kuin komentokehote.
- Windows Terminal mahdollistaa Linux-komentojen käytön WSL:n kanssa.
- Windows Terminal tarjoaa edistyneitä mukautuksia (värit, fontit, läpinäkyvyys jne.).
Voimmeko muokata Windows Terminalin ulkonäköä?
Kyllä, Windows-päätelaitteen ulkonäkö on mahdollista. Jos haluat tehdä tämän, avaa Windows-päätelaite. Ulkonäkö muuttamalla käytettävissä olevia vaihtoehtoja, kuten värit, fontit, tekstin koko, läpinäkyvyys ja taustat.
- Vinkkejä:
- Käytä ennalta määritettyjä teemoja ammattimaisen ilmeen saamiseksi.
- Mukauta pikanäppäimiä helpottamaan käyttöä.
- Ota läpinäkyvyys käyttöön saadaksesi mielenkiintoisen esteettisen vaikutelman.
Kuinka lisätä välilehtiä Windows Terminaaliin toimimaan useissa istunnoissa samanaikaisesti?
Windows Terminalin avulla voit avata useita välilehtiä, jotta useiden istuntojen samanaikainen työskentely on helpompaa. Voit lisätä uuden välilehden seuraavasti: Avaa WindowsTerminal Napsauta ikkunan oikeassa yläkulmassa olevaa alanuolikuvaketta. Avaa uusi välilehti valitsemalla haluamasi komentoriviympäristö (PowerShell, CMD , WSL jne.) .
- Pikanäppäimet:
Ctrl + T: avaa uusi välilehti oletusympäristössä.Ctrl + W: sulje aktiivinen välilehti.Ctrl + Tab: navigoi avoimien välilehtien välillä.
Onko Windows Terminalille vaihtoehtoja komentorivien käsittelyyn?
Kyllä, Windows Terminalille on useita vaihtoehtoja komentorivien käsittelyyn. Tässä on joitain suosituimmista vaihtoehdoista:
- ConEmu
- cmder
- Hyper
- Terminus
- MobaXterm
Nämä vaihtoehdot tarjoavat lisäominaisuuksia, kuten edistynyttä mukauttamista, alustojen välistä tukea ja laajennuksia.
Kuinka ajaa PowerShell-komentosarjat Windows Terminalissa?
Voit suorittaa PowerShell-komentosarjat WindowsTerminalissa seuraavasti:
- Avaa Windows Terminal ja valitse PowerShell-välilehti.
- Siirry komentosarjan sisältävään hakemistoon
cd-. Suorita komentosarja kirjoittamalla seuraava komento:.\script_name.ps1
Huomaa, että oletusarvoisesti PowerShell-komentosarjojen suorittaminen on poistettu käytöstä turvallisuussyistä. Salli komentosarjan suorittaminen avaamalla PowerShell järjestelmänvalvojatilassa ja suorittamalla seuraava komento: Set-ExecutionPolicy RemoteSigned
Kuinka käyttää Windows Terminalia päästäksesi etäjärjestelmiin SSH:n kautta?
Windows Terminal mahdollistaa pääsyn etäjärjestelmiin SSH:n kautta sisäänrakennetun OpenSSH-työkalun avulla. Voit tehdä sen seuraavasti:
- Avaa Windows Terminal ja valitse haluamasi välilehti (PowerShell, CMD jne.).
- Kirjoita seuraava komento luodaksesi SSH-yhteyden:
ssh käyttäjä@palvelimen_ip_osoite - Anna etäkäyttäjän salasana pyydettäessä.
Kuinka määrittää ja käyttää pikanäppäimiä Windows Terminalissa?
Voit määrittää ja käyttää pikanäppäimiä WindowsTerminalissa seuraavasti:
- Avaa WindowsTerminal.
- Napsauta Down -muotoista nuolikuvaketta, joka sijaitsee ikkunan oikeassa yläkulmassa ja valitse sitten "Asetukset".
- Etsi parametri -ikkunasta "Toiminnot" -osa kohdasta "pikanäppäin".
- Voit mukauttaa olemassa olevat pikanäppäimet tai lisätä uusia napsauttamalla " +" -painiketta.
Kuinka ratkaisen yhteensopivuusongelmat Windows Terminalin ja tiettyjen komentorivisovellusten välillä?
Voit ratkaista Windows Terminalin ja tiettyjen komentorivisovellusten välisiä yhteensopivuusongelmia kokeilemalla seuraavia ratkaisuja:
- Päivitä Windows pääte ja kyseinen sovellus.
- Tarkista komentorivisovellus ja WindowsTerminal -yhteensopivuusasetukset.
- Etsi erityisiä ratkaisuja ongelmaan kyseisen sovelluksen foorumeilta ja tukisivustoilta.
Kuinka käyttää Linux-komentoja Windows Terminalissa WSL:n kanssa (Windows Subsystem for Linux)?
- Voit käyttää Linux-komentoja Windows Terminalissa WSL:n kanssa seuraavasti:
- Asenna WSL noudattamalla virallisia Microsoftin ohjeita.
- Asenna valitsemasi Linux-jakelu Microsoft Storesta (esim. Ubuntu, Debian, Fedora jne.).
- Avaa Windows Terminal ja napsauta alanuolikuvaketta avataksesi uuden välilehden.
- Aloita WSL-istunto valitsemalla asennettu Linux-jakelu.
- Voit nyt käyttää Linux-komentoja WindowsTerminalissa.
Johtopäätös
Windows Terminal Windows komentorivien käyttöä. Windows Terminalin ja ratkaista yleisiä ongelmia, joita saatat kohdata.




