Windows 11 on Microsoftin uusi käyttöjärjestelmä, joka lupaa monia parannuksia suunnittelun, suorituskyvyn ja turvallisuuden suhteen. Mutta jotkut käyttäjät huomasivat, että heidän akkunsa tyhjeni nopeammin kuin ennen päivityksen asentamisen jälkeen. Mitkä ovat tämän ongelman syyt ja miten se korjataan? Tämä on mitä näemme tässä artikkelissa.
Mitkä ovat mahdolliset syyt nopeaan akun tyhjenemiseen Windows 11:ssä?
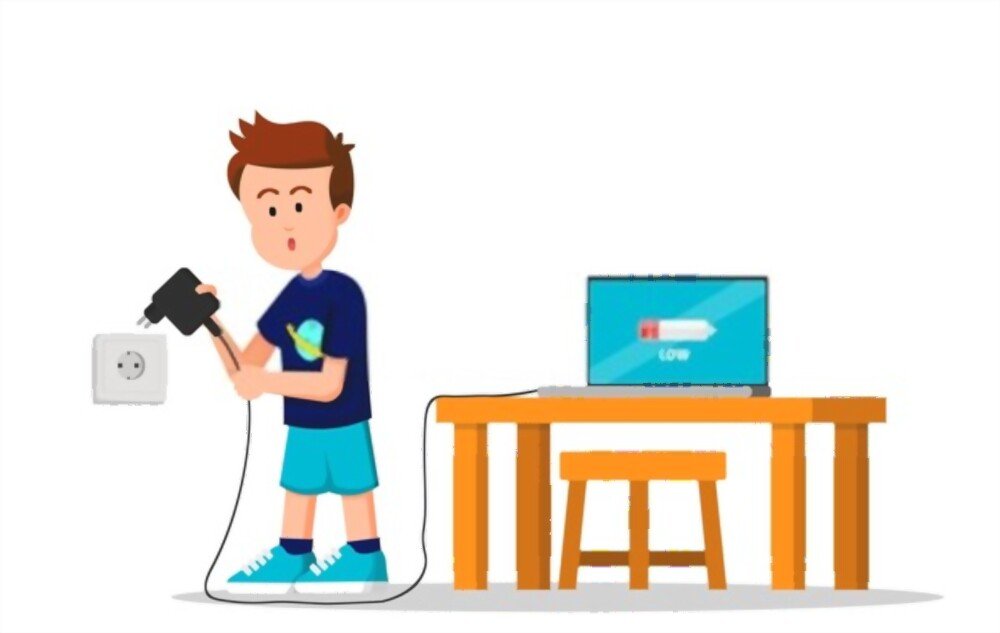
Useat tekijät voivat vaikuttaa kannettavan tietokoneen akun kulutukseen Windows 11:ssä. Tässä ovat yleisimmät:
- power supply asetukset
- Ahneita sovelluksia
- Taustapäivitykset
- Yhteensopivuusongelmat
Kuinka ratkaista akun nopea tyhjenemisongelma Windows 11:ssä?
Jos huomaat, että akku tyhjenee nopeammin kuin ennen Windows 11:ssä, tässä on joitain ratkaisuja, joita voit kokeilla:
Tarkista power supply asetukset

Pääset power supply asetuksiin seuraavasti:
- Napsauta tehtäväpalkin akkukuvaketta.
- Sitten " power supply ja valmiustilan asetukset".
- Valitse sinulle parhaiten sopiva power supply .
Oletusarvoisesti Windows 11 tarjoaa kolme tilaa: "Suositeltu", "Energiansäästö" ja "High Performance". Voit myös mukauttaa lisäasetuksia napsauttamalla " power supply asetukset". Suosittelemme valitsemaan "Suositeltu" tai "Virransäästö"-tilan, jos haluat pidentää akun käyttöikää.
Sulje ahneet sovellukset
Tehtävänhallinnan avulla voit selvittää, mitkä sovellukset kuluttavat eniten akkua. Sen vuoksi :
- Napsauta hiiren kakkospainikkeella tehtäväpalkkia ja napsauta sitten "Task Manager".
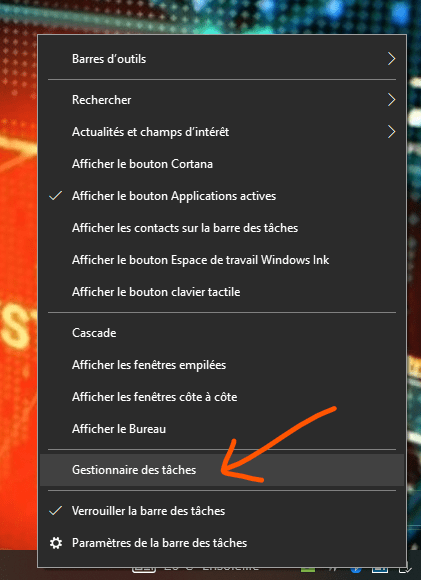
- "Prosessit"-välilehdellä voit lajitella sovellukset laskevaan järjestykseen " Power Supply " -sarakkeen mukaan.
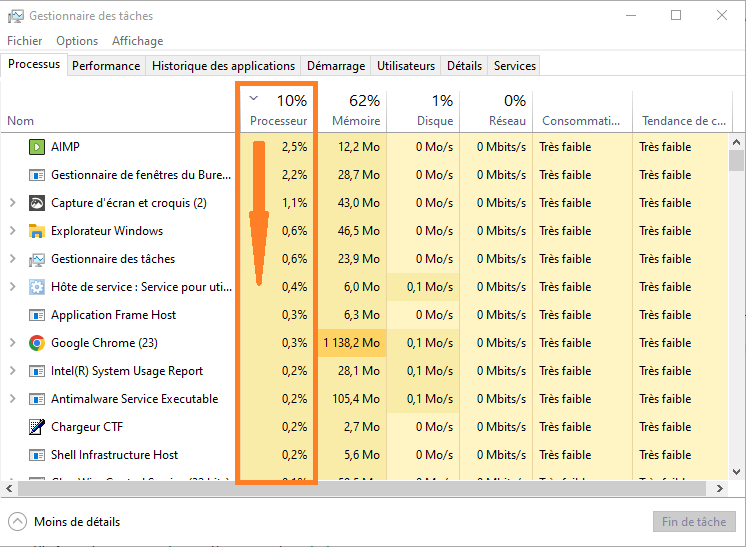
Voit sitten sulkea eniten akkua kuluttavat sovellukset napsauttamalla niitä hiiren kakkospainikkeella ja napsauttamalla sitten "Lopeta tehtävä".
Voit myös poistaa tarpeettomia sovelluksia tai rajoittaa niiden automaattista käynnistystä "Käynnistys"-välilehdellä.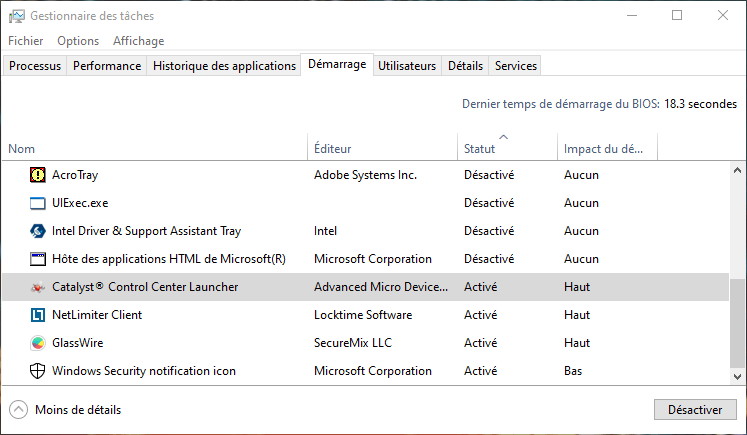
Poista taustapäivitykset käytöstä
Jos haluat poistaa taustapäivitykset käytöstä, sinun on muutettava Windows Update -asetuksia. Sen vuoksi :
- Napsauta "Käynnistä"-painiketta ja napsauta sitten asetuskuvaketta (ratas).
- Napsauta sitten "Päivitys ja suojaus" ja sitten "Windows Update".

- Napsauta "Lisäasetukset" ja poista sitten valinta "Lataa päivitykset automaattisesti, vaikka yhteys on rajoitettu" -ruudusta.

Voit myös valita, milloin päivitykset asennetaan napsauttamalla "Ajoita asennus". Suosittelemme kuitenkin, että et poista päivityksiä kokonaan käytöstä, koska ne ovat tärkeitä turvallisuuden ja järjestelmän asianmukaisen toiminnan kannalta.
Päivitä ajurit ja ohjelmistot
Yhteensopivuusongelmien välttämiseksi on suositeltavaa päivittää ohjaimet ja ohjelmistot säännöllisesti. Voit päivittää ajurit käyttämällä laitehallintaa. Sen vuoksi :
- Napsauta hiiren kakkospainikkeella "Käynnistä" -painiketta ja napsauta sitten "Laitehallinta".

- Napsauta sitten hiiren kakkospainikkeella laitetta, jonka haluat päivittää, ja napsauta sitten "Päivitä ohjain".

Voit myös käyttää ohjelmistoja, kuten Driver Boosteria, joka tarkistaa tietokoneesi automaattisesti ja asentaa uusimmat saatavilla olevat ohjaimet. Voit päivittää ohjelmiston käyttämällä Microsoft Storea tai tarkistamalla, onko ohjelmistovalikossa päivitysvaihtoehtoa.
Hyvä tietää : Jos sinulla ei ole Internet-yhteyttä, voit asentaa windows 11:n myös ilman Internet-yhteyttä käyttämällä asennusmediaa (USB-avain tai DVD), jonka olet aiemmin luonut toisella tietokoneella. Voit tehdä tämän lataamalla Media Creation Tool -työkalun Microsoftin verkkosivustolta ja noudattamalla ohjeita.
power supply vertailutaulukko Windows 11:ssä
| Muoti | Kirkkaus | CPU:n nopeus | Autonomia |
| Suositeltava | Keskiverto | Keskiverto | Keskiverto |
| Energian säästäjä | Heikko | Heikko | Korkea |
| Korkea suorituskyky | Korkea | Korkea | Heikko |
UKK
Mistä tiedän, kuinka paljon akkua on jäljellä Windows 11:ssä?
Saat selville, kuinka paljon akkua on jäljellä Windows 11:ssä, napsauttamalla tehtäväpalkin akkukuvaketta. Näet sitten prosenttiosuuden, joka ilmaisee jäljellä olevan tason, sekä arvion jäljellä olevasta ajasta, ennen kuin akku on tyhjä.
Kuinka aktivoida tumma tila Windows 11:ssä?
Tumma tila on vaihtoehto, jonka avulla voit näyttää näytöllä mustan taustan valkoisen taustan sijaan. Tämä voi vähentää visuaalista väsymystä ja säästää akun käyttöikää.
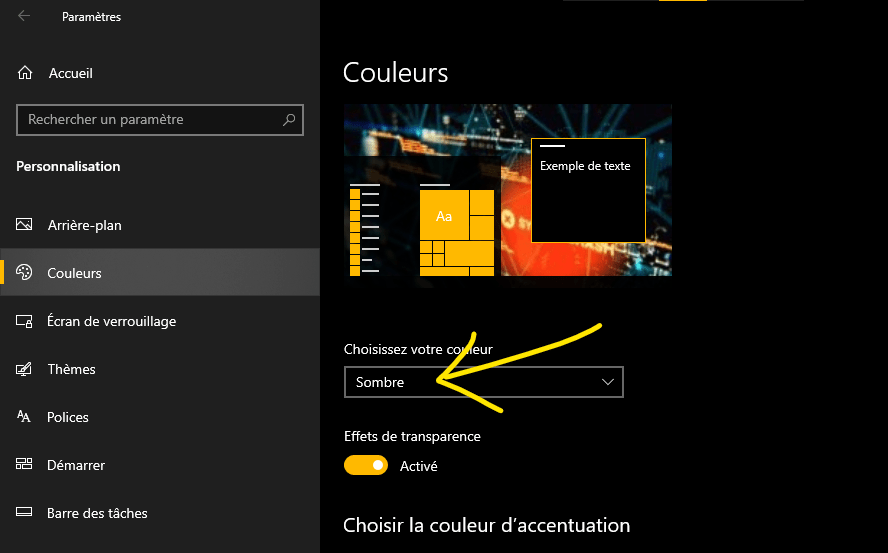
Tumman tilan käyttöönotto Windows 11:ssä:
- napsauta "Käynnistä"-painiketta ja napsauta sitten asetuskuvaketta (ratas).
- Napsauta sitten "Personointi" ja sitten "Värit".
- Valitse sitten "Tumma" -vaihtoehto "Oletussovellustila" -pudotusvalikosta.
Kuinka optimoida akun käyttöikä Windows 11:ssä?
Akun käyttöiän optimoimiseksi Windows 11:ssä on suositeltavaa noudattaa muutamia yksinkertaisia vinkkejä:
- Vältä kannettavan tietokoneen altistamista äärimmäisille lämpötiloille (liian kuumalle tai liian kylmälle).
- Vältä jättämästä kannettavaa tietokonetta kytkettynä koko ajan, kun akku on täynnä.
- Vältä akun tyhjentämistä kokonaan ennen sen lataamista.
- Käytä kannettavan tietokoneen malliin sopivaa laturia.
Kuinka vaihtaa lentokonetilaan Windows 11:ssä?
Lentokonetila on vaihtoehto, jonka avulla voit sammuttaa kannettavan tietokoneen kaikki langattomat yhteydet (Wi-Fi, Bluetooth, mobiilidata). Tästä voi olla hyötyä matkustaessasi lentokoneella tai kun haluat säästää akkuvirtaa. Voit vaihtaa lentokonetilaan Windows 11:ssä napsauttamalla tehtäväpalkin verkkokuvaketta ja aktivoimalla sitten Lentokonetila-painikkeen.
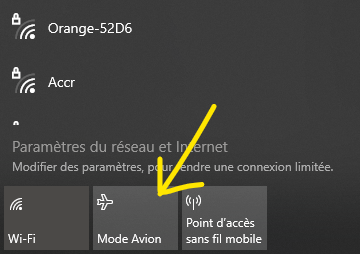
Kuinka palauttaa tehdasasetukset Windows 11:ssä?
Tehdasasetusten palauttaminen on toiminto, joka poistaa kaikki kannettavaan tietokoneeseen asennetut tiedot ja ohjelmat ja palauttaa järjestelmän alkuperäiset asetukset. Tästä voi olla hyötyä, jos sinulla on jatkuvia ongelmia tai haluat myydä tai lahjoittaa kannettavan tietokoneen.

Tehdasasetusten palauttaminen Windows 11:ssä:
- Napsauta "Käynnistä"-painiketta ja napsauta sitten asetuskuvaketta (ratas).
- Napsauta sitten "Järjestelmä" ja sitten "Palautus".
- Napsauta "Nollaa tämä tietokone".
- Valitse sinulle parhaiten sopiva vaihtoehto.
Voit joko säilyttää henkilökohtaiset tiedostosi tai poistaa kaiken. Huomaa, että tämä toimenpide on peruuttamaton ja voi viedä aikaa.
Johtopäätös
Windows 11 on innovatiivinen käyttöjärjestelmä, jossa on monia ominaisuuksia ja moderni muotoilu. Mutta se voi myös aiheuttaa akkuongelmia, jotka tyhjenevät nopeasti joillekin käyttäjille. power supply asetusten , virtaa kuluttavien sovellusten sulkeminen, taustapäivitysten poistaminen käytöstä tai ohjainten ja ohjelmistojen päivittäminen. Nämä ratkaisut voivat myös auttaa sinua parantamaan tietokoneesi suorituskykyä Windows ssä . Jos nämä ratkaisut eivät riitä, voit myös kokeilla vaihtaa lentokonetilaan, palauttaa tehdasasetukset tai ottaa yhteyttä Microsoftin tekniseen tukeen. Windows -kannettavastasi .

![[GetPaidStock.com]-6470f0d296118](https://tt-hardware.com/wp-content/uploads/2023/05/GetPaidStock.com-6470f0d296118-696x441.jpg)


