Xbox-ohjaimesi ei toimi yhteistyössä? Se vilkkuu, mutta ei muodosta yhteyttä , etkä tiedä mitä tehdä?
Ratkaisu 1: Tarkista ohjaimen paristot tai akku
Ensimmäinen asia, joka on tehtävä, kun Xbox-ohjain vilkkuu, mutta ei muodosta yhteyttä, on tarkistaa tai akun kunto . Voi todellakin olla, että ohjain on yksinkertaisesti tyhjentynyt tai paristot ovat kuluneet .
Saat selville katsomalla ohjaimen valoa: jos se vilkkuu hitaasti , se tarkoittaa, että akku on vähissä . Sinun tarvitsee vain kytkeä ohjain ladataksesi sen tai yksinkertaisesti vaihtaa paristot.
Voit pidentää akun käyttöikää tässä muutamia vinkkejä:
- Sammuta ohjain , kun et käytä sitä: Pidä Xbox-painiketta painettuna 6 sekuntia, kunnes valo sammuu.
- Vältä altistamasta säädintä äärimmäisille lämpötiloille , kosteudelle tai suoralle auringonvalolle .
- Käytä hyvälaatuisia alkaliparistoja tai ladattavia paristoja .
Ratkaisu 2: Liitä ohjain konsoliin tai tietokoneeseen USB-kaapelilla
Jos ongelma jatkuu paristojen tarkistamisen jälkeen, voit yrittää liittää ohjaimen konsoliin tai tietokoneeseen USB- kaapelilla . Tämä voi mahdollistaa langattoman yhteyden uudelleen muodostamisen tai langallisen toiston , jos haluat.

Liitä USB-kaapeli seuraavasti:
- Varmista, että käytät USB-kaapelia, joka on yhteensopiva ohjaimesi kanssa.
- Liitä mikro-USB-liitin ohjaimen päällä olevaan liittimeen.
- Liitä kaapelin toinen pää konsolin tai tietokoneen vapaaseen USB-porttiin.
- Odota, että ohjaimen valo syttyy ja lakkaa vilkkumasta. Tämä tarkoittaa, että ohjain on kytketty.
USB-kaapelin käytössä on etuja:
- Et tarvitse paristoja tai paristoja ohjaimen virransyöttöön.
- Hyödyt vakaasta , latenssittomasta yhteydestä .
- Voit päivittää ohjainohjelmistosi helpommin.
Ratkaisu 3: Synkronoi ohjain konsolin tai tietokoneen kanssa
Jos haluat pelata langattomasti , sinun on synkronoitava ohjain konsolin tai PC:n kanssa . Tämä muodostaa langattoman yhteyden kahden laitteen välille ja välttää muiden langattomien laitteiden aiheuttamat häiriöt.
Voit liittää ohjaimen konsoliin tai tietokoneeseen seuraavasti:
- Jos pelaat a Xbox One-, Xbox Series X- tai Xbox Series S -konsoli :
- Kytke se päälle painamalla konsolin power supply .
- Paina sitten konsolin etuosassa USB-portin vieressä olevaa synkronointipainiketta. Konsolin valo vilkkuu. Paina sitten synkronointipainiketta ohjaimen takana, paristolokeron vieressä. Ohjaimen merkkivalo vilkkuu nopeasti.
- Odota, kunnes molemmat valot lakkaavat vilkkumasta ja jäävät päälle. Tämä tarkoittaa, että ohjain on yhdistetty konsoliin.
- Jos pelaat a Windows 10 PC, sinulla on oltava a Langaton Xbox-sovitin PC:lle tai PC, jossa on Bluetooth.
- Jos käytät langatonta sovitinta:
- Liitä se tietokoneesi vapaaseen USB-porttiin
- Paina sovittimen painiketta. Sovittimen merkkivalo vilkkuu.
- Paina sitten synkronointipainiketta ohjaimen takana, paristolokeron vieressä. Ohjaimen merkkivalo vilkkuu nopeasti.
- Odota, kunnes molemmat valot lakkaavat vilkkumasta ja jäävät päälle. Tämä tarkoittaa, että ohjain on yhdistetty sovittimeen
- Jos käytät Bluetoothia:
- Ota se käyttöön tietokoneellasi ja etsi käytettävissä olevia laitteita.
- Paina sitten synkronointipainiketta ohjaimen takana, paristolokeron vieressä. Ohjaimen merkkivalo vilkkuu nopeasti.
- Valitse sitten laiteluettelosta Langaton Xbox-ohjain
- Jos käytät langatonta sovitinta:
Tässä on joitain vinkkejä häiriöiden välttämiseksi ja langattoman signaalin parantamiseksi:
- Sijoita konsoli tai PC ja ohjain kohtuulliselle etäisyydelle, ei liian kauas tai liian lähelle.
- Vältä konsolin tai tietokoneen ja ohjaimen välissä olevia esteitä, kuten seiniä, huonekaluja tai elektronisia laitteita.
- Pidä konsoli tai tietokone ja ohjain poissa häiriölähteistä, kuten Wi-Fi-reitittimistä, langattomista puhelimista tai mikroaaltouunista.
Ratkaisu 4: Päivitä ohjaimen ohjelmisto
ohjaimen ohjelmisto saattaa . Siksi on suositeltavaa ohjaimen ohjelmistoversio päivittää tarvittaessa.
Voit tarkistaa ohjaimen ohjelmistoversion ja päivittää sen seuraavasti:
- Jos pelaat Xbox One-, Xbox Series X- tai Xbox Series S -konsolilla:
- Liitä ohjain konsoliin USB-kaapelilla.
- Siirry sitten konsolin asetuksiin, sitten kohtaan " Laitteet ja yhteydet " ja sitten kohtaan " Lisävarusteet ".
- Valitse ohjaimesi ja paina Lisää vaihtoehtoja -painiketta. Näet sitten ohjaimen ohjelmistoversion näytöllä. Jos päivitys on saatavilla, napauta Päivitä nyt -painiketta ja päivitä näytön ohjeiden mukaan.
- Jos pelaat Windows 10 -tietokoneella:
- Liitä ohjain tietokoneeseen USB-kaapelilla tai langattomalla sovittimella.
- Xbox Accessories -sovellus tietokoneellasi ja valitse ohjain. Näet sitten ohjaimen ohjelmistoversion näytöllä. Jos päivitys on saatavilla, napsauta Päivitä -painiketta ja päivitä näytön ohjeiden mukaan.
Ohjainohjelmiston päivityksellä on etuja:
- Se ohjaimen suorituskykyä ja vakautta
- Sen avulla voit lisätä lisäominaisuuksia ja vaihtoehtoja .
- Sen avulla voit korjata vikoja ja havaittuja ongelmia .
Ratkaisu 5: Palauta ohjaimen laiteohjelmisto
ohjaimen laiteohjelmisto saattaa . Laiteohjelmisto on sisäinen ohjelma , joka ohjaa ohjaimen toimintaa. Epäonnistunut päivitys , ylijännite tai virheellinen käsittely voi vahingoittaa sitä .
Tässä tapauksessa voit yrittää nollata ohjaimen laiteohjelmiston tehdasasetusten palauttamiseksi .
Hyvä tietää : Google Stadia, yhteensopiva PS4- ja Xbox One -ohjainten kanssa
Voit nollata ohjaimen laiteohjelmiston seuraavasti:
- Liitä ohjain konsoliin tai tietokoneeseen USB-kaapelilla .
- Paina LB-, RB- , Menu- ja Display-painikkeita samanaikaisesti 5 sekunnin ajan. Säätimen valo sammuu ja syttyy sitten uudelleen.
- Irrota USB-kaapeli ja testaa ohjaimen langatonta yhteyttä .

Ennen ohjaimen laiteohjelmiston nollausta ja sen jälkeen on suoritettava joitain varotoimia:
- Ennen kuin nollaat laiteohjelmiston, varmista, että olet tallentanut mukautetut ohjaimen asetukset , kuten ohjaussauvan tai liipaisimen herkkyyden, konsoliisi tai tietokoneeseen. Näin voit palauttaa ne nollauksen jälkeen.
- Laiteohjelmiston nollauksen jälkeen saatat joutua synkronoimaan ohjaimesi uudelleen konsolin tai PC:n kanssa , kuten ratkaisussa 3 selitetään.
Ratkaisu 6: Puhdista ohjaimen koskettimet
ohjaimen koskettimet voivat . Koskettimet ovat metalliosia, jotka varmistavat sähkövirran siirron kennojen tai akun ja ohjaimen painetun piirin välillä.
Jos koskettimet ovat likaisia tai ruosteisia , ne voivat estää säädintä toimimasta kunnolla .
Voit puhdistaa ohjaimen koskettimet seuraavasti:
- Irrota paristot tai akku ohjaimesta ja irrota USB-kaapeli , jos käytät sellaista.
- Irrota ohjaimen ruuvit . Löydät verkosta opetusohjelmia, joiden avulla voit tehdä tämän vahingoittamatta ohjainta.
- Kun ohjain on purettu, paristokotelon sisällä ja piirilevyllä olevat koskettimet Ne ovat yleensä kullan tai hopean värisiä .
- Puhdista kosketuspinnat pehmeällä liinalla tai vanupuikolla, joka on kostutettu 70° alkoholiin . Hiero varovasti poistaaksesi lian tai hapettumisen naarmuttamatta kontakteja.
- Anna koskettimien kuivua muutaman minuutin ajan ja kokoa sitten ohjain uudelleen noudattamalla käänteisiä purkamisvaiheita.
Ohjaimen pitämiseksi puhtaana ja koskettimien hapettumisen välttämiseksi tässä on joitain suosituksia:
- Säilytä säädintä kuivassa, pölyttömässä paikassa, kun se ei ole käytössä.
- Vältä koskettamasta koskettimia sormillasi tai metalliesineillä, jotka voivat likaantua tai syövyttää niitä.
- Vaihda paristot säännöllisesti tai lataa akku usein, jotta ne eivät tyhjene kokonaan ja vuoda.
Ratkaisu 7: Korjaa tai vaihda vialliset ohjaimen osat
jokin ohjaimen sisäisistä komponenteista saattaa olla . Tämä voi olla piirilevy, langaton moduuli, USB-portti, Xbox-painike tai muita kohteita.
Tässä tapauksessa sinulla on kaksi vaihtoehtoa korjata tai vaihtaa vialliset komponentit:
- se itse , jos olet yleismies ja sinulla on tarvittavat työkalut tai
- Vie ohjaimesi ammattilaiselle , joka voi korjata sen puolestasi.

Jos ohjaimesi on edelleen takuun alainen , voit ottaa yhteyttä Microsoftin asiakaspalveluun pyytääksesi ilmaista vaihtoa ohjaimellesi . Sinun on toimitettava ostotosite ja ohjaimesi sarjanumero sekä noudatettava takuuehtoja.
Sinun on myös palautettava viallinen ohjain Microsoftille.
UKK
Mitkä ovat edellytykset ohjaimen ilmaisesta korvaamisesta Microsoftin huoltopalvelulla?
Edellytykset ohjaimen ilmaisesta vaihtamisesta Microsoftin huoltopalvelulla ovat seuraavat:
- Ohjaimesi on edelleen oltava takuun alainen . Takuun kesto vaihtelee maan ja ohjaimen mallin mukaan. Voit tarkistaa takuun keston Microsoftin viralliselta verkkosivustolta tai ostotodistuksesta.
- Ohjaimessa on oltava valmistusvirhe tai piilovika . Takuu ei kata vaurioita, jotka ovat aiheutuneet epänormaalista käytöstä, laiminlyönnistä, luvattomista muutoksista tai korjauksista.
- Sinun on toimitettava ostokuitti ja ohjaimesi sarjanumero . Ostotodistus voi olla ostokuitti, lasku tai kuitti. Sarjanumero löytyy ohjaimen takana tai paristolokeron sisällä olevasta tarrasta.
- Sinun on palautettava viallinen ohjain Microsoftille asianmukaisessa pakkauksessa . Microsoft toimittaa sinulle ennakkoon maksetun lähetystarran. Sinun on myös täytettävä verkkolomake pyytääksesi vaihtoa.
Lue myös : HDMI 2.1 -virhe vaikuttaa Xbox Series X- ja Nvidia GPU:ihin
Mitä riskejä liittyy ohjaimen purkamiseen tai korjaamiseen itse?
Ohjaimen itse purkamisen tai korjaamisen riskit ovat seuraavat:
- Voit vahingoittaa ohjainta entisestään , jos käsittelet sitä väärin tai käytät vääriä työkaluja.
- Voit mitätöidä ohjaimesi takuun, jos rikot sinetin tai tarran, joka osoittaa, että sitä ei ole avattu.
- Saatat menettää henkilökohtaiset ohjainasetukset, jos et ole varmuuskopioinut niitä ensin.
Mistä tiedän, onko ongelma konsolissa vai tietokoneessa eikä ohjaimessa?
Jos haluat selvittää, johtuuko ongelma konsolista tai tietokoneesta eikä ohjaimesta, testaa ohjaintasi toisella konsolilla tai toisella tietokoneella tai testaa toista ohjainta konsolillasi tai tietokoneellasi .
Jos ohjain toimii hyvin toisen konsolin tai tietokoneen kanssa, se tarkoittaa, että ongelma on konsolissasi tai tietokoneessa. Jos toinen ohjain ei toimi kunnolla konsoli tai tietokoneesi kanssa, ongelma on konsolissasi tai tietokoneessasi.
Mitkä ovat mahdolliset ratkaisut, jos ongelma johtuu konsolista tai PC:stä eikä ohjaimesta?
Jos ongelma johtuu konsolista tai tietokoneesta eikä ohjaimesta, on olemassa useita mahdollisia ratkaisuja, kuten:
- Käynnistä konsoli tai tietokone uudelleen . Tämä voi auttaa ratkaisemaan väliaikaisia tai ohjelmistoongelmia, jotka vaikuttavat langattomaan yhteyteen.
- Päivitä konsolin tai PC:n ohjelmisto . Tämä voi parantaa langattoman yhteyden yhteensopivuutta ja vakautta.
- Tarkista konsolin tai tietokoneen asetukset . Tämä voi auttaa varmistamaan, että langaton yhteys on käytössä ja määritetty oikein.
- Korjaa tai vaihda vialliset osat konsolissasi tai tietokoneessasi . Tämä saattaa edellyttää ammattilaisen tai valmistajan huoltopalvelun puuttumista asiaan.
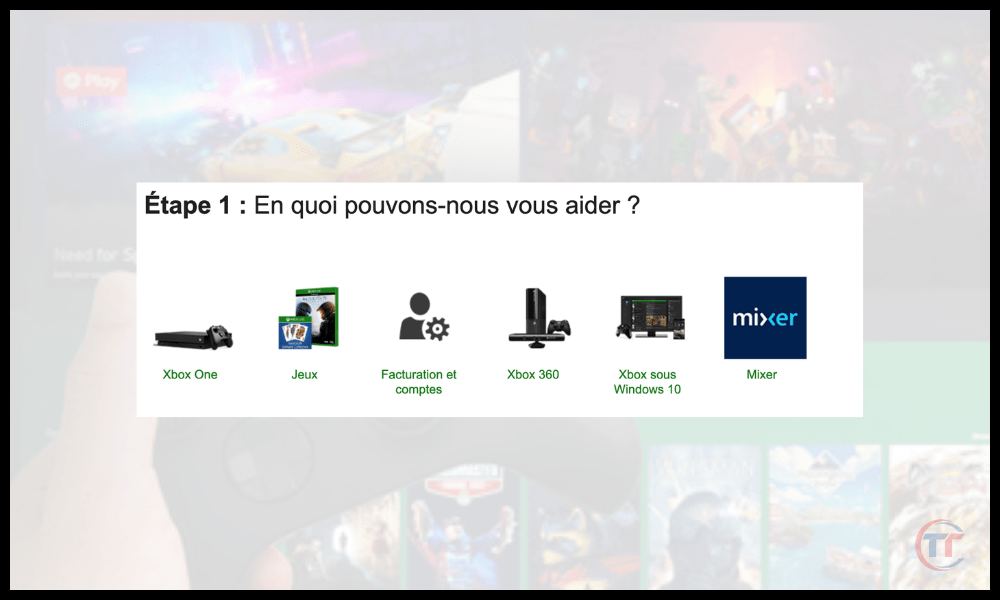
Mistä löydän lisätietoja Xbox-ohjaimen vilkkumisesta, mutta yhteyden muodostamatta jättämisestä?
Saat lisätietoja xbox-ohjaimen vilkkumisesta, mutta yhteyden muodostamatta jättämisestä, tarkistamalla seuraavat lähteet:
- Microsoftin virallinen verkkosivusto , joka tarjoaa oppaita, opetusohjelmia, foorumeita ja asiakaspalvelua Xbox-ohjaimen ongelmien ratkaisemiseksi. Pääset sivustolle napsauttamalla tätä .
- Xbox-tukisivusto , jossa on artikkeleita, videoita, usein kysyttyjä kysymyksiä ja online-keskusteluja, jotka auttavat sinua Xbox-konsolin ongelmien vianmäärityksessä. Pääset sivustolle napsauttamalla tätä .
- Windows tukisivusto , jotka auttavat sinua Windows 10 -tietokoneesi ongelmien vianmäärityksessä. Pääset sivustolle napsauttamalla tätä .




