Oletko juuri ostanut langattoman tulostimen, mutta et tiedä kuinka tulostaa WIFI:n kautta? Etsitkö hyödyllistä tietoa, jonka avulla voit käyttää uutta laitettasi oikein?
Tarjoamme apuamme tämän artikkelin kautta, joka paljastaa WIFI-tulostimen määrittämiseen tarvittavat vaiheet! Oletko valmis lähtemään? Mennään !
Langaton tulostin: käyttöopas
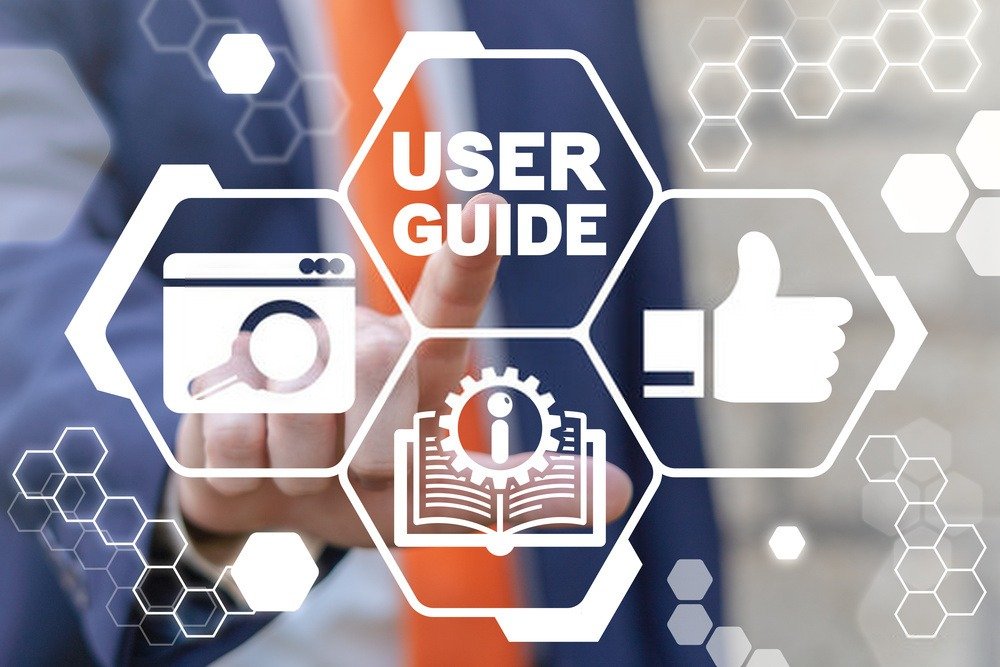
Oletko juuri ostanut uuden langattoman tulostimen? Näin asennat sen ja määrität sen WIFI :
- Ota tulostin pakkauksestaan
- Käytä power supply liittääksesi tulostimen pistorasiaan
- Aseta muste- tai väriainekasetit varovasti niille osoitetuille alueille. Pyydämme sinua tutustumaan tulostimen käyttöoppaaseen tämän vaiheen suorittamiseksi onnistuneesti
- Valitse lopuksi sopiva yhteys, jotta tulostimesi on yhdistetty WIFI:n kautta ja alkaa toimia.
Kuinka kytkeä tulostin WIFI:n kautta? Kaksi mahdollista tapaa!

Langattoman tulostimen voi yhdistää useilla tavoilla tulostamaan WIFI:n kautta. Tässä esittelemme kaksi eniten käytettyä ja tehokkainta menetelmää.
Ennen kuin pääset asian ytimeen, pyydämme sinua katsomaan tämän hyvin selittävän video-opetusohjelman, joka näyttää, kuinka se tehdään.
Katsotaanpa nyt kahta menettelyä;
Ensimmäinen tapa: Yhdistä tulostin WIFI:n kautta WPS-painikkeella

WPS -yhteys on konfiguraatio, jonka avulla voit helposti yhdistää laitteesi WIFI:n kautta ilman tietokonetta tai salasanaa!
Jos haluat liittää tulostimen WIFI:n kautta WPS-yhteyden kautta, sinun on kerättävä seuraavat tärkeät elementit:
- Tulostin, jossa on WIFI- ja WPS-toiminnot
- Reititin, jossa on WPS-painike
- Langaton verkko, jossa on WPA- tai WPA2-salasana.
Noudata alla olevia ohjeita yhdistääksesi onnistuneesti WPS-painikkeen kautta:
Vaihe 1: Paina ja pidä WPS-painiketta sivuilla on antennikuvake ja ), kunnes se vilkkuu.
Vaihe 2: Kun olet ottanut WPS-painikkeen käyttöön tulostimessa, paina reitittimen WPS-painiketta, kunnes pieni LED-valo alkaa vilkkua, ja odota sitten hetki.
Tulostimen pitäisi muodostaa automaattisesti yhteys WIFI-verkkoon!
Toinen tapa: Yhdistä tulostin WIFI:n kautta Windows käyttämällä tietokoneen asetuksia
Jos haluat liittää tulostimen WIFI:n kautta tietokoneen asetusten kautta,
Vaihe 1: Syötä Asetukset tai siirry tietokoneesi Ohjauspaneeli
Vaihe 2: Laitteet " >> " Tulostimet ja skannerit " -vaihtoehdot
Vaihe 3: Lisää tulostin -vaihtoehtoa ja etsi sitten langaton tulostin, jonka haluat yhdistää WIFI:n kautta Windows
Vaihe 4: Kun tulostin tulee näkyviin luetteloon, valitse se ja napsauta sitten " Seuraava "
Vaihe 5: Odota hetki, kun tietokone asentaa tulostimen asianmukaisen toiminnan kannalta välttämättömät tiedostot. Kun asennus on valmis, tietokoneesi vahvistaa, että langaton tulostin on määritetty onnistuneesti.
Se on tehty ! Olet juuri yhdistänyt tulostimen tietokoneeseen. Tarkista, että se toimii, tulostamalla asiakirjan sivu wifin kautta!
Tulostimen yhdistäminen WIFI:n kautta: Siirry laitteen määritykseen

Tiedät nyt kuinka asentaa ja liittää tulostin WI-FI:n kautta. Sinun on nyt varmistettava, että se voi kommunikoida oikein kaikkien muiden laitteidesi kanssa.
Olipa sinulla Mac, älypuhelin tai tabletti, voit käyttää yhtä niistä tulostamiseen. Etkö tiedä miten? Noudata näitä erilaisia vinkkejä:
Vinkki 1: Liitä kirjoitin langattomasti Maciin

Aivan kuten Windowskanssa, tulostimesi on mahdollista yhdistää langattomasti Maciin.
Vaihe 1: Apple -valikkoon , joka sijaitsee näytön vasemmassa yläkulmassa
Vaihe 2: Järjestelmäasetukset " -vaihtoehtoa
Vaihe 3: Valitse sitten kuvake " Tulosteet ja skannerit "
Vaihe 4: Paina vaihtoehtoa " Lisää (+) " "
Vaihe 5: Hae ja valitse laitteesi lähellä olevien laitteiden luettelosta.
Vaihe 6: Napsauta sitten " Enter " viimeistelläksesi toiminnon. Jos et löydä tulostintasi luettelosta, suosittelemme, että annat sen IP-osoitteen .
Hyvä tietää: Jos sinulla on ongelmia tulostimen yhdistämisessä langattomasti kannettavaan tietokoneeseen, harkitse wifi-toistimen käyttöä kotona, sillä se voi parantaa kannettavan tietokoneen .
Vinkki 2: Yhdistä langaton tulostin Applen matkapuhelimeen (iPhone tai iPad)

Langattoman tulostimen yhdistäminen Applen matkapuhelimeen
Vaihe 1: Anna sovellus, josta haluat tulostaa
Vaihe 2: Napsauta " Jaa "- tai " Määritä " -kuvaketta päästäksesi sovelluksen tulostusvaihtoehtoihin
Vaihe 3: Napsauta sitten " Tulosta "
Vaihe 4: Avaa tulostin (joka tukee AirPrint-toimintoa) ja anna sen salasana tai IP-osoite.
Vinkki 3: Yhdistä tulostimesi langattomasti Android-älypuhelimeen tai -tablettiin

Jos haluat liittää langattoman tulostimen Android-älypuhelimeen tai -tablettiin, toimi seuraavasti:
Vaihe 1: Syötä älypuhelimen tai tabletin asetukset
Vaihe 2: Kirjoita hakupalkkiin " printing "
Vaihe 3: Valitse " Tulostuspalvelu " -ruutu ottaaksesi tämän vaihtoehdon käyttöön laitteessasi ja napsauta sitten " Lisää palvelu "
Vaihe 4: Sinut ohjataan Google Play -sivulle. Täällä sinun on valittava tulostimesi merkkiä vastaava pilvi (HP, Canon, Samsung jne.). Halutessasi voit valita myös yleisen pilven.
Vaihe 5: Määritä pilvi antamalla tulostimesi salasana tai IP-osoite.
Tulosta wifin kautta: mahdolliset ongelmat ja niiden ratkaisut

Tässä ovat yleisimmät ongelmat, joita esiintyy, kun tulostin yhdistetään tulostukseen WIFI:n kautta:
1. WIFI-tulostin ei voi muodostaa yhteyttä verkkoon
Jos tulostimesi ei pääse verkkoon, suosittelemme valitsemaan reitittimen asetukset ja tarkistamaan sen asetukset. Kirjoitusvirheet tai väärä asetusten valinta riittää estämään tulostinta muodostamasta sujuvaa yhteyttä Wi-Fi-verkkoon.
2. Tulostimeni IP-osoitetta ei löydy

Tyypillisesti langattomassa tulostimessa, jossa on sisäänrakennettu Ethernet-portti, on valikkopainike. Jälkimmäisen ansiosta näet sille määritetyn IP-osoitteen. Jos tämä vaikuttaa vaikealta, liitä tulostin Windows tietokoneeseen ja toimi seuraavasti:
Vaihe 1: Napsauta hiiren kakkospainikkeella Windows ja napsauta " Konfigurointipaneeli "
Vaihe 2: Napsauta vastaavasti " Hardware and Audio " -vaihtoehdot >> " Laitteet ja tulostimet "
Vaihe 3 : Napsauta hiiren kakkospainikkeella tulostimen nimeä ja paina sitten " Ominaisuudet "
Vaihe 4 : Valitse " Portti " -välilehti ja suurenkaa ensimmäistä osaa tulostimen IP -osoitteen näyttämiseksi.
3. Langaton tulostin on verkon kantaman ulkopuolella
Suuressa tilassa, jossa on useita seiniä tai tietokoneita, tulostin ei välttämättä ole suoraan Wi-Fi-reitittimen kantaman sisällä. Betoniseinät ovat yleisin este. Tämän vuoksi tulostimella on vaikeuksia vastaanottaa WIFI-yhteyttä , mikä estää sitä toimimasta oikein. Suosittelemme siis pitämään sen reitittimen lähellä asennuksen aikana tiedonsiirron ja wifi-tulostuksen helpottamiseksi. Toinen mahdollisuus? Jatka toistimen asennusta! Tämä on WIFI-antenni, joka laajentaa verkon kantamaa.
4. Tulostimella ei ole pääsyä tulostuspyyntöön
Tulostimen asennus ja konfigurointi onnistuivat hyvin. Se voi käyttää WIFI-verkkoa, mutta ei salli tulostamista? Ongelma johtuu todennäköisesti tietokoneesi palomuurista. Voit tehdä tämän poistamalla sen käytöstä hetkeksi ja yrittämällä tulostaa uudelleen. Myös joidenkin kolmannen osapuolen sovellusten käyttö voi aiheuttaa monia ongelmia, viruksia ja muita troijalaisia.
Vältä siksi asentamasta ohjelmistoja, joilla on alhainen luokitus ja suhteellisen alhainen luotettavuus. Jos sinulla on erityisiä kysymyksiä tai virhekoodeja, ota yhteyttä tulostimen valmistajaan.
Mikä on markkinoiden paras langaton tulostin?
WiFin kautta tulostamiseen paras wifi-tulostin on se, joka mukautuu toiminta-alaasi ja ennen kaikkea käyttötarkoitukseen. Auttaaksemme sinua tekemään täydellisen valinnan, olemme valinneet parhaat Amazonissa tällä hetkellä myynnissä olevat langattomat tulostinmallit:





