Tiesitkö, että Windows 11 on täynnä työkaluja kannettavan tietokoneen näytön tallentamiseen? Halusitpa sitten jakaa hauskan kuvan ystäviesi kanssa, tallentaa tärkeän opetusohjelman tai kirjata tietokonevirheen, tämä artikkeli opastaa sinua vaihe vaiheelta eri vaihtoehtojen läpi.
1. Pikanäppäimet: suoritusnopeus
1.1. Koko kuvakaappaus:
Paina vain Tulosta-näppäintä. näppäimistön näyttö (tai PrtScn Kuvakaappaus kopioidaan sitten leikepöydälle. Voit sitten liittää sen kuvankäsittelyohjelmistoon, kuten Paintiin tai Photoshopiin , tallentaaksesi tai muokataksesi sitä.

Vinkki: Nopeamman kuvakaappauksen saavuttamiseksi käytä Windows Windows Impl. näyttö . Kuvakaappaus tallennetaan automaattisesti kuvakirjaston "kuvakaappaus" -kansioon.
1.2. Määritellyn alueen kaappaaminen:
Jos haluat kaapata vain osan näytöstä, käytä Windows + Shift + S . Näyttö pimenee ja ristin muotoinen kohdistin tulee näkyviin. Valitse sitten alue, jonka haluat kaapata pitämällä hiiren vasenta painiketta painettuna. Kuvakaappaus kopioidaan automaattisesti leikepöydälle.
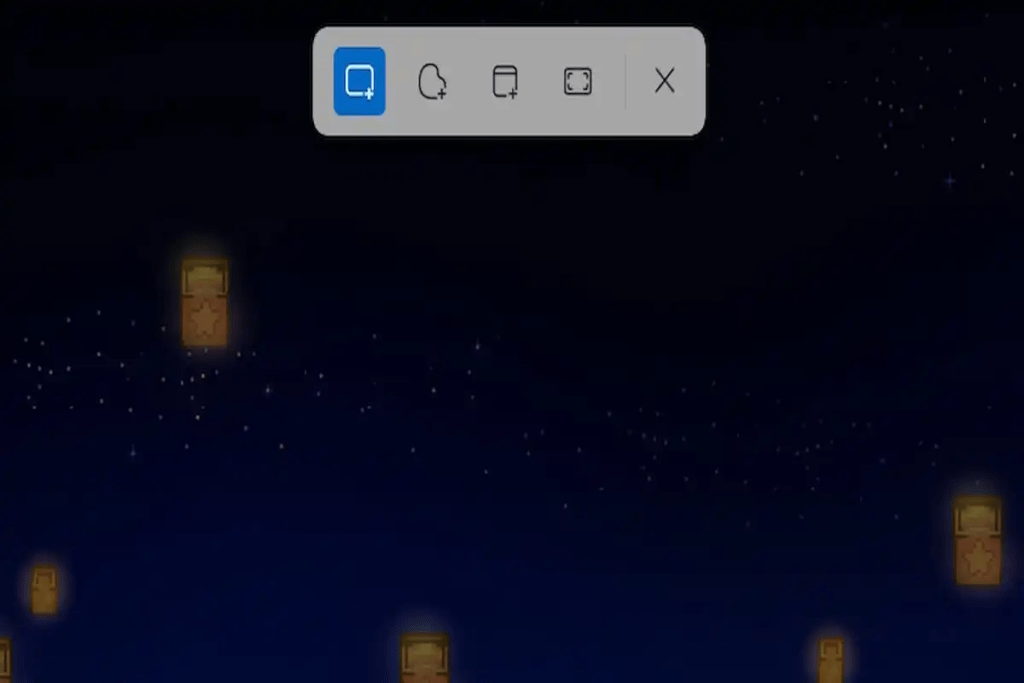
Vinkkejä:
- Käytä Shift- , Ctrl- ja suuntanuolia tarkentaaksesi valintaasi.
- Paina Esc- peruuttaaksesi kaappauksen.
1.3. Aktiivisen ikkunan kaappaaminen:
Windows + Alt + Print -näppäinyhdistelmää näyttö . Kuvakaappaus kopioidaan automaattisesti leikepöydälle.
2. Kuvakaappaustyökalu: lisäasetukset
Windows 11:n sisäänrakennettu Screenshot-työkalu tarjoaa edistyneempiä ominaisuuksia kuvakaappausten sieppaamiseen ja huomautuksiin.
Avaa Screenshot-työkalu seuraavasti:
- Käynnistä valikko: Etsi "kuvakaappaustyökalu" ja napsauta tulosta.
- Pikanäppäin: Paina Windows + Vaihto + S.
- Suorita: Paina Windows + R , kirjoita "SnippingTool" ja paina Enter .
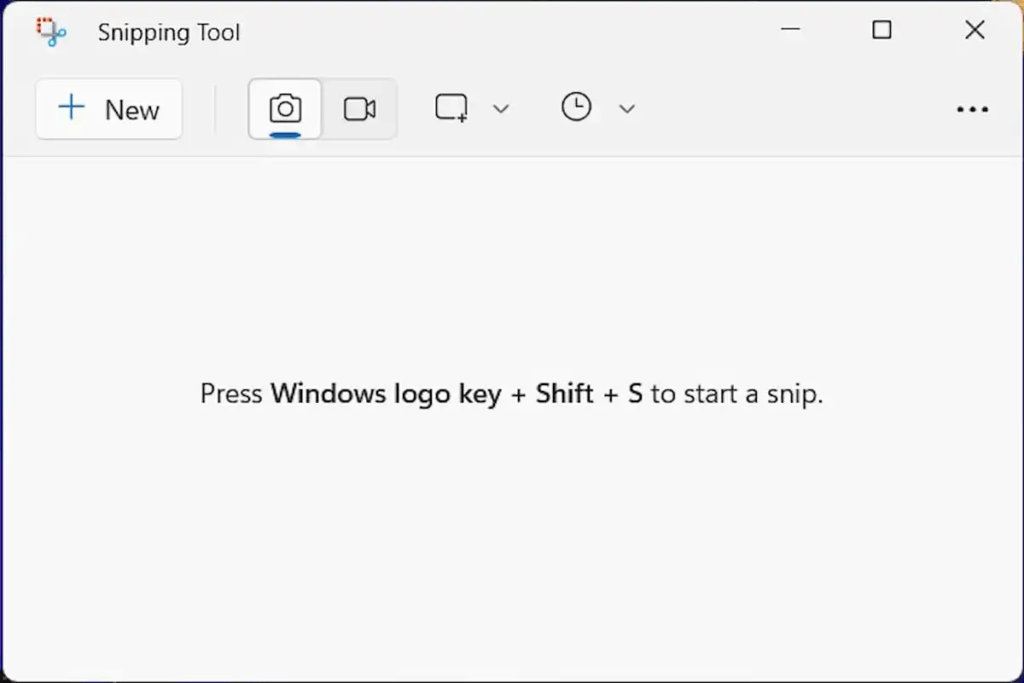
Kuvakaappaustyökalun ominaisuudet:
- Eri kaappaustilat: suorakulmainen kaappaus, vapaamuotoinen, aktiivinen ikkuna, koko näyttö.
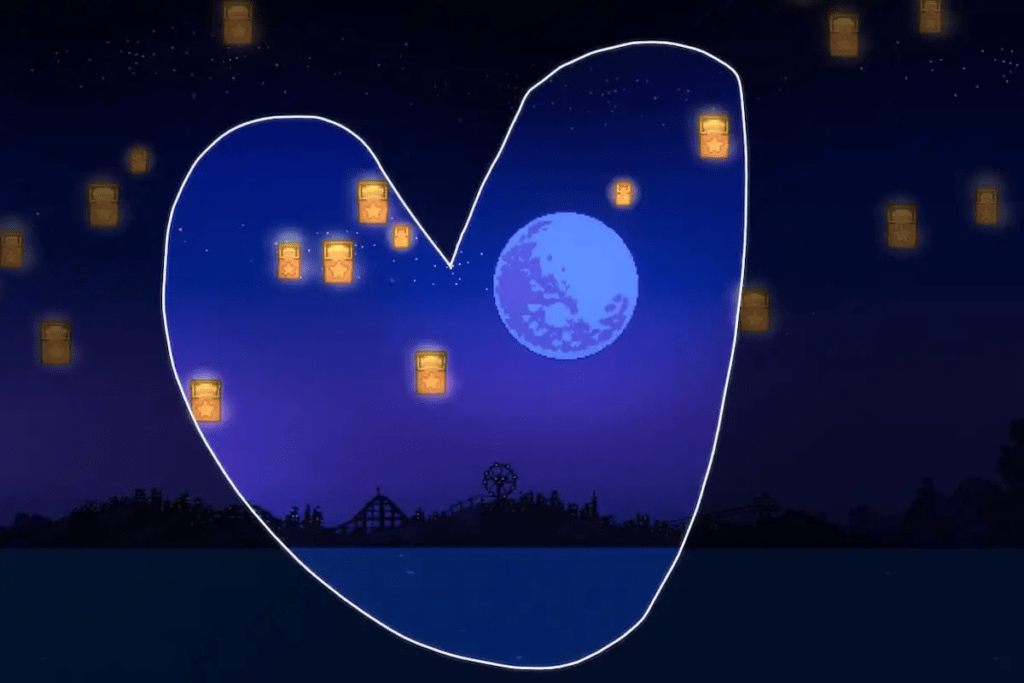
- Viivevaihtoehdot: sieppaus 2, 5 tai 10 sekunnin viiveen jälkeen.
- Merkintätyökalut: kynä, korostuskynä, pyyhekumi, tekstilaatikko jne.
- Kuvan tallentaminen: PNG, JPEG, GIF tai HTML-muoto.
Vinkkejä:
- Käynnistä uusi kaappaus " Uusi
- Muokkaa kuviasi niiden ottamisen jälkeen.
- Tallenna kuvasi suoraan valitsemaasi kansioon.
3. Kolmannen osapuolen sovellukset: erityistarpeisiin
Jos Windows 11:n alkuperäiset vaihtoehdot eivät riitä, monet kolmannen osapuolen sovellukset tarjoavat lisäominaisuuksia kuvakaappauksiin. Jotkut suosituimmista ovat:
- Lightshot: Nopea ja helppo kuvakaappaus merkintätyökaluilla.
- Snagit: Kuvakaappaus ja videotallennus monilla muokkausvaihtoehdoilla.
Vinkkejä ja neuvoja onnistuneisiin kuvakaappauksiin
- Käytä Shift-näppäintä siepataksesi suoria muotoja.
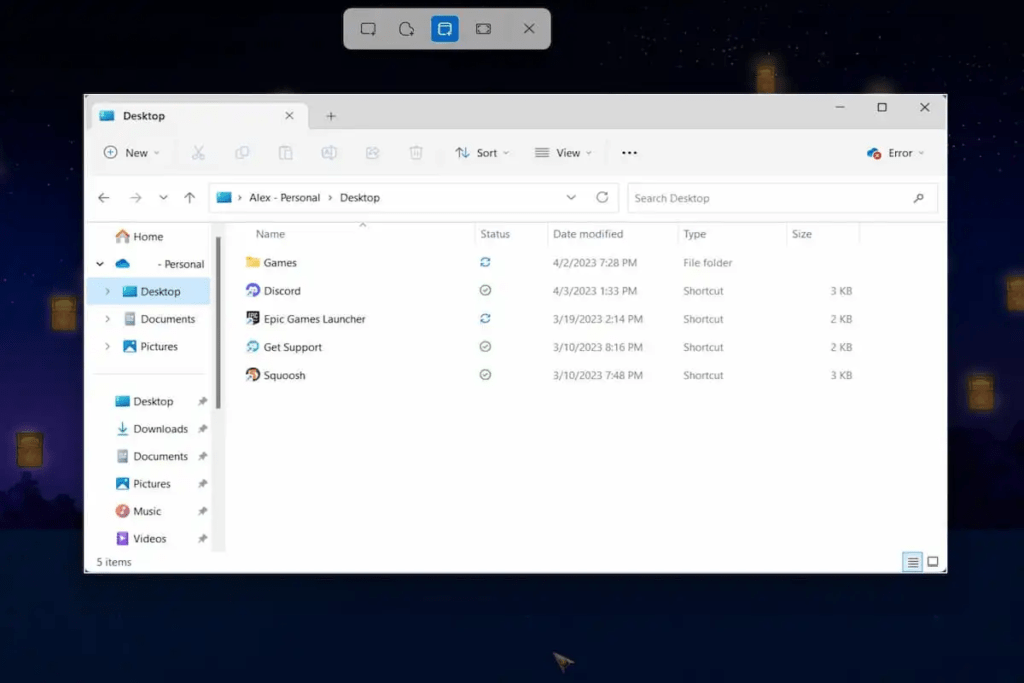
- Muuta valintasi kokoa painamalla Ctrl-näppäintä.
- Käytä kosketuskynää tarkkojen merkintöjen tekemiseen.
- Tallenna kuvakaappaukset omaan kansioon löytääksesi ne helposti.
- Jaa kuvakaappaukset sosiaalisessa mediassa tai sähköpostitse.
Johtopäätös
Hallitse kuvakaappaus- ja videokaappaustekniikat Windows 11 Windows 11 -käyttäjille . Olitpa opiskelija, ammattilainen tai satunnainen käyttäjä, tämä artikkeli tarjoaa sinulle työkalut ja tiedot, joita tarvitaan suosikkihetkien tallentamiseen ja jakamiseen kannettavalla tietokoneellasi.




