Windows -tietokoneesi oudosti? Hidastuksia, ei-toivottuja virheitä tai ohjelmia, jotka eivät enää käynnisty? Pienin aloitus voisi olla ratkaisu ongelman lähteen tunnistamiseen ja optimaalisen toiminnan palauttamiseen.
Tämä kattava opas, joka sopii aloittelijoille ja edistyneille käyttäjille , selittää yksityiskohtaisesti, kuinka puhdas käynnistys suoritetaan Windows 11:ssä. Käsittelemme noudatettavat vaiheet, käytettävissä olevat vaihtoehdot ja varotoimet turvallisen ja tehokkaan käyttökokemuksen takaamiseksi.
Miksi tehdä puhdas käynnistys?
Clean Boot on tehokas diagnostiikkatyökalu, jonka avulla voit käynnistää Windows Windows :n vähimmäismäärällä palveluja ja ohjelmia . Poistamalla väliaikaisesti käytöstä ei-välttämättömät elementit on mahdollista:
- Tunnista ohjelmistot tai palvelut, jotka aiheuttavat ristiriitoja ja toimintahäiriöitä.
- Korjaa suorituskykyongelmat, kuten hidastukset, jumiutuminen tai liiallinen muistin käyttö.
- Poista ongelmalliset ohjelmat , joita ei voi poistaa normaalitilassa.
- Korjaa järjestelmävirheet ja tiedostovauriot.
Vaihe 1: Siirry System Configuration Utility -apuohjelmaan
- Windows + R - näppäimiä yhdessä avataksesi Suorita - .
- Kirjoita tekstiruutuun msconfig Enter tai OK .
- Järjestelmän konfigurointi -apuohjelma avautuu.
Vaihe 2: Poista ei-välttämättömät palvelut käytöstä
- Siirry System Configuration -apuohjelmassa Palvelut- .
- Valitse Piilota kaikki Microsoftin palvelut . Tämän avulla voit tarkastella vain tietokoneellesi asennettuja kolmannen osapuolen palveluita.

- Napsauta Poista kaikki käytöstä poistaaksesi kaikki muut kuin Microsoftin palvelut käytöstä.
- Jos tiedät tietyn ongelmallisen palvelun, voit poistaa sen käytöstä yksitellen poistamalla valinnan sen valintaruudusta.
Vaihe 3: Hallinnoi ohjelmia käynnistyksen yhteydessä
- Siirry System Configuration -apuohjelmassa Käynnistys- .
- Näet luettelon ohjelmista, jotka käynnistyvät automaattisesti, kun Windows 11 käynnistyy.
- Valitse ohjelma, jota et halua käynnistää käynnistyksen yhteydessä, ja napsauta Poista käytöstä .
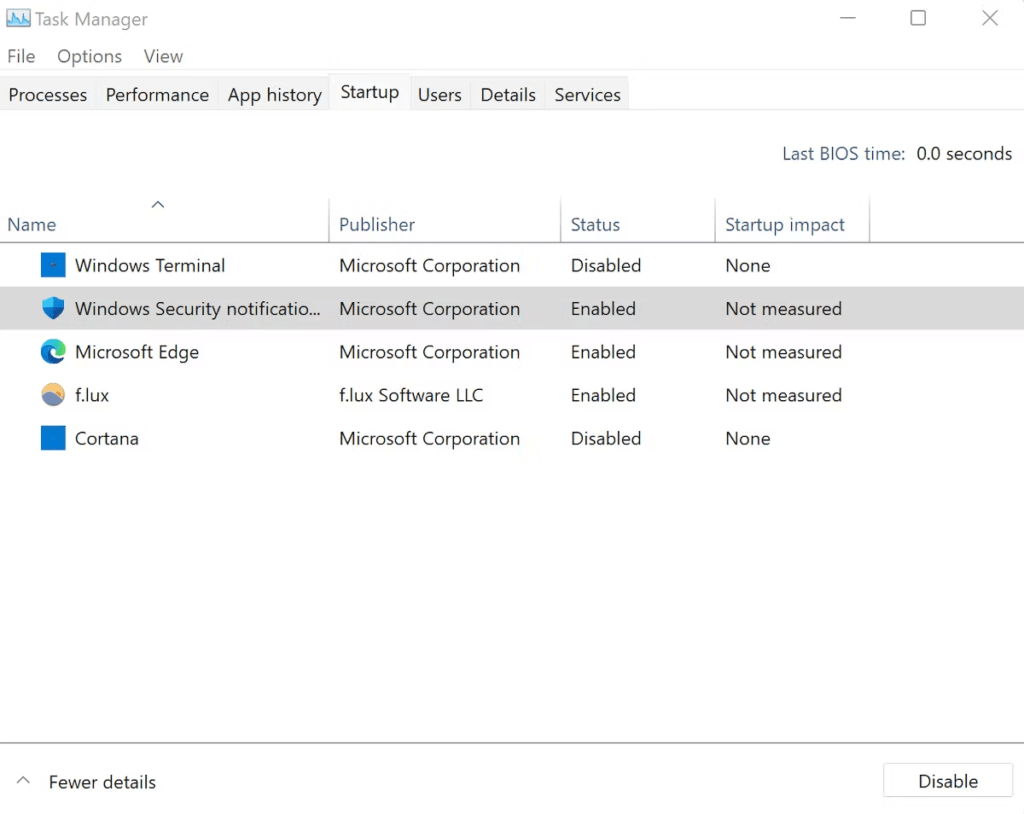
- Toista kaikille ohjelmille, jotka haluat poistaa käytöstä.
Vaihe 4: Puhdas käynnistä tietokone uudelleen
- Napsauta OK- System Configuration -apuohjelmassa.
- Viesti kehottaa käynnistämään tietokoneen uudelleen. Napsauta Käynnistä uudelleen .
- Tietokoneesi käynnistyy uudelleen puhtaassa tilassa.
Vaihe 5: Tunnista ongelman lähde
- Kun tietokoneesi on käynnistynyt uudelleen puhtaassa tilassa, tarkkaile sen toimintaa.
- Jos kohtaamasi ongelma on kadonnut, se tarkoittaa, että sen aiheutti jokin käytöstä poistetuista palveluista tai ohjelmista.
- Voit tunnistaa syyllisen ottamalla palvelut ja ohjelmat uudelleen käyttöön yksitellen yllä olevien ohjeiden mukaisesti.
- Käynnistä tietokone uudelleen jokaisen uudelleenaktivoinnin jälkeen ja tarkkaile sen toimintaa.

- Ongelman aiheuttanut palvelu tai ohjelma tulee uudelleen näkyviin. Voit sitten poistaa asennuksen tai päivittää sen korjataksesi ongelman.
Vaihe 6: Pysäytä puhdas käynnistys
- Kun olet tunnistanut ja ratkaissut ongelman, on tärkeää palata normaaliin Windows 11:n käynnistykseen.
- Avaa System Configuration -apuohjelma vaiheessa 1 näytetyllä tavalla.
- Palvelut- välilehteen ja valitse Piilota kaikki Microsoftin palvelut .
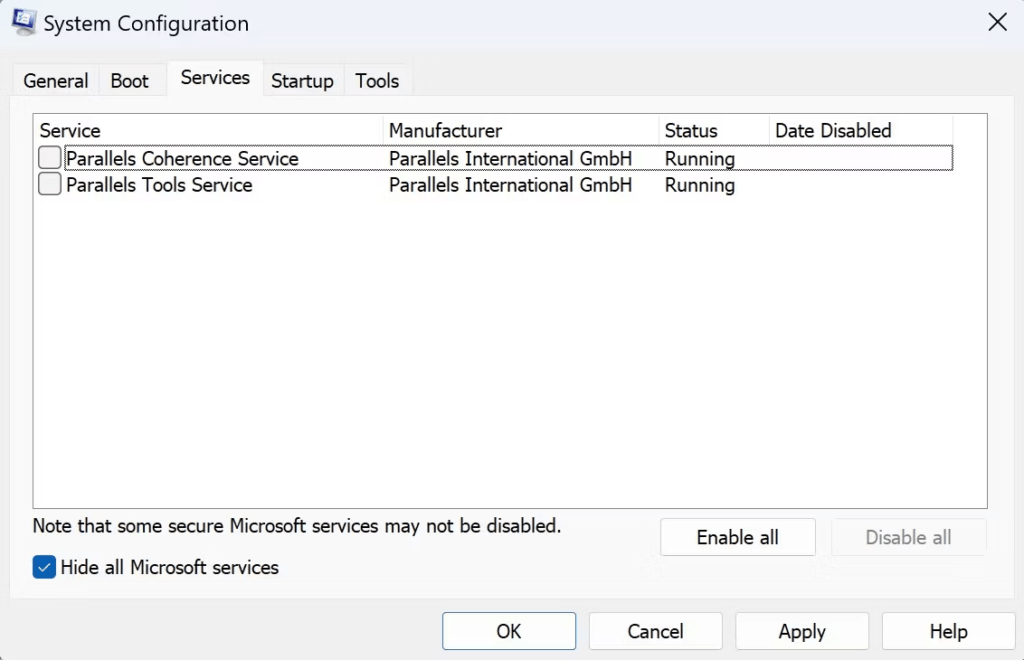
- Napsauta Ota kaikki käyttöön ottaaksesi kaikki muut kuin Microsoftin palvelut uudelleen käyttöön.
- Käynnistys- välilehteen ja valitse ohjelmat, jotka haluat käynnistää automaattisesti käynnistyksen yhteydessä.
- Napsauta kunkin ohjelman Aktivoi-
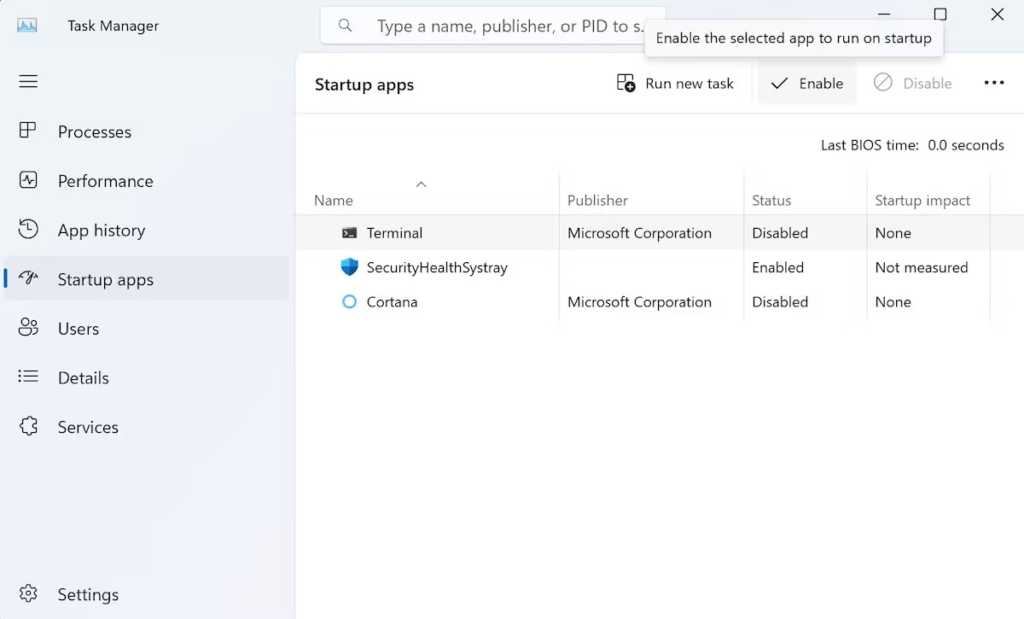
- Napsauta OK ja käynnistä tietokone uudelleen.




