Onko kannettavan tietokoneen näyttö liian tumma tai vaalea? Onko sinulla vaikeuksia löytää ihanteellista kirkkausasetusta, joka toimii mukavasti? Älä hätäänny ! Tässä artikkelissa kerrotaan yksityiskohtaisesti, kuinka kannettavan tietokoneen kirkkautta säädetään, olitpa Windows , macOS- tai Linux- .
Säädä kirkkautta Windows
Käytä pikanäppäimiä
Windows kannettavissa tietokoneissa on pikanäppäimet kirkkauden säätämiseksi. Löydät ne yleensä nuolinäppäimistä tai toimintonäppäimistä. Aurinkosymbolia käytetään usein näiden avainten tunnistamiseen. lisätä tai vähentää kirkkautta Fn + F5/F6 -näppäimiä
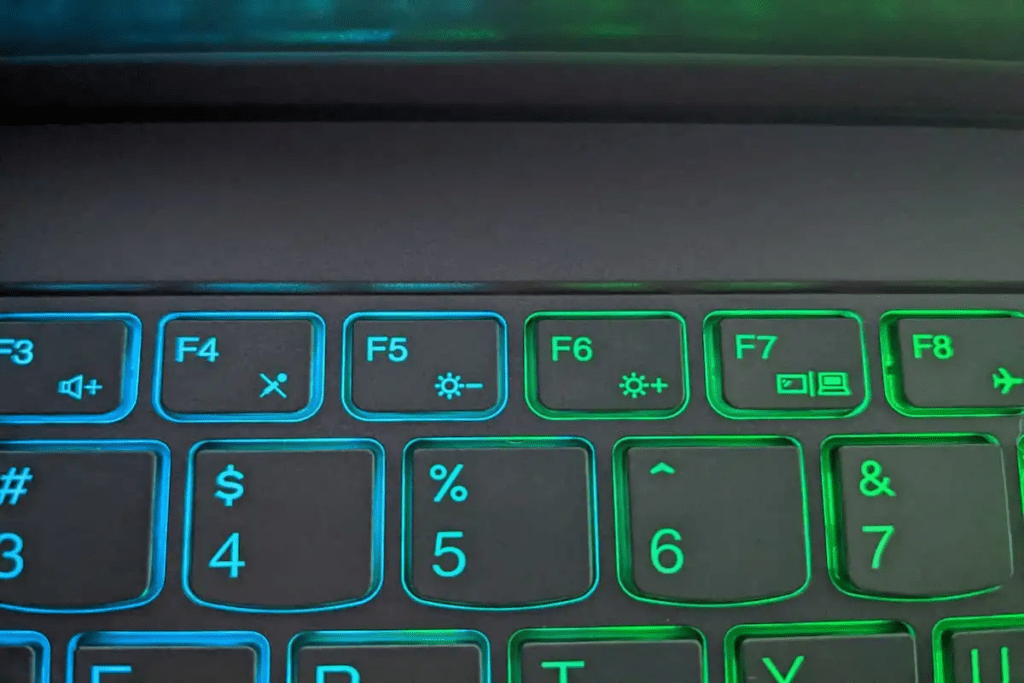
Käytä ilmoituskeskusta
Napsauta ilmoituskuvaketta näytön oikeassa alakulmassa. Näet kirkkauden liukusäätimen, jolla voit säätää kirkkautta.
Siirry Windows asetusten kautta
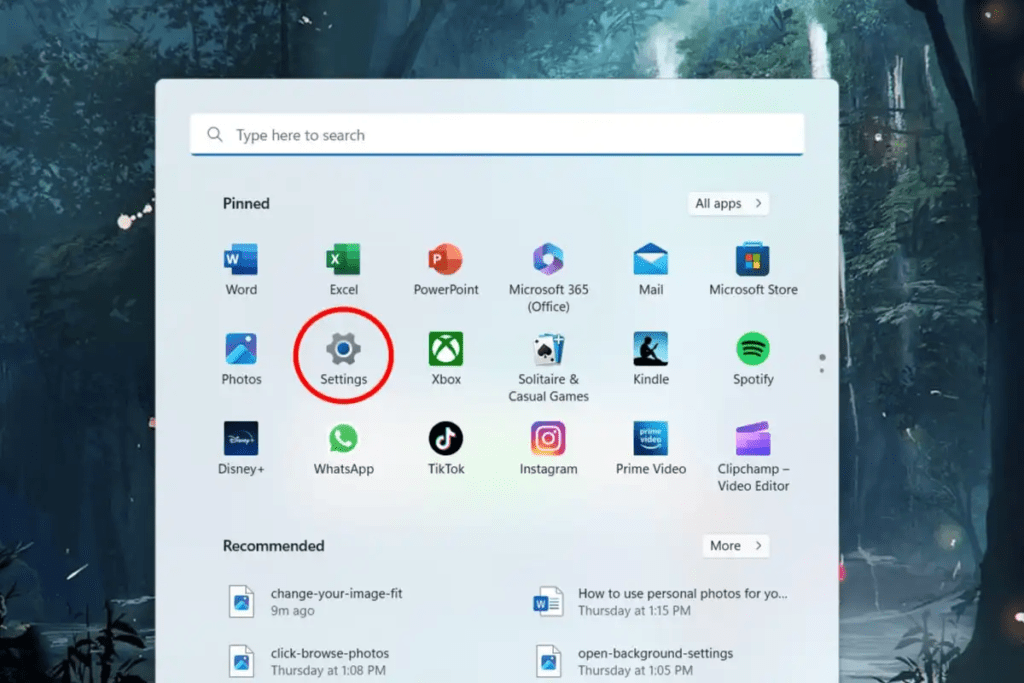
Windows -asetukset (Win + I) ja siirry osoitteeseen " System "> " Näyttö ". Löydät kirkkauden kohdistimen " Kirkkaus ja väri " -osiosta.
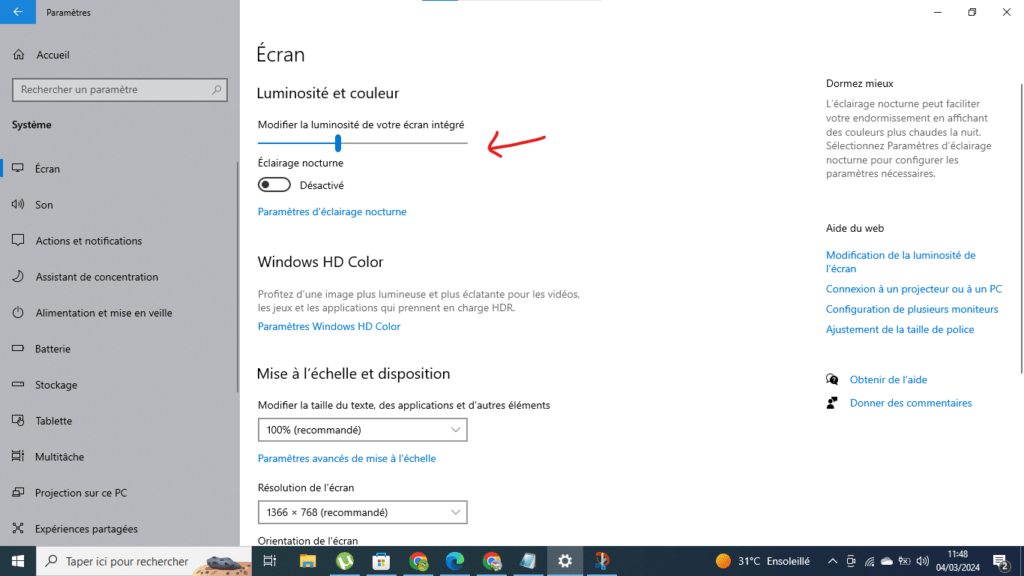
Säädä kirkkautta macOS:ssä
Käytä pikanäppäimiä
MacBookeissa voit vähentää ja lisätä kirkkautta F1- ja F2-näppäimillä .
Mene ohjauskeskuksen läpi
Napsauta valikkopalkin Ohjauskeskus-kuvaketta . Löydät kirkkauden liukusäätimen, jolla voit säätää kirkkautta.
Siirry kohtaan Järjestelmäasetukset
Napsauta " Apple " -kuvaketta näytön vasemmassa yläkulmassa ja valitse " Järjestelmäasetukset ". Siirry " Näytöihin " ja löydät kirkkauden kohdistimen " Näyttö " -välilehdestä.
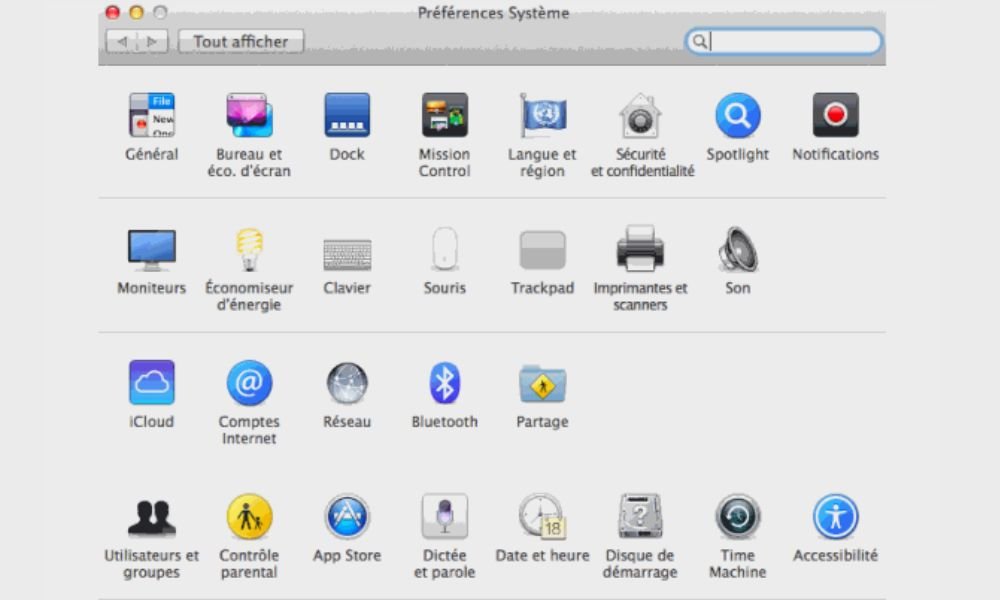
Säädä kirkkautta Linuxissa
Kokeile pikanäppäimiä
pikanäppäimet vaihtelevat käyttämäsi Linux-jakelun mukaan . Tarkista jakelusi dokumentaatiosta erityiset pikakuvakkeet.
Käy läpi järjestelmäasetukset
Kirkkausparametrien sijainti voi myös vaihdella Linux -jakauman mukaan. Löydät ne yleensä järjestelmän asetusten näyttö
Edistyneet asetukset parantavat ergonomiaa
Ympäristövalosensori
Joissakin kannettavissa tietokoneissa on anturi, joka säätää kirkkautta automaattisesti ympäristön mukaan . Voit tämän ominaisuuden käyttöön tai poistaa sen käytöstä näyttöasetuksissa .
Kirkkauden hallintaohjelmisto
Kolmannen osapuolen ohjelmistojen, kuten f.luxin tai Lightbulbin , avulla voit ohjelmoida kirkkausvaihteluita vuorokaudenajan ja tarpeidesi mukaan.
Näytön kalibrointi
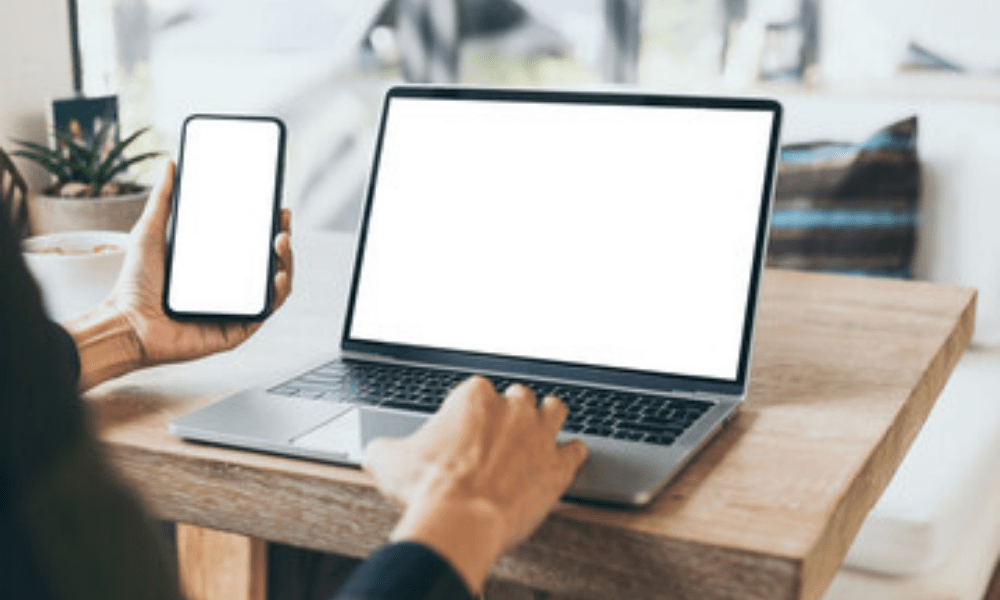
Optimaalisen tarkkuuden saavuttamiseksi on suositeltavaa kalibroida näyttö käyttämällä erityistä työkalua. Tämä varmistaa värien ja kirkkauden todenmukaisen näytön.
Vinkkejä kirkkauden optimointiin
• Tasapaino mukavuuden ja autonomian välillä:
Säädä kirkkaus silmillesi miellyttävälle tasolle akun käyttöiästä tinkimättä.
• Vähennä kirkkautta pimeässä:
Vähentääksesi silmien rasitusta himmentää kirkkautta, kun työskentelet pimeässä.
• Lisää kirkkautta suorassa auringonvalossa:
Varmista, että kirkkaus on riittävän korkea, jotta voit lukea näytön suorassa auringonvalossa.
Johtopäätös
Kannettavan tietokoneen kirkkauden säätäminen on yksinkertainen toimenpide, jolla voi olla positiivinen vaikutus visuaaliseen mukavuuteen, terveyteen ja akun käyttöikään. Noudattamalla tämän artikkelin vinkkejä voit tarpeisiisi sopivan kirkkauden
Lisäksi, jos näytölläsi on kuolleita pikseleitä, on olemassa ratkaisuja niiden korjaamiseen . Voit yrittää hieroa niitä hellävaraisesti pehmeällä liinalla tai käyttää kuolleiden pikselien korjaamiseen tarkoitettua ohjelmistoa.
Näitä vinkkejä noudattamalla sinun pitäisi pystyä nauttimaan optimaalisesta katselukokemuksesta kannettavallasi.




