Windows -tietokonettasi esiasennetut sovellukset, joita et koskaan käytä? Nämä ei-toivotut ohjelmistot, joita kutsutaan myös bloatware-ohjelmiksi, vievät arvokasta tallennustilaa ja voivat vaikuttaa järjestelmän suorituskykyyn. Onneksi on olemassa nopeita ja helppoja tapoja poistaa ne.
Mikä on Bloatware ja mitkä sovellukset kannattaa poistaa?
Bloatware käyttöjärjestelmän valmistaja tai kehittäjä on esiasentanut tietokoneellesi Ne voivat sisältää tuottavuussovelluksia, pelejä, apuohjelmia ja tietoturvaohjelmistoja. Vaikka jotkin bloatware-ohjelmat voivat olla hyödyllisiä, useimmat eivät ole ja ne voidaan poistaa turvallisesti.
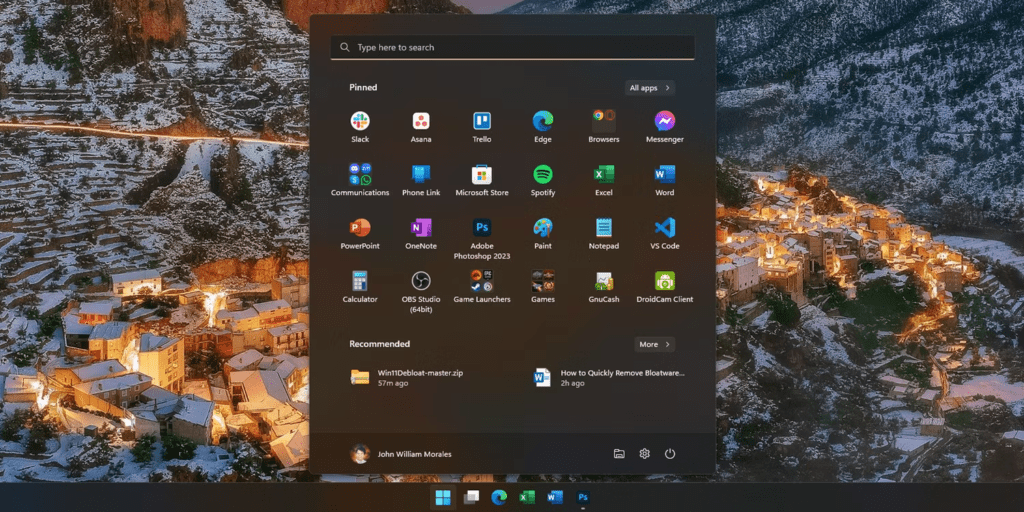
Tässä on esimerkkejä yleisistä bloatware-ohjelmista Windows 11:ssä:
- Microsoft-sovellukset: 3D Builder, Herätykset ja kello, Laskin, sähköposti ja kalenteri, Groove Music, Paint 3D, valokuvat jne.
- Pelit: Candy Crush Saga, Bubble Witch 3 Saga, Microsoft Solitaire Collection jne.
- Ohjelmistokokeilut: Microsoft Office 365, McAfee LiveSafe jne.
On tärkeää huomata, että tiettyjen paisuohjelmien asennuksen poistaminen voi vaikuttaa järjestelmän toiminnallisuuteen. Esimerkiksi " Photos " voi estää sinua visualisoimasta tietokoneellesi tallennettuja valokuvia. Ennen kuin poistat paisuohjelmat, muista tietää, mihin se on.
Poista Bloatware Windows 11 -asetuksista
Windows 11:ssä on sisäänrakennettu työkalu, jonka avulla voit helposti poistaa bloatwaren.
Voit tehdä sen seuraavasti:
- Avaa Käynnistä ja etsi Asetukset .
- Napsauta Sovellukset ja sitten Sovellukset ja ominaisuudet .
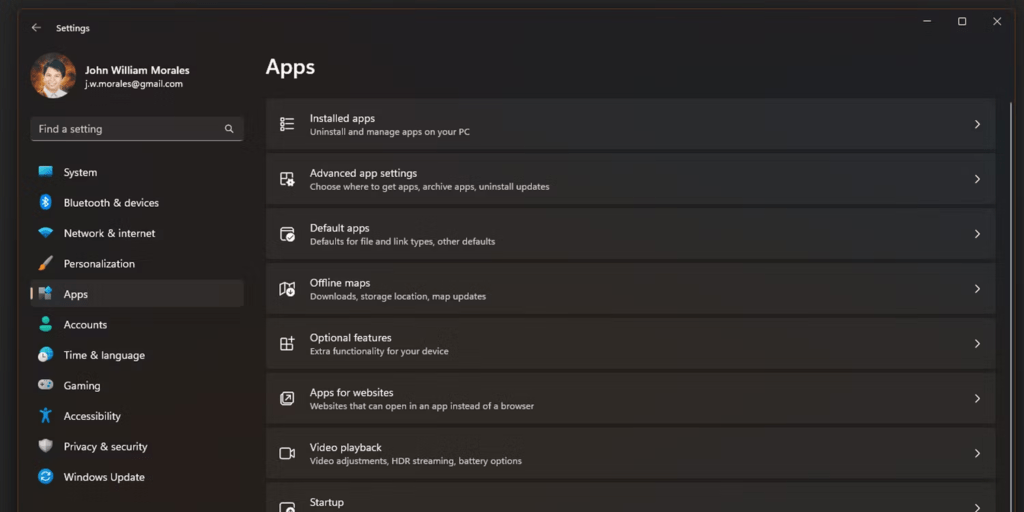
- Selaa sovellusluetteloa ja etsi bloatware, jonka haluat poistaa.
- Napsauta sovelluksen nimeä ja napsauta sitten Poista asennus .

- Suorita asennuksen poisto loppuun noudattamalla näytön ohjeita.
Poista esiasennetut Windows 11 -sovellukset Käynnistä-valikosta
Joitakin esiasennettuja Windows 11 -sovelluksia ei voi poistaa asetusten avulla. Voit poistaa ne Käynnistä-valikosta seuraavasti:
- Napsauta hiiren kakkospainikkeella sovellusta, jonka haluat poistaa Käynnistä-valikosta.
- Valitse pikavalikosta Poista asennus
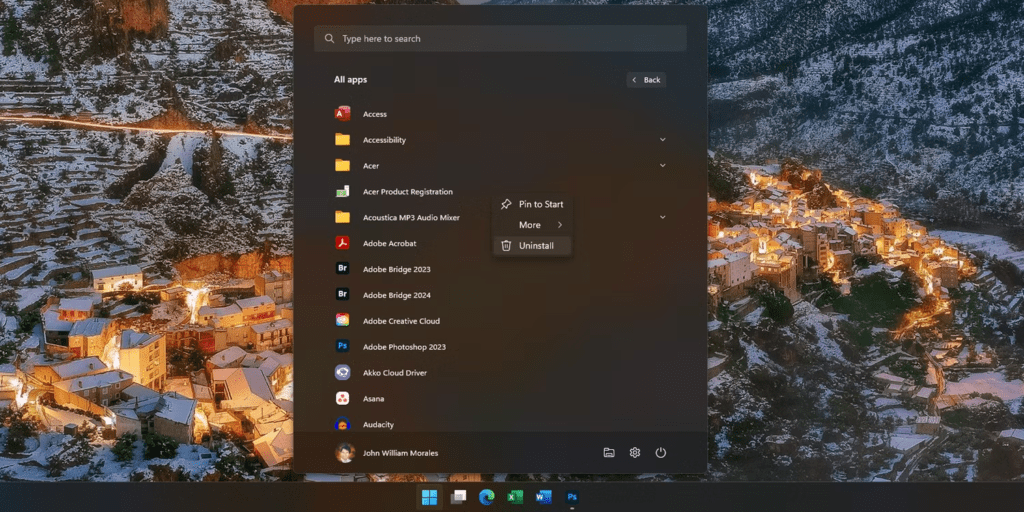
- Vahvista asennuksen poistaminen näkyviin tulevassa ponnahdusikkunassa.
Poista Bloatware Win11Debloatilla
Win11Debloat Windows bloatware -ohjelman .
Näin käytät Win11Debloatia:
- Lataa ja asenna Win11Debloat GitHubista.
- Käynnistä sovellus ja napsauta Skannaa .
- Win11Debloat näyttää luettelon kaikista järjestelmästäsi havaituista bloatware-ohjelmista.
- Asennusohjelma avautuu sitten uuteen Windows PowerShell -ikkunaan. Kirjoita 1 tai 2 valitaksesi bloatware-poistomenetelmän ja paina sitten Enter
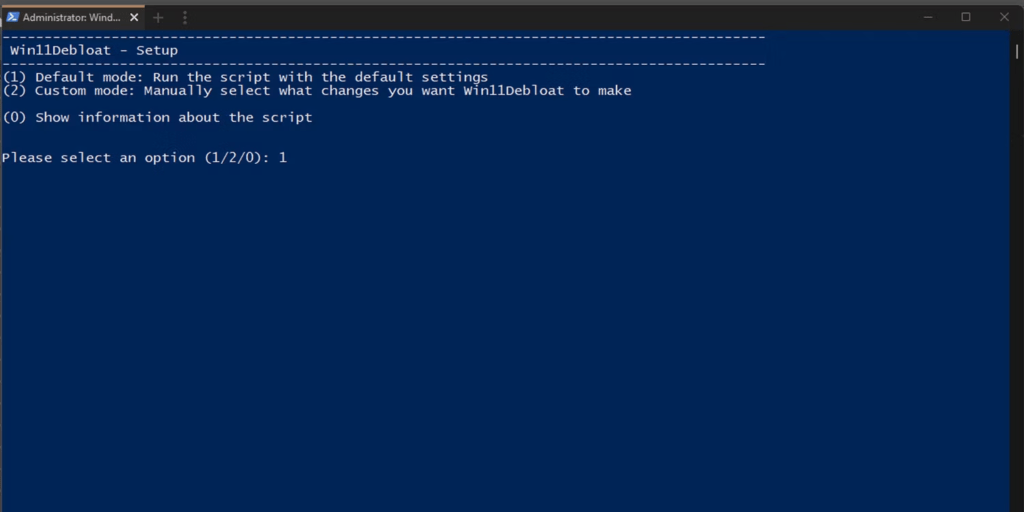
- Valitse bloatware, jonka haluat poistaa, ja napsauta Poista- .
- Käynnistä tietokone uudelleen bloatwaren poistamisen jälkeen.
Varoitus: Win11Debloat on tehokas työkalu. Varmista, että ymmärrät mitä olet tekemässä ennen sovellusten poistamista.
Johtopäätös
Noudattamalla yllä olevia ohjeita voit helposti poistaa bloatwaren Windows 11 ja parantaa tietokoneesi suorituskykyä . Muista olla varovainen sen suhteen, mitä sovelluksia poistat, ja varmuuskopioi tärkeät tietosi ennen kuin aloitat.




