Apple AirPods on vuosien ajan symboloinut langattoman yhteyden vapautta ja yksinkertaisuutta. Mutta entä jos haluat käyttää niitä Windows -tietokoneen kanssa?
Jos luulet sen olevan mahdotonta, mieti uudelleen! Vaikka AirPodit on suunniteltu toimimaan optimaalisesti Apple-laitteiden kanssa, ne on täysin mahdollista yhdistää Windowstietokoneeseen.
Noudata tätä täydellistä ja yksinkertaistettua opasta nauttiaksesi AirPodistasi Windows helposti.
Edellytykset
Ennen kuin aloitat, varmista, että sinulla on seuraavat asiat:
- Windows 10- tai 11- tietokone , johon on asennettu uusin versio päivityksistä.
- AirPods on ladattu. Aseta ne koteloonsa muutamaksi minuutiksi varmistaaksesi vakaan yhteyden.
- Bluetooth on käytössä Windows . Voit tehdä tämän valitsemalla Asetukset > Laitteet > Bluetooth .
AirPods-pariliitos: vakio- ja yksinkertaistettu tila
Vakiomenetelmä :
- Avaa AirPods-kotelo ja pidä painiketta painettuna, kunnes LED-valo vilkkuu valkoisena.
- Valitse Windows tietokoneellasi Asetukset > Laitteet > Bluetooth > Lisää Bluetooth-laite.
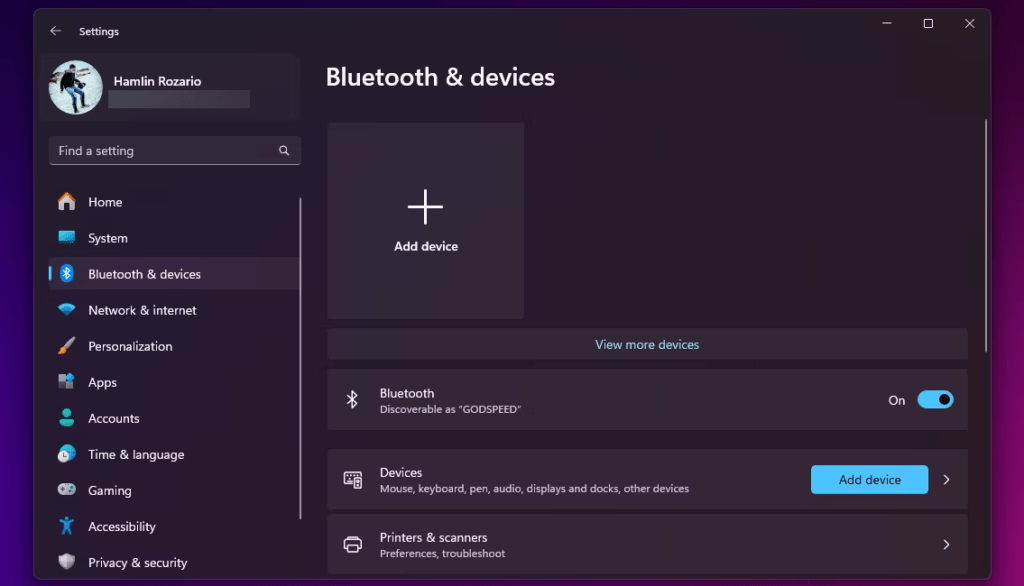
- Valitse " AirPods " käytettävissä olevien laitteiden luettelosta.
- Jos pyydetään PIN -koodia, kirjoita " 0000 " ja vahvista.
Yksinkertaistettu menetelmä : ( Windows 10 -versio 1803 ja uudemmat)
- Avaa AirPods-kotelo lähellä Windowstietokonettasi.
- Ilmoitus ilmestyy tietokoneellesi. Napsauta " Yhdistä ".
Lisäasetukset: vaihtoehdot ja ominaisuudet
Valitse oletusäänen lähtölaite
- Napsauta tehtäväpalkin kaiutinkuvaketta hiiren kakkospainikkeella.
- Valitse " Avaa asetukset ".
- " Lähtö " kohdasta " AirPods ".
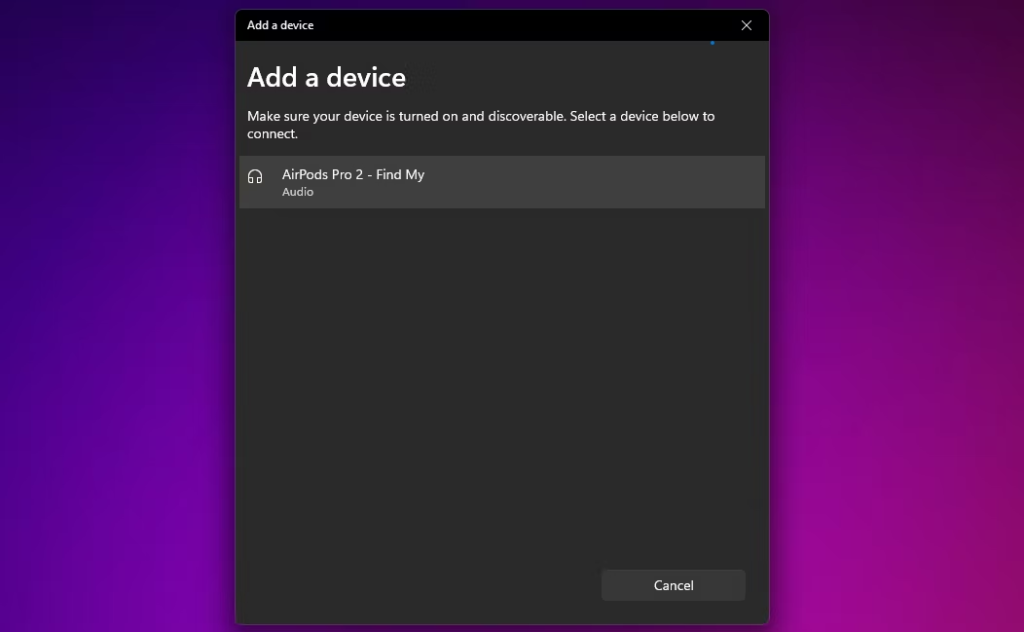
Muuta Bluetooth-yhteysasetuksia
- Siirry kohtaan Asetukset > Laitteet > Bluetooth .
- Valitse " AirPods " ja napsauta " Laitevaihtoehtoja ".
- Täällä voit hallita yhteyttä, Bluetooth-profiilia ja äänipalveluita.
Vianetsintä: Ratkaisuja yleisiin ongelmiin
Ongelma: AirPodit eivät näy Bluetooth-laiteluettelossa.
Ratkaisu: Varmista, että Bluetooth on päällä molemmissa laitteissa, AirPodit ovat pariliitostilassa ja että niissä on riittävästi akkuvirtaa. Käynnistä sitten molemmat laitteet uudelleen ja yritä uudelleen.
Ongelma: Ääni on katkonainen tai huonolaatuinen.
Ratkaisu: Siirrä AirPods lähemmäs Windows . Tarkista myös muiden laitteiden Bluetooth-häiriöt.
Vinkkejä ja temppuja

Saat paremman äänikokemuksen asentamalla Microsoft Bluetooth -ohjaimen
- Lataa Microsoft Bluetooth -ohjain Microsoftin viralliselta verkkosivustolta.
- Noudata ohjaimen asennusohjeita.
- Kun ohjain on asennettu, käynnistä WindowsPC uudelleen.
AirPod-laitteiden äänenlaadun optimointi Windows
- Ominaisuudet Bluetooth -asetuksissa .
- Pääsy " Palvelu " -välilehteen.
- Valitse " Hands -vapaa " -ruutu.
- muutokset napsauttamalla " OK
AirPod-laitteiden ääniohjausominaisuuksien käyttäminen Windows
- Varmista, että " Cortana " -toiminto on aktivoitu Windows .
- Voit ohjata äänen toistoa seuraavilla äänikomennoilla:

"Hei Cortana, lue musiikkia. »»
"Hei Cortana, keskeytä musiikki. »»
"Hei Cortana, menee seuraavaan kappaleeseen. »»
”Hei Cortana, pudottaa äänenvoimakkuuden. »»
Johtopäätös: hyödynnä AirPod-laitteitasi täysimääräisesti Windows
Noudattamalla tätä kattavaa opasta, sinulla on nyt kaikki avaimet AirPod-laitteiden liittämiseen Windows ja optimaalisen äänikokemuksen nauttimiseen. Voit vapaasti tutkia edistyneitä määritysvaihtoehtoja personoidaksesi käyttökokemuksesi ja vapauttaaksesi AirPod-laitteiden täyden potentiaalin.




