Windows eteen , valmis tutkimaan jaettuja tiedostoja paikallisessa verkossa. Mutta se on kylmä suihku: Scating -ilmoitus ilmoittaa sinulle, että " verkon löytäminen on deaktivoitu ". Jäähyväiset lomavalokuvien jakaminen perheen kanssa, hyvästit pääsy tulostimiin ja NAS -palvelimiin! Mutta älä epätoivo, koska tämä virheviesti ei ole väistämätöntä. Noudata tätä täydellistä opasta ja tutki erilaisia ratkaisuja verkon löytämisen uudelleenaktivoidaksesi ja palauttaakseen kytketön seesteisyys.
Syyllisten paljastaminen: virheen syyt
Useat tekijät voivat aiheuttaa tämän virheen:
- Virheellisesti määritetyt verkkoasetukset : Verkon etsintä saatetaan vahingossa poistaa käytöstä.
- Epäonnistuneet Windows -palvelut : Jotkin verkon löytämisen kannalta tärkeät palvelut saatetaan pysäyttää.
- Palomuuri liian rajoittava Windows Defenderin palomuuri voi estää laitteiden välisen viestinnän.
- Vanhentuneet verkkoohjaimet : Vanhentuneet verkkosovittimen ohjaimet voivat häiritä etsintää.
Ratkaisu 1: Vianetsintä: ensimmäinen askel kohti ratkaisua
Windows on sisäänrakennettu diagnostiikkatyökalu, joka voi automaattisesti havaita ja korjata verkon etsintäongelmia. Käynnistä se seuraavasti:
- Avaa Ohjauspaneeli
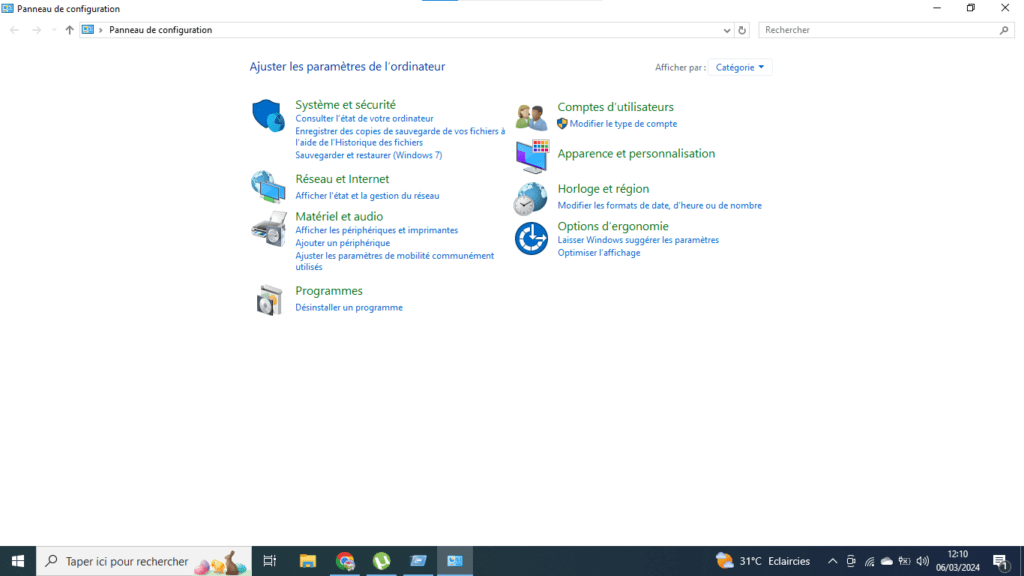
- Napsauta Verkko ja Internet
- Napsauta Verkko- ja jakamiskeskus
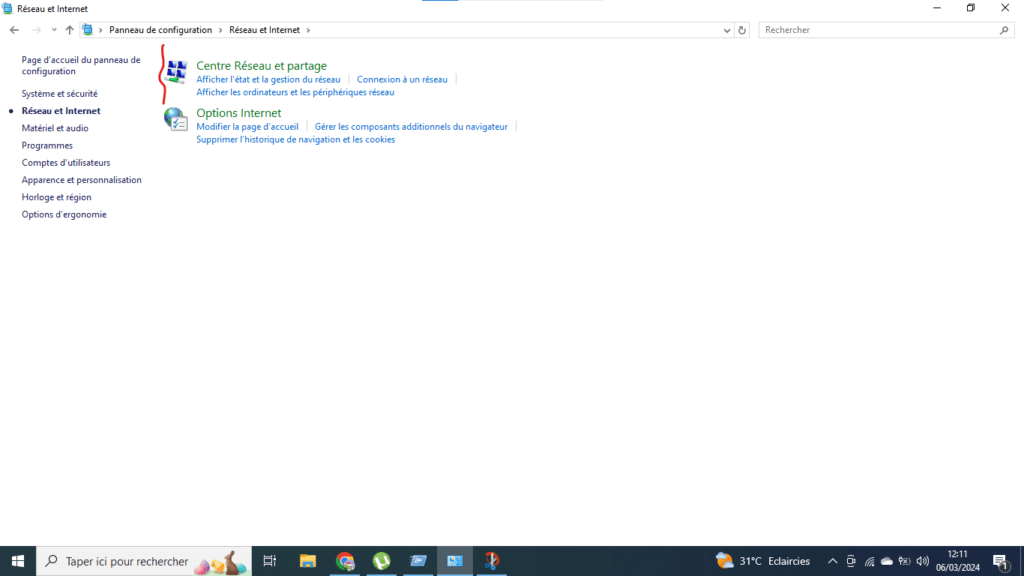
- Napauta Vianmääritys
- Valitse Verkkoyhteydet
- Napsauta Suorita vianmääritys .
Ratkaisu 2: Ota verkon etsintä käyttöön
- Avaa Ohjauspaneeli .
- Napsauta Verkko ja Internet .
- Napsauta Verkko- ja jakamiskeskus .
- Napsauta Muuta jakamisen lisäasetuksia .
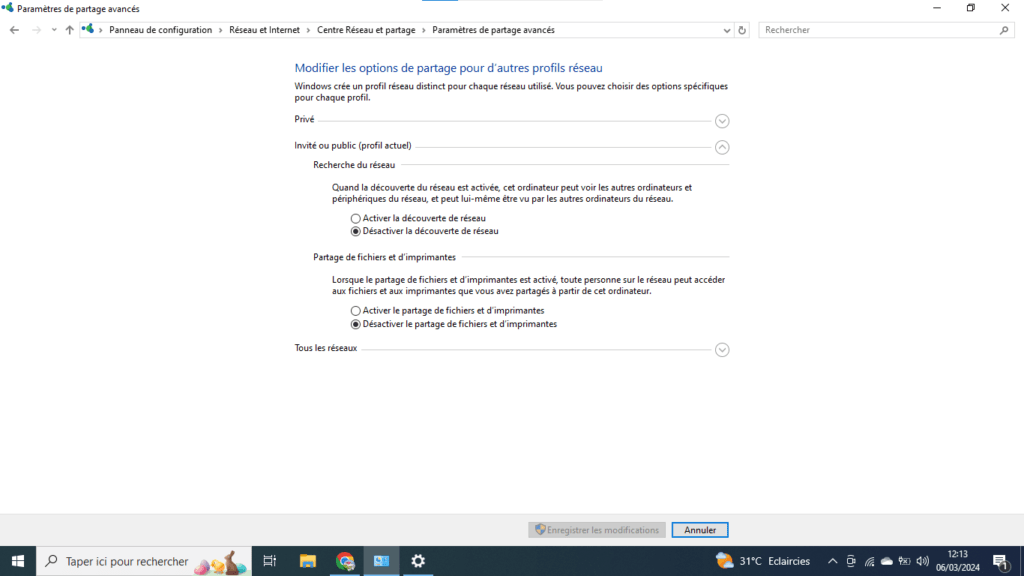
- Valitse Network Discovery -kohdassa Enable Network Discovery .
- Napsauta Tallenna muutokset .
Ratkaisu 3: Salli verkon etsiminen Windows palomuurin kautta
- Avaa Ohjauspaneeli .
- Napsauta Järjestelmä ja suojaus .
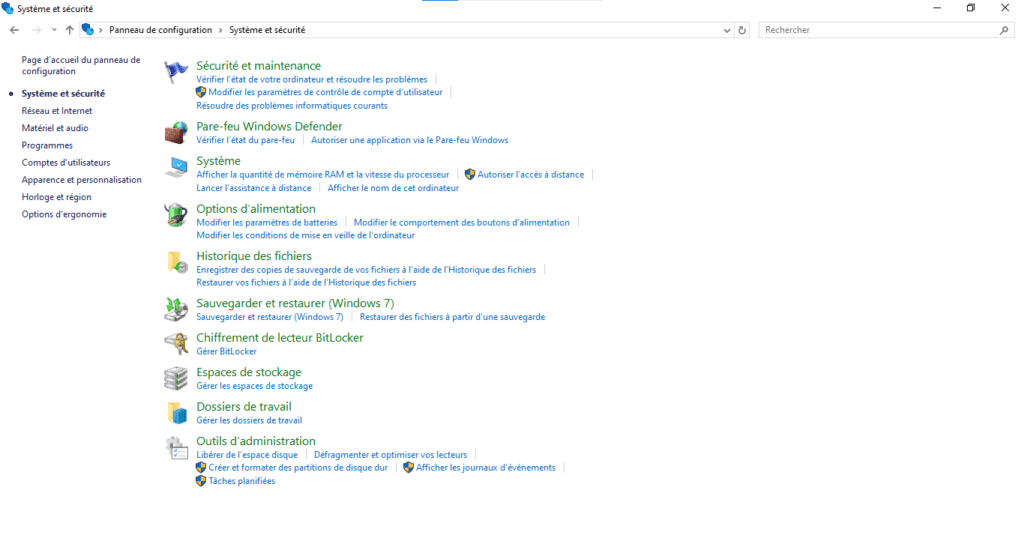
- Napsauta Windows Defenderin palomuuri .
- Napsauta Windows Defenderin palomuurin .
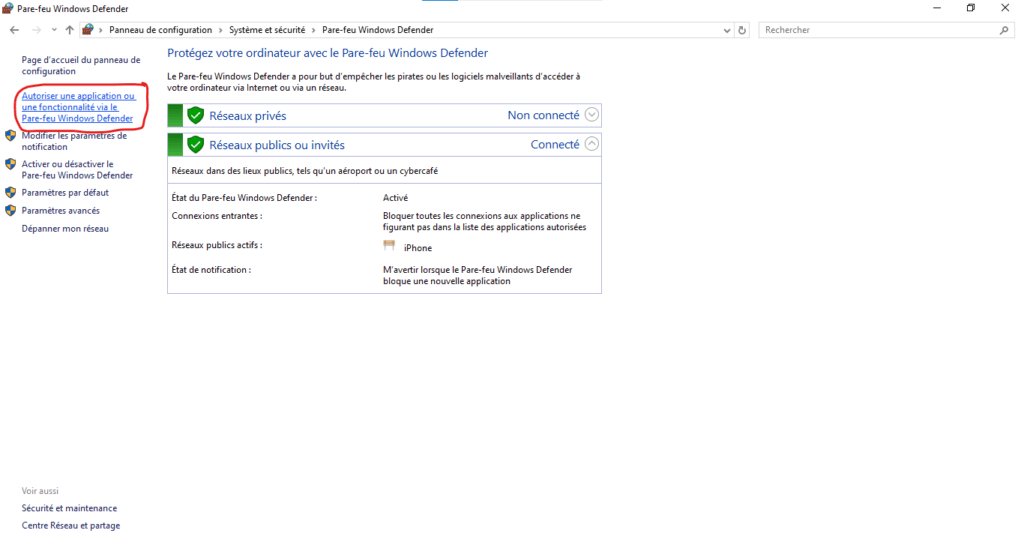
- Napsauta Muuta asetuksia .
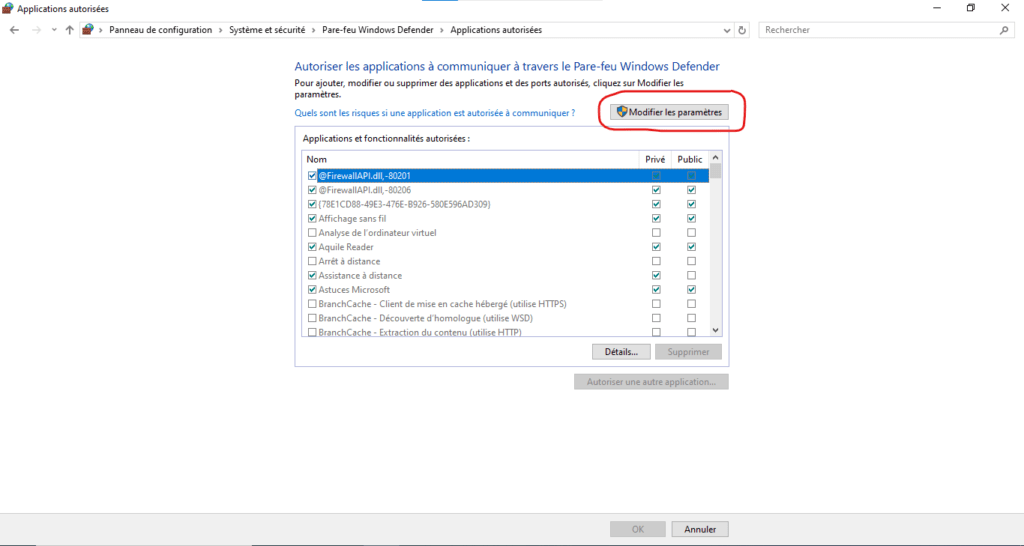
- Etsi Network Discovery ja valitse sen vieressä oleva valintaruutu.
- Napsauta OK .
Ratkaisu 4: Korjaa verkon määritysongelmat
- Varmista, että kaikki verkossa olevat tietokoneet ja laitteet on kytketty samaan verkkoon.
- Tarkista, että verkkokaapelit on kytketty oikein.

- Käynnistä reititin ja modeemi uudelleen.
Ratkaisu 5: Poista virukset ja haittaohjelmat
- Suorita tietokoneesi täydellinen tarkistus maksullisella virustorjuntaohjelmalla .
- Poista kaikki havaitut virukset ja haittaohjelmat.
Mitä tehdä, jos mikään ratkaisuista ei toimi?
Jos mikään yllä olevista ratkaisuista ei toimi, voit kokeilla seuraavia ratkaisuja:
- Päivitä verkkokorttisi ajurit.
- Palauta tietokoneesi verkkoasetukset.
- Palauta tietokoneesi aikaisempaan päivämäärään.
- Ota yhteyttä Microsoftin tukeen saadaksesi apua.
8. Johtopäätös: kohti verkkoa ilman rajoja
Seuraamalla tässä oppaassa kuvattuja vaiheita, sinun pitäisi pystyä korjaamaan virhe " verkon löytäminen on poistettu käytöstä " ja hyödyntääksesi paikallista verkkoasi täysimääräisesti. Älä unohda kuulla lisälähteitä syventääksesi tietämystäsi ja tutkia vaihtoehtoisia ratkaisuja.




