Windows tarjoaa monia vaihtoehtoja videon kaappaamiseen ja tallentamiseen tietokoneen näytöltä. Halusitpa sitten luoda opetusohjelmia, jakaa pelisi tai tallentaa mitä tahansa näytöllä näkyvää toimintaa, on helppo ottaa täyspitkä videokaappaus Windows.
On olemassa useita ohjelmia, joiden avulla voit kaapata videota Windowsissa Windows mutta tässä artikkelissa näytämme, kuinka sisäänrakennettua pelipalkkia .
Tässä on vaiheet videokaappauksen ottamiseksi ja tallentamiseksi Windows :
Vaihe 1: Ota pelipalkki käyttöön
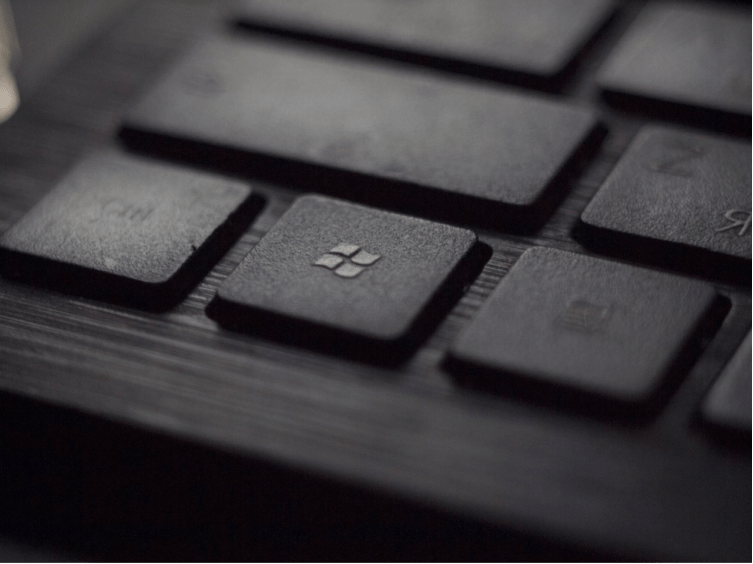
Pelipalkki on työkalu, joka on osa Windows 10:tä, ja Windows 11 :n avulla voit käyttää pelaamiseen liittyviä ominaisuuksia, kuten kuvakaappauksia, videon kaappaamista, suoratoistoa tai pelitilaa. Palkin aktivoiminen Pelataksesi Windows + G näppäinyhdistelmä . Näet sitten näytön alareunassa palkin, jossa on useita kuvakkeita.
Vaihe 2: Aloita videokaappaus
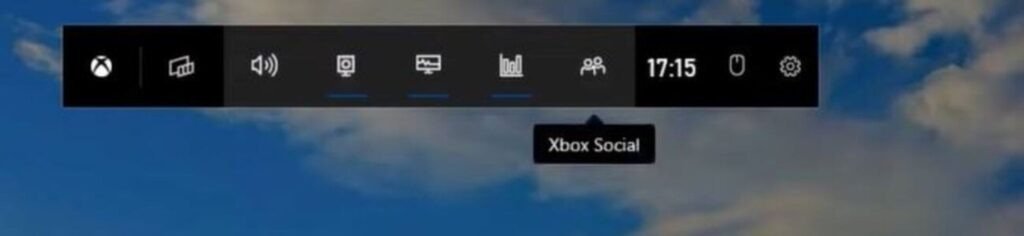
kamerakuvaketta pelipalkissa. Näet sitten pienen paneelin ilmestyvän näytön oikeaan yläkulmaan, jossa on Aloita tallennus . Napsauta tätä painiketta aloittaaksesi näytölläsi tapahtuvien tapahtumien tallentamisen. aloittaa tai lopettaa tallennuksen Windows + Alt + R -pikanäppäintä
Vaihe 3: Pysäytä ja tallenna videokuvaus
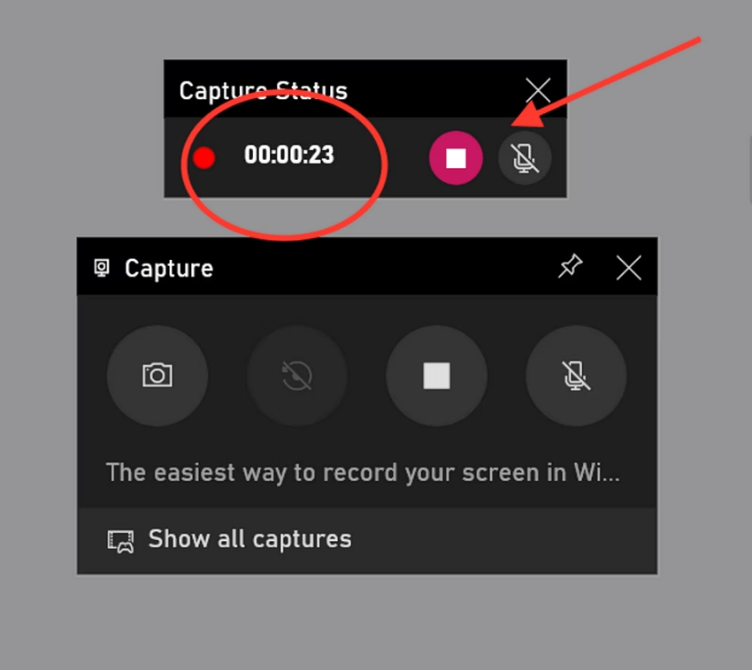
Jos haluat lopettaa videon tallentamisen, sinun on napsautettava Lopeta tallennus näytön oikeassa yläkulmassa. Näet sitten ilmoituksen, jossa kerrotaan, että videosi on tallennettu videokirjastosi Captures - . pelipalkin galleriakuvaketta .
Valitse varmuuskopiokansio

Voit mukauttaa Windows pelipalkin asetuksia siirtymällä kohtaan Asetukset > Pelit > Captures.
Tältä välilehdeltä voit valita oletustallennuskansion, ottaa käyttöön taustanauhoituksen aiempien toimintojesi tallentamiseksi, lisätä ääntä videoihin ja säätää kuvanopeutta välillä 30–60 fps.
Oletusarvoisesti videot tallennetaan MP4-muodossa kansioon C:\Users\[käyttäjänimi]\Videos\Captures.
Voit käyttää sitä helposti Resurssienhallinnasta ja tarkastella tai siirtää sieppauspalkilla tallennettuja näyttöleikkeitä. Käytännöllinen kaikkien Windowsotettujen videokaappausten keskittämiseen ja järjestämiseen.
Kuinka katsella ja muokata videokaappausta?
Kun lopetat tallennuksen, voit katsoa, muokata tai jakaa videosi tarpeen mukaan. Voit katsella videota kaksoisnapsauttamalla sitä Captures-kansiossa tai käyttämällä mediasoitinta, kuten VLC tai Windows Media Player.
Videon muokkaamiseen voit käyttää ohjelmistoja, kuten Windows Movie Maker tai Adobe Premiere pro .
Jos käytät VLC:tä, saatat olla kiinnostunut tästä artikkelista : Kuinka käyttää kehys kehykseltä VLC:ssä?
Lisätietoja videon tallentamisesta Windows 10- ja 11-käyttöjärjestelmissä on tässä opetusvideossa:
Mitä vaihtoehtoja pelipalkkiin on videon kaappaamiseen?
Jos et ole tyytyväinen pelipalkkiin videon kaappaamiseen, voit käyttää muita mahdollisuuksia kaapata videoita näytöltäsi.
- Movavi Screen Recorder

Tallenna näytöllä näkyvät toiminnot helposti Movavi Screen Recorder -sovelluksella. Tämä monipuolinen työkalu näytön tallentamiseen Windowsissa mahdollistaa verkkokameran, äänen ja tehosteiden lisäämisen tallennuksen aikana Windows Tuota nopeasti kiinnostavia opetusohjelmia ja koulutusta suoraan tietokoneeltasi.
- OBS Studio
Obs Studio on ilmainen avoimen lähdekoodin videokaappausohjelmisto, jonka avulla voit tallentaa ja suoratoistaa näytöstäsi, verkkokamerastasi, mikrofonistasi ja muista lähteistäsi. Se on yhteensopiva Windows , Macin ja Linuxin kanssa ja tarjoaa monia mukautus- ja laatuvaihtoehtoja.
- Kuvakaappaus
Voit käyttää ilmaista online-näytön tallenninta, kuten Screen Capturea , jonka avulla voit tallentaa näytön, verkkokameran ja äänen ilman aikarajoituksia tai vesileimoja. Napsauta vain "Tallenna" -painiketta ja valitse videon lähde ja laatu. Voit sitten ladata tai jakaa videosi helposti.
- Kangaspuut
Voit käyttää Google Chromea, maailman suosituinta verkkoselainta, jossa on monia ilmaisia laajennuksia näytön tallentamiseen. Voit esimerkiksi käyttää Loomia , laajennusta, jonka avulla voit tallentaa näytön, verkkokameran ja äänen yhdellä napsautuksella. Tämän jälkeen voit muokata, merkitä ja jakaa videosi verkossa. Loom tarjoaa myös rajattoman tallennustilan ja integroinnin Gmailin, Slackin tai Google Driven kaltaisiin työkaluihin.




