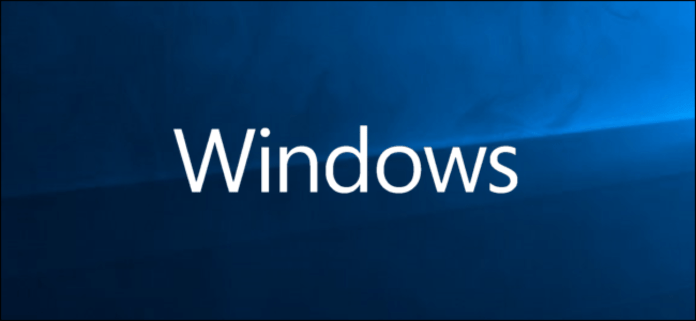On useita syitä vaihtaa vikasietotilaan Windows. Useimmiten tämä on silloin, kun tietokoneesi ei enää käynnisty normaalisti.
Vikasietotilassa voit ladata olennaiset Windows elementit ja ohjaimet ongelman ratkaisemiseksi. Tässä minimaalisessa kokoonpanossa vain todella tarpeelliset palvelut käynnistetään.
Katsomme yhdessä, kuinka WINDOWS 10 saatetaan vikasietotilaan.
Varoitus: nämä manipulaatiot on suoritettava, kun olet käytettävissä, rauhassa, ilman häiriötekijöitä. Väärä toiminta voi vahingoittaa Windows 10 -asennusta. Emme ole vastuussa virheellisen käsittelyn seurauksista.
Kutsumme sinut seuraamaan tätä videota käynnistääksesi Windows 10 vikasietotilassa!
Käynnistä Windows 10 uudelleen vikasietotilassa asetusten kautta

Vaihe 1: Napsauta Käynnistä-valikkoa.
Vaihe 2: Valitse "Asetukset" (hammaspyörä).
Vaihe 3: Napsauta sitten "Päivitä ja suojaus".
Vaihe 4: Uusi ikkuna avautuu: " Windows Update".
Vaihe 5: Siirry vasemmalle kohtaan "Palautus". Tuplaklikkaus.
Vaihe 6: Siirry uudessa ikkunassa kohtaan "Advanced Startup"
Vaihe 7: Napsauta "Käynnistä uudelleen nyt". Tietokone käynnistyy automaattisesti uudelleen vikasietotilassa.
Käynnistä Windows 10 uudelleen vikasietotilassa Shift-näppäimellä
Vaihe 1: Napsauta Käynnistä-painiketta.
Vaihe 2: Pidä Vaihto-näppäintä painettuna samalla, kun napsautat Käynnistä uudelleen (molemmat toiminnot samanaikaisesti).
Vaihe 3: Tietokone käynnistyy uudelleen ja tarjoaa useita vaihtoehtoja käynnistyksen yhteydessä: Jatka, Korjaa (tai Vianmääritys) tai Sammuta tietokone.
Vaihe 4: Siirry kohtaan "Lisäasetukset",
Vaihe 5: Kaksoisnapsauta "Käynnistysasetukset".
Vaihe 6: Napsauta "Käynnistä uudelleen" alareunassa.
Vaihe 7: Uusi ikkuna tulee näkyviin. Valitse "Käynnistä uudelleen vikasietotilassa" tai "Käynnistä uudelleen vikasietotilassa verkkotuella".
Verkkotuen avulla voit käyttää Internetiä tai muita paikallisverkon tietokoneita.
Huomaa: Asennetun Windows 10 -version mukaan edellisten vaiheiden tekstit voivat olla hieman erilaisia. Mutta, sen ei pitäisi olla ongelma.
Käynnistä Windows 10 uudelleen vikasietotilassa kirjautumisnäytön kautta
Vaihe 1: Pidä Windowskirjautumisnäytössä Shift/Shift-näppäintä painettuna samalla, kun napsautat Käynnistä uudelleen (virtasymboli).
Vaihe 2: Kun tietokone on käynnistetty uudelleen, näkyviin tulee "Valitse vaihtoehto" -näyttö. Napsauta "Vianetsintä" tai "Vianetsintä".
Voit seurata loput vaiheesta 4 alkaen luvussa "Käynnistä Windows 10 vikasietotilassa Shift-näppäimellä" kuvatulla tavalla.
Käynnistä Windows 10 uudelleen vikasietotilassa F8-näppäimellä

Vaihe 0: Kun tietokone käynnistyy, paina F8, Shift+F8 tai Ctrl+F8.
Jos tämä vaihtoehto ei toimi, sinun on aktivoitava F8-näppäin päästäksesi vikasietotilaan, kun käynnistät tietokoneen. Tämä ominaisuus on oletusarvoisesti piilotettu Windows 10:ssä.
Vaihe 1: Napsauta hiiren kakkospainikkeella Käynnistä-valikkoa. Napsauta Komentorivi (järjestelmänvalvoja).
Vaihe 2: Kirjoita: bcdedit /set {default} bootmenupolicy legacy
Vahvista. Käynnistä tietokoneesi uudelleen. F8-näppäimen pitäisi toimia.
Käynnistä Windows 10 uudelleen vikasietotilassa käyttämällä power supply

Huomaa, että tämä toimenpide tulisi tehdä vain viimeisenä keinona, kun kaikki muut ratkaisut eivät ole toimineet. Itse asiassa Windows sammuttaminen power supply painikkeella voi aiheuttaa virheitä levylle. Windows ei suunniteltu äkillisesti suljettavaksi. Ihannetapauksessa sinun pitäisi mennä Windowstyöpöydälle, "Käynnistä > Sammuta" tai Alt-F4.
Vaihe 1: Tietokoneesi ei ole päällä. Paina virtapainiketta.
Vaihe 2: Paina käynnistyksen aikana (kun esimerkiksi tietokoneen valmistajan logo on näkyvissä) ja ennen kuin Windowstulee näkyviin, paina virtapainiketta uudelleen ja pidä sormeasi siinä, kunnes tietokone sammuu (10 sekunnin kuluttua). Toista tämä vaihe kolme kertaa.
Vaihe 3: Paina 4. kerran sytytyspainiketta ja vapauta se välittömästi. Näyttöön tulee uusi viesti: "Valmistautuu automaattiseen korjaukseen".
Vaihe 4: Ikkuna käynnistää "Automaattinen korjaus". Napsauta "Lisäasetukset".
Vaihe 5: Valitse "Vianetsintä".
Vaihe 6: "Vianetsintä"-ikkuna tulee näkyviin.
Vaihe 7: Siirry kohtaan "Lisäasetukset" ja napsauta sitten "Asetukset". Näkyviin tulee luettelo, joka sisältää "Safe Mode".
Vaihe 8: Kaksoisnapsauta Käynnistä uudelleen.
Vaihe 9: Tietokone käynnistyy uudelleen ja tarjoaa useita vaihtoehtoja. Ota vikasietotila käyttöön valitsemalla 4 (Normaali vikasietotila) tai 5 (Vikasietotila verkkotuella).
Vaihe 10: Kun olet vikasietotilassa, voit poistaa minkä tahansa ohjelman, joka aiheuttaa tietokoneen kaatumisen.
Vikasietotilasta poistuminen

Helpoin tapa poistua vikasietotilasta on käynnistää tietokone uudelleen WindowsKäynnistä-painikkeella. Mutta voit myös tehdä tämän:
Vaihe 1: Napsauta Käynnistä-painiketta.
Vaihe 2: Kirjoita "msconfig" ja valitse sitten "OK".
Voit myös painaa Windows-näppäintä ja painaa sitten näppäimistön R-kirjainta samanaikaisesti. Kirjoita "Avaa"-kohtaan "msconfig" ja napsauta sitten "OK".
Vaihe 3: Valitse "Käynnistys"-välilehti.
Vaihe 4: Kaksoisnapsauta "Käynnistysasetuksissa" "Secure Boot" poistaaksesi valintamerkin.
Vaihe 5: Käynnistä tietokone uudelleen.
Johtopäätös
Jos et pysty ratkaisemaan tiettyä ongelmaa Windows 10:ssä, vikasietotilaan siirtyminen lataa usein minimaalisen määrityksen. Tässä kokoonpanossa voit hallita suurta määrää elementtejä. Lisäksi kaikki ei-välttämättömät visuaaliset tehosteet ja animaatiot on poistettu käytöstä.
Mutta tapahtuipa mitä tahansa, ole varovainen ja kosketa asetuksia vain, jos tiedät mitä olet tekemässä tai sinulla ei ole mitään menetettävää...