Pystysynkronointi eli VSync on ominaisuus, joka auttaa synkronoimaan pelisi tai sovelluksesi kuvataajuuden näytön virkistystaajuuden kanssa . Sen tarkoituksena on estää kuvan repeytymistä , ilmiötä, joka ilmenee, kun kehyksiä ei ole kohdistettu ja joka antaa vaikutelman, että kuva leikataan vaakatasossa. Pystysynkronointi voi parantaa pelien ja sovellusten visuaalista laatua, mutta sillä voi olla myös haittapuolia, kuten suorituskyvyn heikkeneminen tai pätkiminen. Tässä artikkelissa selitämme, kuinka vertikaalinen synkronointi otetaan käyttöön ja poistetaan käytöstä tarpeidesi ja mieltymystesi mukaan.
Mikä on vertikaalinen synkronointi?

Pystysynkronointi on tekniikka, jossa pelin tai sovelluksen kuvataajuus rajoitetaan näytön virkistystaajuuteen. Jos näytön virkistystaajuus on esimerkiksi 60 Hz, pystysynkronointi estää peliäsi tai sovellustasi ylittämästä 60 kuvaa sekunnissa (FPS). Tällä tavalla jokainen kehys näytetään, kun näyttö päivittyy, mikä estää kuvan repeytymisen.
On olemassa useita tapoja vähentää suorittimen lämpötilaa stressitestin aikana, kuten:
- Käytä nestejäähdytystä tai tehokkaampaa tuuletinta lämmön haihduttamiseen.
- Tarkkaile suorittimen lämpötilaa erillisellä ohjelmistolla ja keskeytä stressitesti, jos se ylittää kriittisen kynnyksen.
- Pienennä CPU:n taajuutta tai jännitettä vähentääksesi sen energiankulutusta ja lämmöntuotantoa.
- Aktivoi ja käytä Windows Boot Manageria valitaksesi käyttöjärjestelmä, joka sopii parhaiten laitteistosi kokoonpanoon ja käyttöön.
Kehys repeytyy, kun pelisi tai sovelluksesi kuvataajuus on suurempi kuin näytön virkistystaajuus. Tässä tapauksessa näytöllä näkyy samanaikaisesti osa kehyksestä ja osa toisesta kehyksestä, mikä luo vaakasuoran viivan, joka erottaa kuvan kahteen offset-osaan. Kuvan repeytyminen voi heikentää pelien ja sovellusten uppoamista ja estetiikkaa.
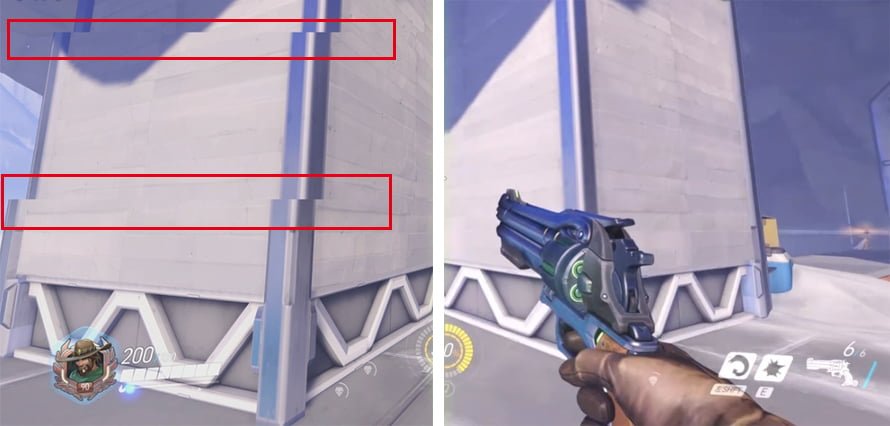
Pystysuuntainen synkronointi voi siksi olla hyödyllinen kuvan repeytymisen välttämiseksi ja tasaisemman ja vakaamman kuvan saamiseksi. Sillä on kuitenkin myös haittoja:
- Se heikentää pelisi tai sovelluksesi suorituskykyä, koska se rajoittaa kuvanopeuden näytön vastaavaan. Jos pelisi tai sovelluksesi voi saavuttaa korkeammat kuvataajuudet ilman pystysynkronointia, menetät sujuvuuden ja reagointikyvyn.
- Se aiheuttaa pätkimistä tai pätkimistä, kun pelisi tai sovelluksesi kuvataajuus putoaa näytön virkistystaajuuden alapuolelle. Jos näytön virkistystaajuus on esimerkiksi 60 Hz ja pelisi tai sovelluksesi nopeus laskee 50 FPS:ään, pystysynkronointi näyttää jotkin kehykset kahdesti kompensoidakseen kehysten puutteen. Tämä luo nykimisen, joka voi olla epämiellyttävää ja ärsyttävää.
Vertikaalinen synkronointi ei siksi ole täydellinen ratkaisu kaikkiin tapauksiin. Sinun on tiedettävä, milloin se otetaan käyttöön ja milloin deaktivoidaan tarpeidesi ja mieltymystesi mukaan.
Kuinka voin ottaa pystysynkronoinnin käyttöön ja poistaa sen käytöstä?
On olemassa useita tapoja ottaa vertikaalinen synkronointi käyttöön ja poistaa se käytöstä tietokoneellasi. Voit tehdä tämän käyttämäsi pelin tai sovelluksen asetuksista, asentamasi grafiikkaohjaimen ohjauspaneelista tai Windowsnäyttöasetusten lisäasetuksista.
Muuta asetuksia peleissä tai sovelluksissa
Useimmat nykyaikaiset pelit ja sovellukset tarjoavat mahdollisuuden ottaa vertikaalinen synkronointi käyttöön tai poistaa sen käytöstä asetuksissaan. Löydät sen yleensä pelin tai sovelluksen valikon grafiikka- tai videovaihtoehdoista. Esimerkiksi Fortnite-pelissä voit käyttää grafiikkaasetuksia napsauttamalla rataskuvaketta näytön oikeassa yläkulmassa ja valitsemalla sitten Video-välilehden. Näet sitten Vertical Sync -vaihtoehdon, jonka voit ottaa käyttöön tai poistaa käytöstä valintasi mukaan.
Pelien tai sovellusten asetusten muuttaminen mahdollistaa pystysynkronoinnin hallinnan yksilöllisesti ja yksilöllisesti. Voit ottaa vertikaalisen synkronoinnin käyttöön tietyissä peleissä tai sovelluksissa, jotka yleensä aiheuttavat kuvan repeytymistä, ja poistaa sen käytöstä muissa, jotka tarvitsevat enemmän suorituskykyä tai joilla ei ole repeytymisongelmia.
Muuta asetuksia grafiikkaohjaimessa
Jos olet asentanut näytönohjaimellesi tietyn näytönohjaimen, voit myös käyttää ohjauspaneelia, jonka avulla voit muuttaa kaikkien käyttämiesi pelien ja sovellusten pystysynkronointiasetuksia. Grafiikkaohjain voi olla Inteliltä, NVIDIAlta tai AMD:ltä näytönohjaimesi mallin mukaan.

Pääset näytönohjaimen ohjauspaneeliin napsauttamalla hiiren kakkospainikkeella Windows työpöytää ja valitsemalla vastaavan vaihtoehdon. Jos sinulla on esimerkiksi NVIDIA-näytönohjain, voit napsauttaa NVIDIA Control Panel. Näet sitten ikkunan, jossa on useita vaihtoehtoja. Vasemmalla voit siirtyä kohtaan Hallitse 3D-asetuksia > Pystysynkronointi. Voit sitten valita useiden tilojen välillä:
- Sovellusohjattu: Pystysynkronointi otetaan käyttöön tai poistetaan käytöstä käyttämäsi pelin tai sovelluksen asetuksista riippuen.
- Käytössä: Pystysynkronointi on käytössä kaikissa käyttämissäsi peleissä ja sovelluksissa.
- Pois päältä: Pystysynkronointi on poistettu käytöstä kaikissa käyttämissäsi peleissä ja sovelluksissa.
- Mukautuva: Pystysuuntainen synkronointi on käytössä, kun kuvataajuus on yhtä suuri tai suurempi kuin näytön virkistystaajuus, ja pois käytöstä, kun kuvataajuus on pienempi kuin näytön virkistystaajuus. Tämä tila auttaa välttämään nykimistä ja ylläpitää suorituskykyä.
Grafiikkaohjaimen asetusten muuttaminen mahdollistaa pystysynkronoinnin hallinnan maailmanlaajuisesti ja automaattisesti. Sinun ei tarvitse muuttaa asetuksia kaikissa käyttämissäsi peleissä tai sovelluksissa. Tämä menetelmä saattaa kuitenkin olla ristiriidassa pelin tai sovelluksen asetusten kanssa, jos valitset toisen tilan.
Muuta asetuksia näytön asetusten lisäasetuksissa
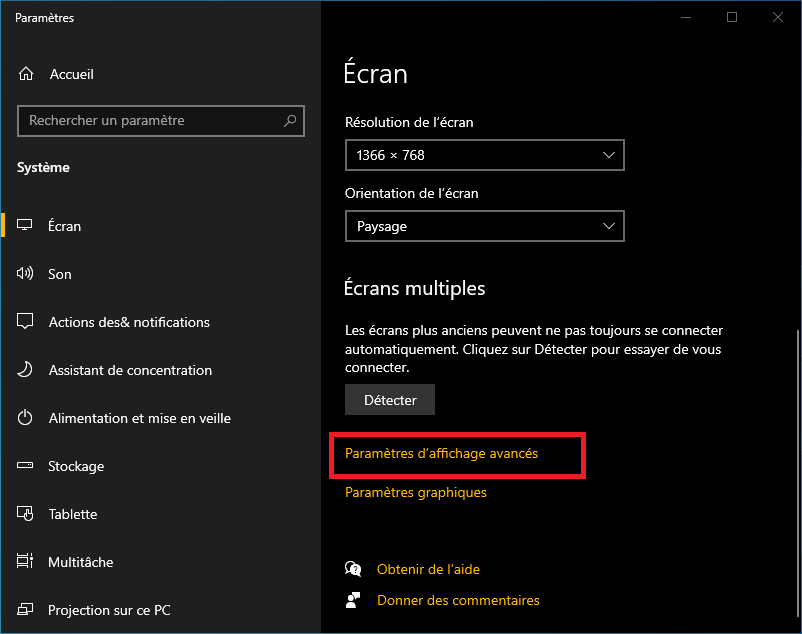
Lopuksi voit myös muuttaa pystysynkronoinnin asetuksia Windowsnäyttöasetusten lisäasetuksissa. Voit käyttää sitä napsauttamalla hiiren kakkospainikkeella Windows työpöytää ja valitsemalla Näyttöasetukset. Näet sitten ikkunan, jossa on useita vaihtoehtoja. Voit napsauttaa alareunassa Grafiikka-asetukset. Näet sitten uuden ikkunan, jossa on Synchronous Flip -vaihtoehto (tai Vertical Sync uudemmissa versioissa). Voit sitten ottaa tämän vaihtoehdon käyttöön tai poistaa sen käytöstä valintasi mukaan.
Asetusten muuttaminen Näyttöasetusten Lisäasetukset-kohdassa mahdollistaa pystysynkronoinnin hallinnan järjestelmätasolla. Tämä menetelmä voi kuitenkin olla vähemmän tehokas kuin kaksi edellistä, koska se ei ota huomioon käyttämiesi pelien ja sovellusten erityispiirteitä.
Muita menetelmiä kuvan repeytymisen välttämiseksi
Jos et ole tyytyväinen pystysynkronointiin, voit välttää kuvan repeytymisen muilla tavoilla suorituskyvystä tai sileydestä tinkimättä. Nämä menetelmät perustuvat AMD:n ja NVIDIAn kehittämiin tekniikoihin, jotka ovat FreeSync ja G-Sync.
FreeSync ja G-Sync
FreeSync ja G-Sync ovat teknologioita, jotka mukauttavat näytön virkistystaajuuden dynaamisesti näytönohjaimen kuvataajuuteen. Kuva ei siis repeile tai pätki, vaikka kuvataajuus vaihtelee näytettävän kohtauksen mukaan. Nämä tekniikat tarjoavat siksi paremman visuaalisen laadun ja paremman sujuvuuden kuin vertikaalinen synkronointi.

FreeSync on AMD:n kehittämä tekniikka, joka käyttää DisplayPort-standardin mukaista Adaptive Sync -standardia. Se on yhteensopiva FreeSynciä tukevien AMD Radeon -näytönohjainkorttien ja -näyttöjen kanssa. Se ei vaadi ylimääräistä laitteistomoduulia, mikä vähentää FreeSync-näyttöjen kustannuksia.

G-Sync on NVIDIA:n kehittämä tekniikka, joka käyttää näyttöihin integroitua patentoitua laitteistomoduulia. Se on yhteensopiva G-Synciä tukevien NVIDIA GeForce -näytönohjainkorttien ja -näyttöjen kanssa. Se tarjoaa parempaa laatua ja vakautta kuin FreeSync, mutta se on kalliimpi.
Hyötyäksesi FreeSyncistä tai G-Syncistä sinulla on oltava näytönohjain ja näyttö, joka on yhteensopiva saman tekniikan kanssa. Sinun on myös käytettävä DisplayPort-kaapelia näiden kahden laitteen yhdistämiseen. Tämän jälkeen sinun on aktivoitava toiminnot grafiikkaohjaimen ohjauspaneelissa.
Toivomme, että tämä artikkeli on auttanut sinua ymmärtämään paremmin, kuinka vertikaalinen synkronointi ja vastaavat tekniikat toimivat ja ovat hyödyllisiä. Jos sinulla on kysyttävää tai kommentteja, kerro meille alla olevassa osiossa.
UKK
Mitä on kuvan repiminen?
Kehyksen repeytyminen on ilmiö, joka ilmenee, kun pelisi tai sovelluksesi kuvataajuus on suurempi kuin näytön virkistystaajuus. Tässä tapauksessa näytöllä näkyy samanaikaisesti osa kehyksestä ja osa toisesta kehyksestä, mikä luo vaakasuoran viivan, joka erottaa kuvan kahteen offset-osaan.
Mikä on kuvataajuus?
Kuvataajuus tai FPS (frames per second) on kehysten määrä, jonka näytönohjain voi luoda ja näyttää sekunnissa. Mitä suurempi kuvataajuus, sitä sujuvampi ja reagoivampi pelisi tai sovelluksesi on.
Mikä on virkistystaajuus?
Virkistystaajuus eli Hz (hertsi) on kuinka monta kertaa näyttösi päivittyy sekunnissa. Mitä korkeampi virkistystaajuus, sitä enemmän näyttösi pystyy näyttämään tasaisia, viiveettomia kuvia.
Mitä eroa on FreeSyncillä ja G-Syncillä?
FreeSync ja G-Sync ovat teknologioita, jotka mukauttavat näytön virkistystaajuuden dynaamisesti näytönohjaimen kuvataajuuteen. Siten ne välttävät kuvan repeytymistä ja nykimistä. FreeSync on AMD:n kehittämä tekniikka, joka käyttää DisplayPort-standardin mukaista Adaptive Sync -standardia. G-Sync on NVIDIA:n kehittämä tekniikka, joka käyttää näyttöihin integroitua patentoitua laitteistomoduulia.
Mistä tiedän, tukeeko näyttöni FreeSynciä vai G-Synciä?
Voit tarkistaa, tukeeko näyttösi FreeSynciä tai G-Synciä, tarkistamalla valmistajan tekniset tiedot tai käyttämällä online-työkalua, kuten https://www.amd.com/en/products/freesync-monitors tai https://www.nvidia. com/en-us/geforce/products/g-sync-monitors/specs/.
Johtopäätös
Pystysynkronointi on ominaisuus, joka auttaa estämään kuvan repeytymistä synkronoimalla pelisi tai sovelluksesi kuvataajuuden näytön virkistystaajuuden kanssa. Se voi parantaa pelien ja sovellusten visuaalista laatua, mutta se voi myös heikentää suorituskykyä tai aiheuttaa pätkimistä. Siksi sinun on tiedettävä, milloin se otetaan käyttöön ja milloin deaktivoidaan tarpeidesi ja mieltymystesi mukaan.
Voit ottaa pystysynkronoinnin käyttöön ja poistaa sen käytöstä käyttämäsi pelin tai sovelluksen asetuksista, asentamasi näytönohjaimen ohjauspaneelista tai Windowsin näyttöasetusten Windows . vaaleanpunaisen kuolemannäytön
ilmestymisen . Tämä on bugi, joka saa näytön muuttumaan täysin vaaleanpunaiseksi ja järjestelmän kaatumaan. Tämän ilmiön voi aiheuttaa ristiriita pystysynkronoinnin ja näytön High Dynamic Range (HDR) -tilan välillä, näytönohjainohjaimen ja pelin tai sovelluksen välisestä yhteensopimattomuudesta tai grafiikkakäsittelyn (GPU) ylikuumenemisesta. Jos kohtaat tämän ongelman, yritä poistaa pystysynkronointi käytöstä, päivittää näytönohjain tai tarkistaa grafiikkasuorittimen lämpötila.




