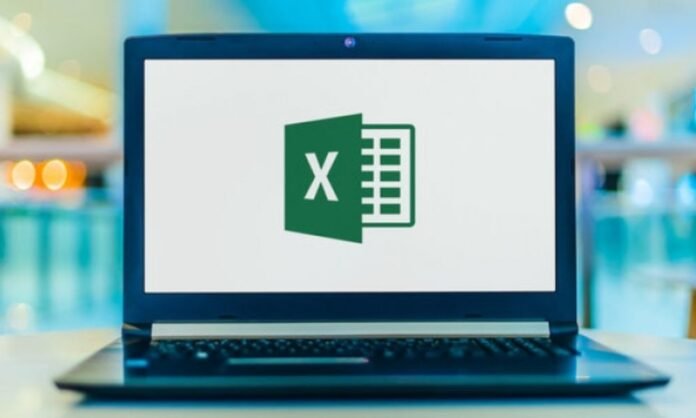Suojasitko salasanalla Excel-asiakirjan tai laskentataulukon, mutta unohditko sen ? Älä panikoi, on olemassa menetelmiä, joilla voit avata tiedoston lukituksen menettämättä tietojasi. Tässä artikkelissa näytämme sinulle ratkaisuja unohtuneen Excel-salasanan palauttamiseen tai poistamiseen käyttämäsi suojaustyypin mukaan.
Millaisia salasanasuojaustyyppejä Excelissä on?

Excel-tiedostoille on olemassa kahden tyyppinen suojaus: työkirjan suojaus ja arkin suojaus. Jokainen näistä tyypeistä voidaan ottaa käyttöön tai poistaa käytöstä itsenäisesti, ja se vaatii erilaisen salasanan.
- Työkirjan suojaus estää Excel-tiedoston avaamisen ilman salasanaa. Se auttaa suojaamaan koko asiakirjaa luvattomilta muutoksilta.
- Taulukon suojaus estää sinua muokkaamasta laskentataulukon lukittuja soluja ilman salasanaa. Sen avulla voidaan suojata tiettyjä arkaluonteisia tietoja tai kaavoja virheiltä tai manipuloinnilta.
Voit poistaa työkirjan tai arkin suojauksen käytöstä siirtymällä Excel-nauhan Tarkista Poista työkirjan suojaus tai Poista arkin suojaus . Sinun on sitten syötettävä vastaava salasana.
Kuinka palauttaa unohtunut Excel-salasana työkirjasta?
Jos unohdit Excel-työkirjan salasanan, et voi avata sitä ilman salasanaa. Unohtuneen Excel-salasanan palauttamiseksi työkirjasta ei ole virallista tapaa, koska se on salattu ja tallennettu itse tiedostoon. On kuitenkin olemassa vaihtoehtoisia ratkaisuja tämän suojan ohittamiseksi.
Tapa 1: Käytä Etsi ja korvaa -toimintoa
Ensimmäinen tarjoamamme menetelmä on yksinkertaisin ja nopein . Siinä käytetään Excelin Etsi ja korvaa -toimintoa tiedoston lähdekoodin muokkaamiseen ja salasanan poistamiseen. Noudata seuraavia ohjeita:
- Avaa salasanalla suojattu Excel-tiedosto tekstieditorilla, kuten Muistiolla tai WordPadilla.
- Paina Ctrl+F avataksesi Etsi ja korvaa -valintaikkunan.
- Kirjoita hakukenttään "DPB" (ilman lainausmerkkejä).
- Kirjoita Korvaa-kenttään "DPx" (ilman lainausmerkkejä).
- Napsauta Korvaa kaikki.
- Tallenna tiedosto ja sulje tekstieditori.
- Avaa Excel-tiedosto Excel-ohjelmistolla. Salasanan pitäisi olla poissa.
Tämä menetelmä toimii .xls-muodossa oleville Excel-tiedostoille (Excel 97-2003). Jos tiedosto on .xlsx-muotoinen (Excel 2007 tai uudempi), korvaa "DPB" sanalla "sheetProtection" ja "DPx" sanalla "sheetUnprotection".
Tapa 2: Käytä salasanan palautusohjelmistoa
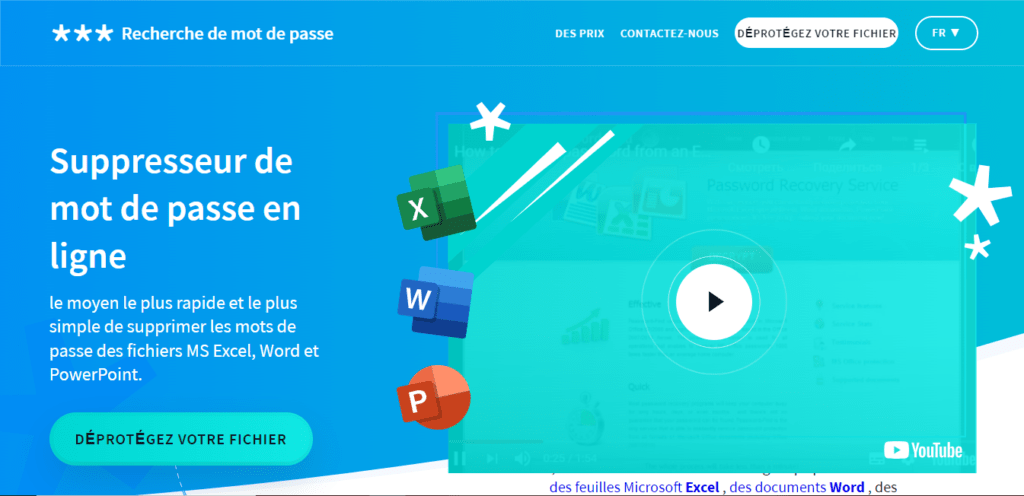
Toinen ehdottamamme menetelmä on käyttää erikoistunutta Excel-salasanan palautusohjelmistoa. Markkinoilla on useita, kuten PassFab for Excel, Passper for Excel , Excel Password Recovery jne. Nämä ohjelmistot käyttävät kehittyneitä algoritmeja löytääkseen Excel-tiedoston salasanan testaamalla erilaisia mahdollisia yhdistelmiä.
Tämä menetelmä on tehokas kaikille Excel-tiedostotyypeille , mutta se voi olla kallis, koska useimmat ohjelmistot ovat maksullisia ja vaativat lisenssin .
Tämä ohjelmisto toimii yleensä kolmessa tilassa:
- Brute-force- tila , joka testaa kaikkia mahdollisia merkkiyhdistelmiä, kunnes oikea salasana löytyy. Tämä tila on tehokas, mutta voi kestää kauan, jos salasana on pitkä tai monimutkainen.
- -tila maskilla , joka optimoi haun ilmoittamalla salasanasta tunnetut tiedot, kuten sen pituuden, käytetyt merkit, merkin sijainnin jne. Tämä tila on nopeampi kuin brute-force-tila, mutta vaatii joitakin vihjeitä salasanasta.
- Sanakirjahyökkäystila joka testaa ennalta määritettyyn tai mukautettuun sanakirjaan sisältyviä sanoja. Tämä tila on erittäin nopea, jos salasana on yleinen tai yksinkertainen sana, mutta tehoton, jos salasana on satunnainen tai monimutkainen.
Jotta voit käyttää Excelin salasanan palautukseen erikoistuneita ohjelmistoja, sinun on noudatettava seuraavia vaiheita:
- Lataa ja asenna valitsemasi ohjelmisto tietokoneellesi.
- Käynnistä ohjelmisto ja napsauta Lisää tiedosto tuodaksesi salasanalla suojatun Excel-tiedoston.
- salasanan etsimiseen käytettävä hyökkäystyyppi Hyökkäyksiä on yleensä neljää tyyppiä: raa'an voiman hyökkäys, brute force mask -hyökkäys, sanakirjahyökkäys. Jokaisella hyökkäyksellä on etunsa ja haittansa riippuen salasanan monimutkaisuudesta ja siitä, mitä tietoja tiedät siitä.
- Aloita salasanan etsiminen napsauttamalla Aloita . Tarvittava aika voi vaihdella salasanan pituuden ja monimutkaisuuden sekä tietokoneesi tehon mukaan.
- Kun salasana on löydetty, se näkyy näytöllä. Voit sitten kopioida salasanan ja käyttää sitä Excel-tiedoston avaamiseen.
3 parasta ohjelmistoa unohdetun salasanan palauttamiseen Excelissä
- PassFab for Excel : Tämä ohjelmisto on yhteensopiva kaikkien Excelin versioiden kanssa ja voi palauttaa työkirjojen ja arkkien salasanat. Se tarjoaa kolme palautustilaa: raaka voima, raaka voima maskilla ja sanakirjahyökkäys. Se on helppokäyttöinen ja tarjoaa 30 päivän rahat takaisin -takuun.
- Passper for Excel : Tämä ohjelmisto on myös yhteensopiva kaikkien Excel-versioiden kanssa ja voi palauttaa työkirjan ja arkkien salasanat. Se tarjoaa neljä palautustilaa: raaka voima, raaka voima maskilla, sanakirjahyökkäys ja älykäs hyökkäys. Se on nopea ja turvallinen ja tarjoaa 30 päivän rahat takaisin -takuun.
- Excelin salasanan palautus : Tämä ohjelmisto on yhteensopiva Excel-versioiden 97–2019 kanssa ja voi palauttaa työkirjan ja arkkien salasanat. Se tarjoaa kaksi palautustilaa: raaka voima ja raaka voima maskilla. Se on yksinkertainen ja tehokas ja tarjoaa 90 päivän rahat takaisin -takuun.
Tapa 3: Käytä online-palvelua
Kolmas tapa, jota suosittelemme, on käyttää online-palvelua, joka tarjoaa salasanalla suojattujen Excel-tiedostojen lukituksen. On olemassa useita verkkosivustoja, jotka tarjoavat tätä palvelua, kuten Password-Find.com , LostMyPass.com , Password-Online.com jne. Nämä sivustot käyttävät tehokkaita palvelimia Excel-tiedoston salasanan salauksen purkamiseen muutamassa minuutissa. Voit tehdä sen seuraavasti:
- Siirry valitsemasi online-palvelun verkkosivustolle.
- Napsauta Selaa tai Valitse tiedosto -painiketta ladataksesi salasanalla suojatun Excel-tiedoston verkkosivustolle.
- Napsauta Avaa lukitus- tai Käynnistä-painiketta aloittaaksesi tiedoston lukituksen avaamisen.
- Odota, että verkkosivusto ilmoittaa, että tiedosto on avattu. Voit sitten ladata Excel-tiedoston ilman salasanaa tai saada sähköpostiisi linkin sen lataamista varten.
Tämä menetelmä on kätevä ja nopea, mutta se vaarantaa tietojesi turvallisuuden ja luottamuksellisuuden . Tämä johtuu siitä, että sinun on annettava Excel-tiedostosi kolmannen osapuolen verkkosivustolle, joka voi käyttää sitä haitallisiin tarkoituksiin tai paljastaa sen muille ihmisille. Lisäksi jotkin sivustot voivat pyytää sinua maksamaan maksun tiedostosi lukituksen avaamisesta.
Tapa 4: Käytä VBA-makroa
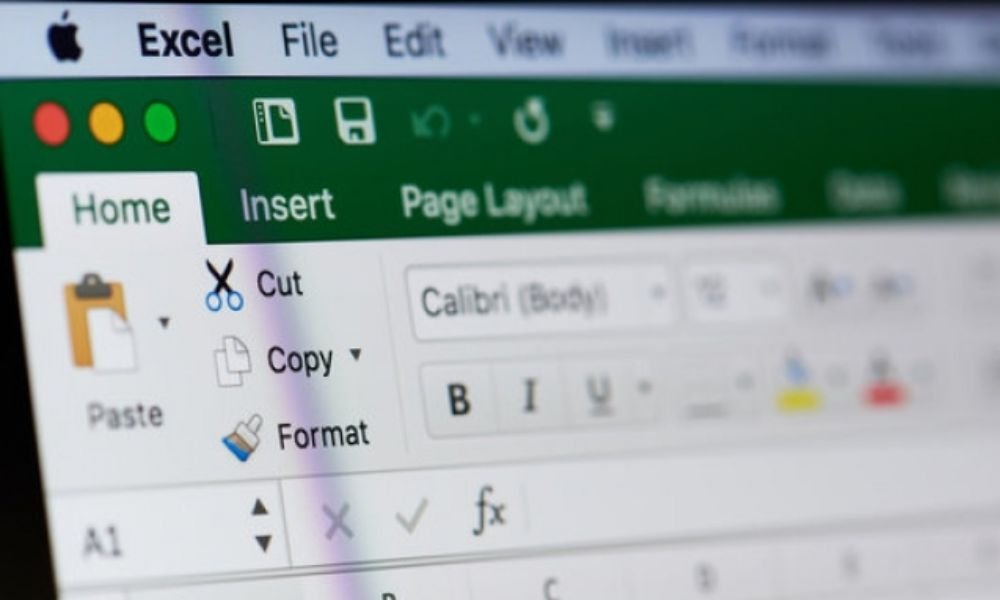
Toinen ratkaisu on käyttää VBA (Visual Basic for Applications) -makroa Excel-työkirjan salasanan poistamiseen. Tämä on koodi, joka muokkaa Excel-tiedostoa ja tallentaa sen ilman salasanaa. Tämä ratkaisu on ilmainen ja nopea, mutta vaatii pääsyn toiseen suojaamattomaan Excel-tiedostoon.
Jos haluat käyttää VBA-makroa salasanan poistamiseen Excel-työkirjasta, sinun on noudatettava seuraavia vaiheita:
- Avaa suojaamaton Excel-tiedosto tietokoneellasi.
- Avaa VBA-editori painamalla Alt + F11
- Valitse Lisää- valikosta Moduuli .
- Kopioi ja liitä seuraava koodi moduuliikkunaan:
Sub RemovePassword() Dim f As String Dim wb As Workbook Dim i As Integer f = Application.GetOpenFilename("Excel-tiedostot (*.xls*),*.xls*", , "Valitse tiedosto, jonka haluat poistaa salasanan") Jos f = "False" Poistu sitten alajoukosta wb = Workbooks.Open(f, , True) For i = 1 - 3 Virheestä Jatka seuraavaksi wb.Password = "" wb.SaveAs f, , "", "" Jos Err. Numero = 0 Poistu sitten seuraavaksi i wb.Close False MsgBox "Salasana poistettu" End Sub
Kopioida
- Suorita makro painamalla F5- näppäintä
- Valitse Excel-tiedosto, jonka salasanan unohdit, ja napsauta Avaa .
- Odota, että makro poistaa salasanan ja tallenna tiedosto ilman salasanaa.
- Avaa Excel-tiedosto ilman salasanaa.
Kuinka palauttaa unohtunut Excel-salasana arkilta?

Jos olet unohtanut Excel-taulukon salasanan, voit avata sen, mutta et voi muokata lukittuja soluja ilman salasanaa. On olemassa virallinen tapa palauttaa unohtunut Excel-salasana arkilta, joka on Reset Password .
Jos haluat palauttaa unohtuneen Excel-salasanan taulukosta Reset Password -toiminnolla, sinun on noudatettava seuraavia vaiheita:
- Avaa salasanalla suojatun arkin sisältävä Excel-tiedosto.
- Siirry Tarkista- ja napsauta Suojaa taulukko .
- Napsauta avautuvassa valintaikkunassa Palauta salasana .
- Kirjoita Microsoft-sähköpostiosoitteesi ja napsauta Lähetä .
- Avaa sähköpostilaatikkosi ja katso Microsoftin lähettämä viesti. Sieltä löydät linkin salasanan vaihtamiseen.
- Napsauta linkkiä ja seuraa ohjeita uuden salasanan luomiseksi.
- Palaa Exceliin ja avaa arkin lukitus antamalla uusi salasanasi.
Johtopäätös
Nyt sinulla on kaikki avaimet palauttaaksesi tai poistaaksesi unohtuneen Excel-salasanan työkirjasta tai arkista. Voit sitten käyttää tietojasi uudelleen ja muokata niitä haluamallasi tavalla. Muista kirjoittaa salasanasi muistiin turvalliseen paikkaan tai käytä salasananhallintaohjelmaa niiden tallentamiseen.
UKK
Kuinka voin välttää asiakirjan tai arkin suojaamiseen käyttämäni Excel-salasanan unohtamisen?

On olemassa useita vinkkejä, joiden avulla voit välttää asiakirjan tai arkin suojaamiseen käyttämäsi Excel-salasanan unohtamisen, kuten:
- Käytä salasanaa, joka on helppo muistaa , mutta vaikea arvata, yhdistämällä kirjaimia, numeroita ja symboleja.
- Käytä salasananhallintaohjelmaa , kuten [ LastPass ], [ Dashlane ] tai [ 1Password ], jonka avulla voit tallentaa ja luoda suojattuja salasanoja.
- Kirjoita salasanasi muistiin fyysiselle välineelle , kuten paperille tai muistikirjaan, ja säilytä se turvallisessa ja huomaamattomassa paikassa.
- Jaa salasanasi luotettavalle henkilölle , joka voi muistuttaa sinua, jos unohdat sen.
- Varmuuskopioi salasanasi pilveen
Kuinka voin suojata asiakirjani tai Excel-arkkini salasanalla vaarantamatta tietojeni menettämisen?
Jos haluat suojata Excel-dokumenttisi tai -arkkisi salasanalla , on tärkeää ryhtyä tiettyihin varotoimiin, jotta et menetä tietojasi, jos salasana unohtuu tai tekninen ongelma, kuten:
- Tee Excel-tiedostostasi varmuuskopio ennen salasanasuojauksen käyttöönottoa ja tallenna se turvalliseen paikkaan, kuten ulkoiselle kiintolevylle tai pilvipalveluun.
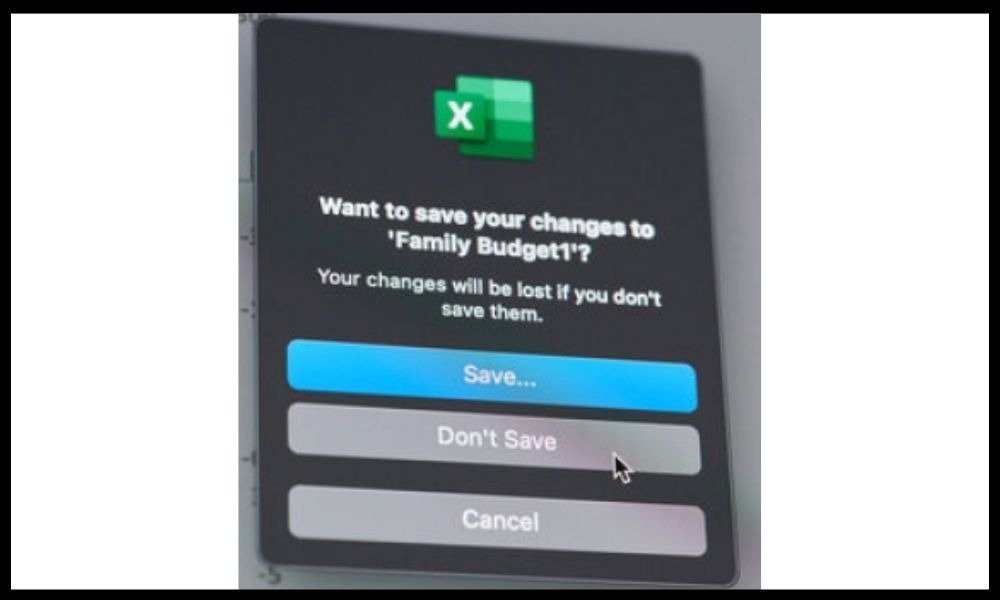
- Varmista, että salasanasuojaus toimii oikein sen käyttöönoton jälkeen. Sulje Excel-tiedosto ja avaa se uudelleen ja syötä salasana.
- Valitse tarpeisiisi sopiva suojaustaso ja vältä liian vahvan tai liian heikkoa suojausta.
Kuinka vaihdan Excel-salasanan, jota käytin asiakirjani tai arkkini suojaamiseen?
Jos haluat vaihtaa Excel-salasanan, jota käytit asiakirjan tai arkin suojaamiseen , toimi seuraavasti:
- Avaa Excel-tiedostosi Excelillä ja kirjoita tarvittaessa nykyinen salasana.
- Jos haluat vaihtaa asiakirjan salasanan, siirry kohtaan Tiedosto- > Tallenna nimellä > Työkalut > Yleiset asetukset ja kirjoita uusi salasana Avaa salasana -ruutuun.
- Jos haluat vaihtaa arkin salasanan, siirry Tarkista - > Suojaa taulukko ja kirjoita uusi salasana Salasana -ruutuun .
- Tallenna Excel-tiedostoon tehdyt muutokset.
Kuinka poistan Excel-salasanan, jota käytin asiakirjani tai arkkini suojaamiseen?
Jos haluat poistaa Excel-salasanan, jota käytit asiakirjan tai arkin suojaamiseen, sinun on myös noudatettava näitä ohjeita:
- Avaa Excel-tiedostosi Excelillä ja kirjoita tarvittaessa nykyinen salasana.
- Jos haluat poistaa salasanan asiakirjasta, siirry kohtaan Tiedosto- > Tallenna nimellä > Työkalut > Yleiset asetukset ja tyhjennä salasana Avaa salasana -ruudusta.
- Jos haluat poistaa salasanan taulukosta, valitse Tarkista-valikko > Poista suojaus ja anna nykyinen salasana.
- Tallenna Excel-tiedostoon tehdyt muutokset.
Mistä tiedän, onko Excel-asiakirjani tai -taulukkoni suojattu salasanalla?

Jos et ole varma, onko Excel-asiakirjasi tai -arkkisi suojattu salasanalla, voit tarkistaa sen useilla tavoilla, kuten:
- Kokeile avata Excel-tiedosto Excelillä ja katso, pyytääkö ikkuna sinua antamaan salasanan. Jos näin on, asiakirjasi on suojattu salasanalla avaamista varten.
- Yritä muokata solua tai solualuetta Excel-tiedostossa ja katso, kertooko viesti, että taulukko on suojattu. Jos näin on, se tarkoittaa, että arkki on suojattu salasanalla muokkausta varten.
- Katso Excel-tiedostosi nimipääte . Jos se päättyy ".xlsx" , tämä tarkoittaa, että asiakirjaasi ei ole suojattu salasanalla. Jos sen lopussa on " .xls ", asiakirjasi voidaan suojata salasanalla. Jos se päättyy ".xlsm ", tämä tarkoittaa, että asiakirja sisältää makroja ja se voi myös olla suojattu salasanalla.