Oletko jo jonkin aikaa huomannut, että tietokoneesi ei enää tunnista USB-muistitikkuasi ? Ihmettelet todennäköisesti, miksi et yhtäkkiä voi käyttää USB-avainta tietokoneellasi? Etsitkö nopeaa ratkaisua tämän ongelman korjaamiseen?
Täydellistä, olet tullut oikeaan paikkaan! Tänään näytämme sinulle kaikki mahdolliset manipulaatiot, jotka sinun on suoritettava, kun joudut tähän tilanteeseen. Oletko valmis ? Mennään !
Miksi tietokoneeni ei enää tunnista USB-muistitikkua?

On tärkeää, että tiedät syyt, miksi tietokone lakkaa tunnistamasta USB-laitetta. Suurimman osan ajasta ongelma on usein lueteltu molemmissa laitteissa: onko kyseessä USB-avain tai tietokone. Jos avaimesi on esimerkiksi vaurioitunut, on selvää, että tietokoneesi ei tunnista sitä.
Lisäksi, jos tietokoneesi on viallinen , voimme siksi ajatella, että se on joko:
- kuljettajan ongelma
- ongelma tiedostojärjestelmässä
- tietokoneen tai avaimen USB-portteihin liittyvä ongelma .
Nämä ovat siksi aiheita, joita käsittelemme yksityiskohtaisesti tässä artikkelissa. Aloitetaan siis yleisimmästä: USB-portteihin liittyvistä ongelmista.
I – Toimiiko USB-portti? Varmista, että tietokoneesta kuuluu ääni tai USB-asema käynnistyy, kun liität sen

Vaurioitunut USB-portti . Tämä on yksi mahdollisista syistä, ellei tärkein, miksi USB-asemasi ei toimi . Tiedoksi, tämä porttiongelma voidaan havaita sekä PC-tasolla että itse irrotettavassa flash-asemassa.
Siksi suosittelemme tarkistamaan , että tietokoneesta kuuluu ääni, joka osoittaa, että olet juuri kytkenyt uuden laitteen. Jos et kuule mitään, tarkista, että flash-asema on päällä.
Huomaa, että useimmissa markkinoilla olevissa ulkoisissa asemissa ja USB-avaimissa on LED-tilan ilmaisin .
Jos huomaat USB-aseman liittämisen jälkeen, että tietokoneesta ei kuulu ääntä eikä salamassasi pala valoa, USB-portti ei ehkä toimi kunnolla.
Suosittelemme sitten kokeilemaan muita erilaisia USB-portteja. Jos se on ulkoinen asema , vaihda kaapeli ja yritä uudelleen. Jos kokeilet kaikkia näitä menetelmiä, mutta se ei toimi, älä ohita tätä vaihetta heti.
Käytä aikaa tarkistaaksesi, toimivatko USB-portit oikein käyttämällä tätä USB-jännitemittaria. Miksi käyttää volttimittaria? No, koska USB-tikku vaatii power supply eikä välttämättä tarjoa sitä itse.
Oletko juuri tarkistanut USB-portit ja huomannut, että kaikki toimii täydellisesti? Joten epäilemättä ongelma ei ole tällä tasolla. Siirry siis toiseen isoon vaiheeseen tarkistamalla, tunnistaako tietokoneesi järjestelmä levysi.
II – Tarkista, että levy tai USB-tikku näkyy tietokoneesi käyttöjärjestelmässä

Jos näet, että LED-merkkivalo palaa , tiedä, että USB-asemasi toimii ja että ongelma liittyy todennäköisesti enemmän ohjelmistoon kuin laitteistoon . Noudata näitä yksinkertaisia ohjeita varmistaaksesi:
Vaihe 1 : Napsauta hiiren kakkospainikkeella < < Käynnistä > > -valikkoa, joka sijaitsee näytön alareunassa vasemmalla

Vaihe 2: Valitse << Laitehallinta >> vasemmalla näkyvästä palkista

Vaihe 3: Varmista, että liitetty USB-laite näkyy yläreunassa
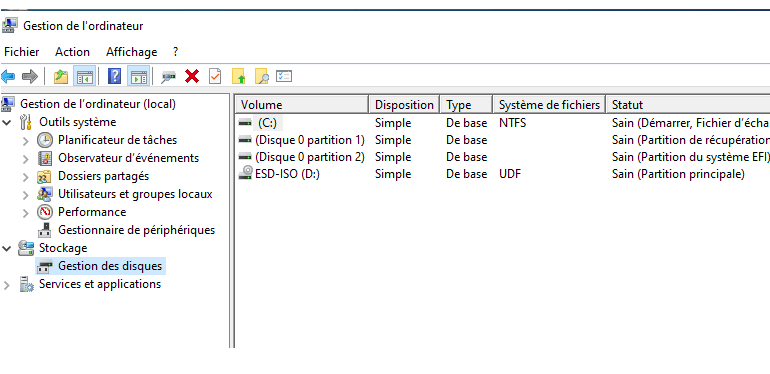
Tärkeintä tässä on, että se näkyy yläosassa. Itse asiassa, kun näet sen yläosassa, se todennäköisesti tarkoittaisi, että Windows havaitsee sen erittäin hyvin.
Jos huomaat, että tietokoneesi ei tunnista USB-laitetta eikä se näy yläreunassa, siirry tämän opetusohjelman seuraavaan kohtaan.
III – Tarkista, että USB-avain tai levyohjaimet ovat ajan tasalla
Jos tietokoneesi ei vieläkään tunnista USB-laitetta, jota liität , se ei käynnisty eikä se näy levynhallinnassa, on mahdollista, että ongelma on ohjaimissa. Voit ratkaista tämän ongelman käyttämällä Laitehallintaa.
Vaihe 1: Napsauta hiiren kakkospainikkeella < < Käynnistä > >
Vaihe 2: Etsi " Laitehallinta " ja napsauta sitä
Vaihe 3: Valitse näkyviin tulevassa uudessa ikkunassa << Levyasemat >>
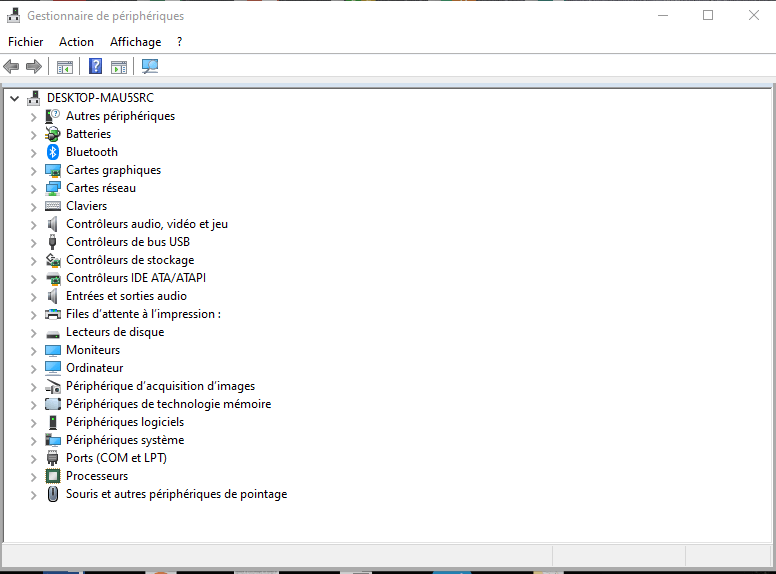
Jos ongelma liittyy ohjaimiin, USB-tallennusaseman nimen viereen ilmestyy keltainen huutomerkki, joka osoittaa, että ohjaimessa on ongelma. Tässä tilanteessa sinun tarvitsee vain noudattaa alla olevia ohjeita.
Vaihe 1: Napsauta hiiren kakkospainikkeella USB-laitteen nimeä ja valitse < <ominaisuudet> >
Vaihe 2: Näkyviin tulevassa ikkunassa Laitteen tila -osiossa näet ongelmaan liittyviä tietoja. Siksi on tärkeää päivittää ohjain.
Vaihe 3: Napsauta hiiren kakkospainikkeella laitteen nimeä ja valitse " Päivitä ohjain " -vaihtoehto, ja Windows tekee sen automaattisesti.
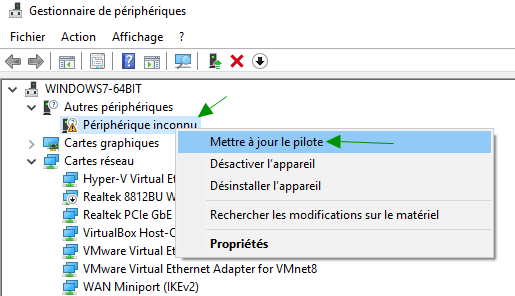
Viimeisenä yrityksenä, jos yllä oleva menetelmä ei toimi, voit:
- Napsauta asemaa hiiren kakkospainikkeella
- Valitse vaihtoehto << Poista laite >>
- Irrota se sitten USB-portista
- Odota muutama sekunti ja yhdistä se uudelleen. Käyttöjärjestelmä asentaa vastaavan ohjaimen uudelleen.
Huomaa, että USB-standardissa on universaaleja ajureita, jotka sopivat useille laitteille, kuten irrotettaville USB-muistitikuille, joten virheet johtuvat yleensä käyttöjärjestelmän virheellisestä tunnistamisesta.
Hyvä tietää: Jos liität useita USB-laitteita, suosittelemme valitsemaan yhden markkinoiden parhaista USB-HUB:ista
Alusta asema, jotta se tunnistetaan

Jos kaikki on normaalia Levynhallinnassa , mutta tietokone ei silti tunnista USB-asemaa , sinun on ehkä alustettava se.
samassa levyhallinnassa vain hiiren kakkospainikkeella lukijaa ja valitse " Muoto ..." -vaihtoehto.
Hyvin usein käy niin, että kun alustat USB-avaimen , tietokone tunnistaa sen helposti ja nopeasti.
Jos mikään näistä ei auta, USB-asema on todennäköisesti vahingoittunut ja se on vaihdettava uuteen. Tiedoksi, että sen korjaaminen ei toimi useimmissa tapauksissa, varsinkin jos siinä on fyysinen ongelma.
Jos tämä on sinun tapauksesi, tässä on luettelo parhaista tällä hetkellä markkinoilla myytävistä USB-asemista





