Tietokoneeni on erittäin hidas. Mitkä ovat syyt? ja Kuinka parantaa tietokoneeni nopeutta helposti. Kun olet aloittelija, pelkäät usein rikkoutuvasi jotain tai menettäväsi tärkeitä elementtejä. Sitten tämä opas on sinua varten. Jokaisen tarjoamamme ratkaisun kohdalla käytämme aikaa peruskäsitteiden selittämiseen, jotta ymmärrät olennaiset asiat.
1. Tarkista virustorjunta

Yksi syy tietokoneen hidastumiseen on virustentorjunnan puute. Kuinka monet ihmiset ovat yllättyneitä, kun puhumme heidän kanssaan virustorjunnasta. "Virustorjunta? Mikä tämä on ? »
Mikä on virustorjunta?
Virustorjunta on ohjelmisto, joka pystyy havaitsemaan tietokonevirukset ja poistamaan ne. Sitten kysyt itseltäsi toisen kysymyksen: "Mikä on virus?" » Tietokoneviruksella tarkoitetaan haittaohjelmaa, jonka päätavoitteena on häiritä tietokoneen asianmukaista toimintaa.
Joten kuten aiemmin mainittiin, virustentorjunnan tehtävänä on varmistaa, ettei tietokoneessasi ole viruksia. Se tarjoaa myös reaaliaikaisen suojan uusien virusten tunkeutumisen estämiseksi. Ne tulevat usein Internetistä tai tartunnan saaneelta USB-tikulta.
Mistä tiedän, onko minulla virustorjunta?

Kun ostat Windows , sinulla on yleensä esiasennettu virustentorjuntaohjelma. Tällä ohjelmalla voi olla lisenssi 3 kuukautta, 1 vuosi jne. Tämä tarkoittaa, että tämän ajanjakson jälkeen tietokoneesi ei ole enää suojattu ja on siksi alttiina viruksille. Ennen kuin tämä tapahtuu, saat ohjelmaltasi useita ilmoituksia (viestejä), joissa kerrotaan, että "Huom, virustorjuntaohjelmistosi vanhenee 1 kuukauden kuluttua. Ole hyvä ja uusi se nyt." Ja siellä yleensä se pyytää sinua maksamaan uusimisesta
.
Joten voit joko maksaa uuden lisenssin tai poistaa tämän virustorjunnan ja asentaa ilmaisen. Internetissä on monia opetusohjelmia, jotka selittävät virustorjuntaohjelman poistamisen.
Tässä on video, josta näet, onko sinulla natiivi virustentorjunta Windowsissa windows poista se tarvittaessa!
Asenna sitten nopeasti uusi virustorjunta. Ihanteellinen on ladata uusi virustorjunta ennen vanhan asennuksen poistamista. Tämän jälkeen voit käynnistää sen asennuksen hyvin nopeasti, kun olet poistanut toisen virustorjunnan. Itse asiassa ajan, jonka aikana tietokoneesi on alttiina, tulisi olla mahdollisimman lyhyt.
Mikä virustorjunta valita?
Saatavilla on monia virustorjuntaohjelmia.
Jotkut ovat ilmaisia, toiset vaativat maksun. Mutta miten navigoida ja mitä valita? Käytetään taas Googlea. Kun kirjoitat hakupalkkiin "virustorjunta", saat varmasti monia tuloksia. Älä kuitenkaan epäröi mennä pidemmälle ja kuulla muiden käyttäjien mielipiteitä. Tämä antaa sinulle hyvän käsityksen siitä, mitä ihmiset todella ajattelevat tästä virustorjunnasta.
Kutsumme sinut katsomaan tämän videon, joka paljastaa parhaat ilmaiset virustorjuntaohjelmat Windows 10: !
2. Poista tarpeettomat tiedostot ja ohjelmat
Tallennamme yhä enemmän tiedostoja: latauksia, valokuvia, musiikkia jne. Mutta liian usein unohdamme siivota. Se on vähän kuin pyytäisi jotakuta kilpailemaan 20 kg matkalaukku selässään. On selvää, että mitä enemmän tyhjennämme matkalaukkua, sitä vähemmän se on painava ja sitä nopeammin juoksijamme voi mennä...
Sama koskee tietokonettasi. Mitä enemmän tarpeettomia asioita poistat, sitä enemmän suorituskykyä se voi saada.
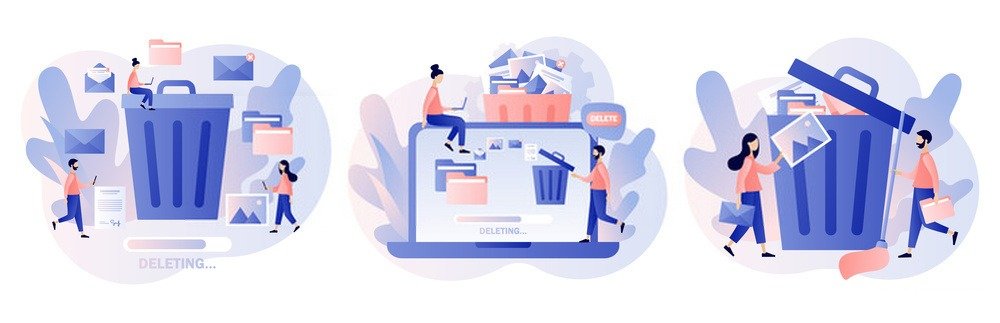
Kerrot minulle: "kyllä, mutta suosikkiliikkeeni myyjä sanoi minulle, että minun piti ostaa ulkoinen kiintolevy ja muisti". Hän voi todellakin myydä sinulle laitteita ja saada pienen provisionsa. Rehellisesti sanottuna hän voisi kuitenkin myös kertoa teille, että se on varmasti ratkaisu, mutta se ei ole ainoa ratkaisu. Tietäen, että ensi kerralla hän ehkä onnistuu myymään sinulle uuden tietokoneen nykyisen tilalle (…vanha tietokoneesi on ilmeisesti liian vanha… mutta se on vasta vuoden vanha…).
Okei, takaisin aiheeseemme.
Poista tiedostoja tehokkaasti
Siirry kansioihin, kuten "Omat asiakirjat, Omat kuvat, Omat videot, Lataukset, Työpöytä" ja poista sieltä kaikki, mitä et käytä. Älä unohda poistaa niitä roskakorista myös jälkeenpäin. Suosittelen kuitenkin odottamaan muutaman päivän ennen kuin teet lopullisen poiston roskakoriin. Tämän avulla voit palata takaisin varmuuden vuoksi.
Tarkista myös kaksoiskappaleet.
On ohjelmisto, joka skannaa kiintolevysi ja voi havaita päällekkäisiä tiedostoja. Löydät ne Internetistä. Esimerkiksi siellä on "Duplicate Cleaner free". Sen avulla voit etsiä kaksoiskappaleita esimerkiksi nimen tai tyypin mukaan.
Poista tarpeettomat ohjelmat

On harvinaista, että käytämme todella kaikkia tietokoneellamme olevia ohjelmistoja. Jotkut olivat valmistajan esiasentamia. Muut voivat tulla ladatuista ohjelmista. Voi käydä niin, että asennamme Google Chromen, kun olimme suunnitelleet asentavamme esimerkiksi PDF-lukuohjelmiston. Jos siirryt "seuraavaksi, seuraavaksi" asennukseen tarkistamatta asetuksia, saatat yllättyä.
Pyydämme sinua lukemaan myös artikkelimme ohjelman poistamiseksi käytöstä käynnistettäessä Windowsissa Windows tässä on menettely:
3. Puhdista tietokoneesi CCleanerilla
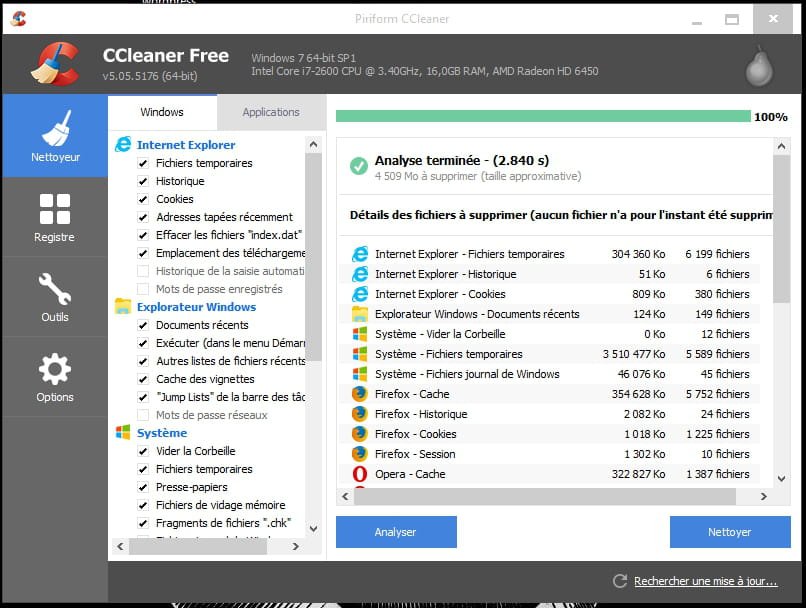
CCleaner mahdollistaa evästeiden ja muiden selaimien jättämien elementtien poistamisen. Se myös poistaa Windowsväliaikaiset tiedostot. Voit ladata sen ilmaiseksi Internetistä.
Uusimmassa versiossaan CCleaner tarjoaa useita työkaluja tietokoneesi optimointiin. Voit siksi käyttää joko aiemmin kuvattuja Windows työkaluja tai Clceaneria. Huomaa, että jotkut toiminnot ovat peruuttamattomia.
Tässä on Ccleaner-videoopas, joka estää sinua väärinkäytöksiltä!
Henkilökohtainen siivous
Poistumalla oletusasetuksista voit napsauttaa "Skannaus" tai "Puhdista" suoraan. Ohjelmisto huolehtii Windows ja muiden sovellusten tietokoneellesi jättämien tarpeettomien kohteiden poistamisesta.
Puhdista rekisteri
Voit napsauttaa Rekisteri-välilehteä ja napsauttaa "Etsi virheitä".
Cleaner tarjoaa varmuuskopion rekisteristä. On erittäin suositeltavaa tehdä tämä varmuuskopio. Kun virheiden haku on valmis, voit napsauttaa "Korjaa kaikki virheet".
4. Eheytä tietokoneesi
Toinen outo ilmaus! Älä huoli. Selitämme sinulle, mikä se on.

Eheytys
Kun tallennat tiedostoja tietokoneelle, Windows ei todellisuudessa tallenna niitä yhteen paikkaan, yhteen paikkaan. Pikemminkin se tallentaa ne osiin, vähän tänne, vähän sinne, riippuen vapaasta tilasta. Puhumme sitten tiedostojen fragmenteista. Ajan myötä tiedostojen fragmentteja tulee yhä enemmän. Uusia fragmentteja luodaan, kun uusia tiedostoja poistetaan ja tallennetaan.
Seurauksena on, että tietokone hidastuu ja hidastuu. Joka kerta kun hänen on avattava tiedosto, hänen on löydettävä kaikki tämän tiedoston fragmentit. Oletetaan, että tiedostossasi on 40 fragmenttia. Nämä fragmentit eivät kaikki sijaitse vierekkäin... Siksi sinun on annettava Windows aikaa löytää jokainen fragmentti. Onneksi järjestelmässä on indeksi. Se on kuin hakemisto, jossa kunkin tiedoston tiedot mainitaan.
Kuinka eheyttää tietokoneesi?
Voit eheyttää tietokoneesi käyttämällä Windowstarjoamia työkaluja tai ladata muita ohjelmistoja.
Yleensä Windows tarjoamat työkalut tietokoneen optimointiin ovat vähemmän tehokkaita kuin tietyt Internetistä löytyvät ohjelmistot.
Tässä on kuitenkin menettely Windows 10:n eheyttämiseksi.
Saattaa olla tarpeen suorittaa optimointi useita kertoja.
Tässä on opetusvideo windows 10: n eheyttämiseen
Jos haluat käyttää ilmaisia ohjelmistoja, suosittelemme esimerkiksi "Ultradefrag 64-bit for Windows 10". Se on ohjelmisto, jota voidaan käyttää melko helposti. Jos et voi tehdä tätä, voit helposti löytää tästä aiheesta opetusohjelmia Internetistä.
5. Käynnistä tietokone uudelleen
Jotkut ihmiset jättävät tietokoneen päälle 24. On totta, että tällä tavalla heidän tietokoneensa on aina käytettävissä. Mutta ajan myötä tietyt ohjelmistot pysyvät käynnissä ja hidastavat tietokoneen toimintaa. Ajoittain käynnistämällä uudelleen voit vapauttaa RAM-muistia, nollata tiettyjä ohjelmia jne. Tietokoneesi kiittää sinua!

6. Ota Quick Start käyttöön
Tämä on Windowsvaihtoehto. Aktivoidaksesi sen, sinun on tehtävä tässä: Videolla se on aina helpompaa!
- Vaihe 1: Siirry alareunassa olevaan tehtäväpalkkiin.
- Vaihe 2: Kirjoita "Ohjauspaneeli" Haku-osioon.
- Vaihe 3: Napsauta "Ohjauspaneeli".
- Vaihe 4: Valitse "Järjestelmä ja suojaus".
- Vaihe 5: Siirry kohtaan Power Supply .
- Vaihe 6: Valitse "Muuta power supply painikkeen toimintaa".
- Vaihe 7: Napsauta "Muuta asetuksia ei tällä hetkellä saatavilla ».
- Vaihe 8: Valitse "Ota nopea käynnistys käyttöön" -ruutu.
- Vaihe 9: Napsauta "Tallenna muutokset" oikeassa alakulmassa.
- Vaihe 10: Käynnistä tietokone uudelleen.
7. Muuta tietokoneen suorituskykyä
Windows 10 sisältää osuutensa animaatioista ja visuaalisista tehosteista. Tämä vaikuttaa suorituskykyyn voimakkaasti. Älä huoli, tietokoneesi toimii normaalisti ilman näitä vaikutuksia. Nämä visuaaliset tehosteet ovat itse asiassa vain "pukeutumista", jotta se näyttäisi "kauniilta".
Voit poistaa visuaaliset tehosteet käytöstä ja priorisoida suorituskyvyn seuraavasti:
- Vaihe 1: Siirry alareunassa olevaan tehtäväpalkkiin.
- Vaihe 2: Kirjoita hakuosaan "performance".
- Vaihe 3: Napsauta "Säädä Windows ulkoasua ja suorituskykyä".
- Vaihe 4: Napsauta "Visual Effects" -välilehteä. Näet ikkunan, jossa on useita valintaruutuja.
- Vaihe 5: Valitse "Säädä parhaan suorituskyvyn saavuttamiseksi".
- Vaihe 6: Napsauta "Käytä".
- Vaihe 7: Voit käynnistää tietokoneesi uudelleen.
Teoriassa tietokoneen pitäisi olla nopeampi kuin ennen.
8. Poista haittaohjelmat

Haittaohjelmat ovat haittaohjelmia, jotka uhkaavat tietokoneesi turvallisuutta. Ero haittaohjelmien ja viruksen välillä on se, että virus on vain eräänlainen haittaohjelma (haittaohjelma). Haittaohjelmat sisältävät siis viruksia ja muita haittaohjelmia.
Yleisesti ottaen nykyiset virustorjuntaohjelmat suojaavat tietokonettasi viruksilta hyvin. Mutta muiden haittaohjelmien kohdalla sinun on usein käytettävä muita ohjelmistoja. Käytämme "Malwarebytes" melko usein.
Voit ladata "Malwarebytes Anti-Malware" -ohjelmiston ilmaiseksi. Se tarjoaa 14 päivän kokeiluversion.
Asennuksen jälkeen käynnistä se. Se tarjoaa tietokoneesi skannauksen. Tämän jälkeen voit päättää asettaa haitalliset kohteet karanteeniin, jos sellaisia on.
9. Ongelma uuden ohjelmiston tai laitteiston lisäämisen jälkeen
Uuden ohjelmiston tapaus
Jos olet huomannut, että tietokoneesi on hidastunut uuden ohjelmiston lisäämisen jälkeen, yritä poistaa sen asennus. Jos tietokoneesta tulee jälleen nopea, tiedät mistä ongelma tulee. Tässä tapauksessa on mahdollista, että sinulla ei ole oikeaa ohjelmistoversiota, joka vastaa tietokonettasi.
Usein tapahtuu esimerkiksi niin, että ihmiset lataavat 32-bittisiä ohjelmistoja, kun taas Windows 10 toimii yksinomaan 64-bittisenä.
Useimmissa tapauksissa loukkaavan ohjelmiston poistaminen korjaa ongelman. Jos tämä on sinulle liian monimutkaista, pyydä apua ammattilaiselta.
Suosittelemme katsomaan alla olevan videon
Uuden materiaalin tapaus
Jos olet kytkenyt uuden laitteiston ja huomaat tietokoneessasi toimintahäiriön, on usein parasta irrottaa se.
Ei ole harvinaista esimerkiksi huomata äkillinen muutos tietokoneessasi uuden tulostimen liittämisen jälkeen.
Useimmissa tapauksissa tämän laitteiston poistaminen riittää korjaamaan ongelman. Ennen kaikkea, jos et ole tyytyväinen tällaiseen manipulointiin, älä vaadi…
USB-laitteet käyttävät virtaa, ja tietyillä manipuloinneilla voi olla valitettavia seurauksia.
Onneksi nämä laitteisto-ongelmat voidaan yleensä korjata. Mutta olemme silti hieman ärsyttäviä, kun meillä on 1 tai 2 USB-porttia, jotka eivät enää toimi.
Johtopäätös
Joten kaikkien näiden vinkkien avulla sinun pitäisi onnistua parantamaan tietokoneesi nopeutta. Osa sen ratkaisuista on suoritettava säännöllisesti paremman tehokkuuden saavuttamiseksi pitkällä aikavälillä.




