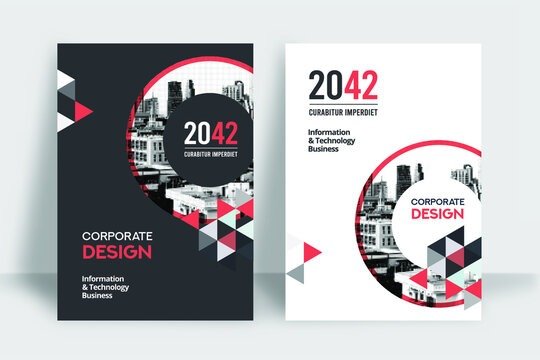Jos haluat levittää tärkeitä tietoja selkeästi ja ytimekkäästi, lentolehtisen luominen Microsoft Wordissa voi olla sinulle erittäin hyödyllistä. Valitettavasti et tiedä, miten luoda sellainen tehokkaasti? Oletko jo kokeillut muutamaa opetusohjelmaa Internetissä ilman todellista menestystä? Älä hätäänny ! Olemme täällä auttaaksemme sinua. Tässä artikkelissa näytämme sinulle askel askeleelta, kuinka voit luoda loistavan esitteen Microsoft Wordin avulla.
On useita syitä, miksi saatat haluta luoda esitteen Wordissa. Ensinnäkin se on laajalti saatavilla oleva ja helppokäyttöinen tekstinkäsittelyohjelmisto, joten se on looginen valinta yksinkertaisten asiakirjojen, kuten lehtisten, luomiseen. Seuraavaksi Word tarjoaa sinulle suurta joustavuutta asiakirjan muotoilussa ja mukauttamisessa, jolloin voit luoda esitteen, joka vastaa täydellisesti tarpeitasi ja brändäystäsi.
Esitteen luomiseen on useita syitä:
- Mainosta tapahtumia
- Kannusta tuotteiden ostamiseen
- Kerää suuri määrä potentiaalisia asiakkaita jne.
Sen yleisimmät tiedostomuodot ovat A5 ja A4 . Se voidaan painaa myös yhdelle tai kahdelle puolelle.
Esitteen luominen Wordissa: Kuinka toimia oikein?
Nyt kun tiedät enemmän lentolehtisestä, katsotaanpa, kuinka voit luoda sellaisen nopeasti ja tehokkaasti ilman vaivaa. Tämä video saattaa olla hyödyllinen sinulle:
Etkö ole vieläkään tyytyväinen? esitteesi paremmin noudattamalla näitä eri vaiheita .
Tämä artikkeli saattaa kiinnostaa sinua: Ctrl + Z: Mihin tämä hämmästyttävä pikanäppäin on tarkoitettu?
Luo esite Wordissa käyttämällä olemassa olevia malleja
Microsoft Wordista löydät valikoiman käyttövalmiita malleja, joiden avulla voit luoda ja mukauttaa lentolehtisiä. Noudata seuraavia ohjeita nopeuttaaksesi:
Vaihe 1: Käytä Word Flyer -malleja
Voit käyttää Word Flyers -malleja aloittamalla ohjelmiston ja napsauttamalla "tiedostoa" sitten "uusi". Sitten näet luettelon erilaisista asiakirjoista asiakirjoista, joista sinun pitäisi löytää useita lentomalleja. Voit selata näitä malleja löytääksesi parhaiten tarpeisiisi ja napsauta sitten "Luo" avataksesi valitun mallin.

Vaihe 2: Mukauta valittu malli
Kun olet avannut valitsemasi Flyer -mallin, voit aloittaa sen mukauttamisen muokkaamalla tekstiä ja lisäämällä omia kuvia ja logoja. Voit muokata tekstiä napsauttamalla sitä ja kirjoita se suoraan sanaan. Lisää kuvia napsauttamalla "Insertion" sitten "Kuva" ja valitse valitsemasi kuva tietokoneeltasi.

Vaihe 3: Säädä asettelua
Esitteen ulkoasu on erittäin tärkeä, koska se määrittää, kuinka asiakirjasi esitetään lukijoille. Voit säätää esitteen asettelua Wordin asettelutyökaluilla, kuten marginaaleilla, sarakkeilla ja tasauksilla. Voit myös käyttää tekstin muotoilutyökaluja, kuten kirjasimia ja kokoja, korostaaksesi tiettyjä esitteesi elementtejä.
Tekstin muokkaaminen:
Sen sijaan, että jättäisit Wordin käyttämän perusviestin, on mahdollista muokata sitä yksinkertaisesti korvaamalla se omalla tekstilläsi. Esimerkkinä meillä on: " Mikä on auton vaarallisin osa?" Vastaus: Kuljettaja! » 😂 (katso kuva)
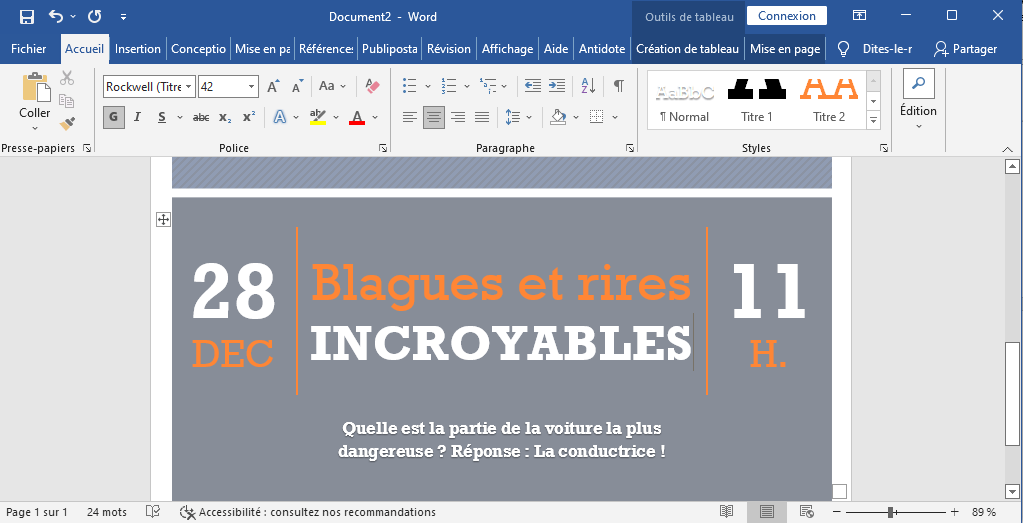
Kuvan vaihtaminen:
Napsauta hiiren kakkospainikkeella Wordin tuottamaa kuvaa ja valitse " Vaihda kuva " -vaihtoehto. Toinen tapa tehdä se, valitse kuva ja poista se. Etsi ja napsauta sitten " Lisää " -välilehteä sivun yläreunasta ja napsauta sitten " Kuva ".
Voit muuttaa väriä ja muita suunnitteluelementtejä seuraavasti:
Napsauta muokattavaa aluetta hiiren kakkospainikkeella ja valitse sopiva valikkokohta. Jos haluat poistaa ei-toivotun kohteen, valitse se kaikki ja paina näppäimistön Poista

Oletko juuri viimeistellyt esitteesi? täydellinen! Ensimmäinen asia on tallentaa se, jotta et menetä työtäsi, jos tietokoneessasi on virhe.

Vaihe 4: Tallenna ja tulosta esite
Kun olet lopettanut lentolehtisen luomisen Wordiin, sinun tarvitsee vain tallentaa ja tulostaa se. Tallenna lentolehtisi napsauttamalla "tiedosto" sitten "Tallenna alle" ja valitse sijainti, jossa haluat tallentaa asiakirjan. Älä unohda antaa merkittävä nimi lentolehteellesi, jotta voit löytää sen helposti myöhemmin.
Tulosta lentolehtisi napsauttamalla "tiedosto" sitten "tulosta" ja noudataksesi näytön ohjeita. Varmista, että tarkistat tulostusasetukset ennen tulostamisen käynnistämistä varmistaaksesi, että lentolehtinen tulostetaan halutulla tavalla.

Vinkkejä: Voit välttää koko päivän tulostamisen luomalla 2 lentolehtissivua samanaikaisesti ja pyytää tulostimeltasi monisivuisen tulostuksen . Käytä ensin pikanäppäintä Ctrl + Enter kopioidaksesi sivu. " Tulosta " -välilehden " Asetukset "2 per arkki -vaihtoehto 1 per arkki sijaan ja napsauta " Tulosta ".
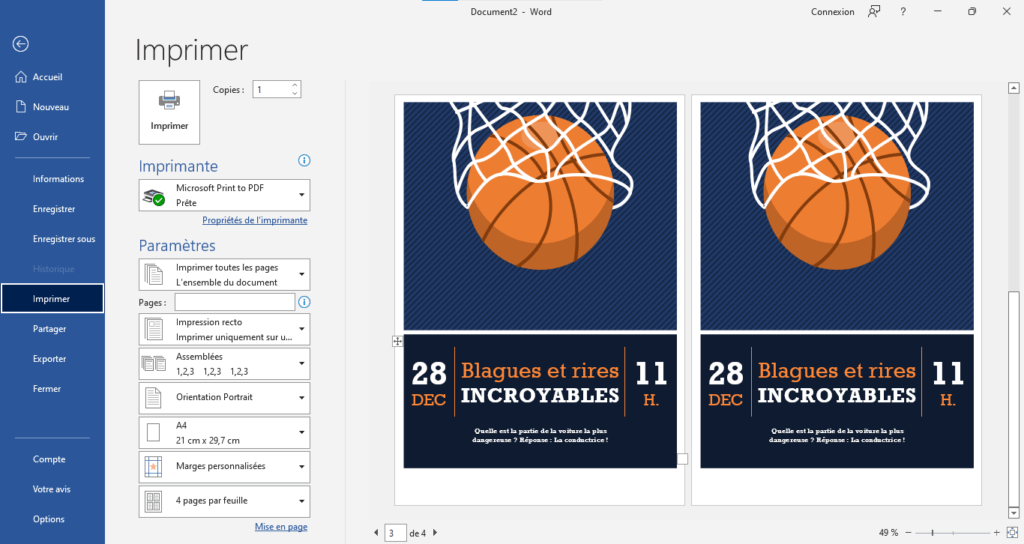
Esitteen luominen Wordissa tyhjästä:
Jos et löydä tarpeisiisi sopivaa esitemallia, voit myös luoda esitteen Wordissa alusta alkaen. Voit tehdä sen seuraavasti:
Vaihe 1: Avaa tyhjä asiakirja Wordissa
Voit luoda lentolehtisen Wordille nollasta aloittamalla ohjelmisto ja napsauttamalla "tiedosto" sitten "uusi". Valitse "Virgin -asiakirja" ja napsauta sitten "Luo". Sitten näet tyhjän sivun, jolla voit aloittaa lentolehtisen luomisen.
Vaihe 2: Käytä piirustustyökaluja muotojen ja viivojen lisäämiseen
Lisää muotoja ja viivoja lentolehtisiisi käyttämällä Wordin piirustustyökaluja. Napsauta tätä napsauttamalla "Insertion" sitten "Piirustus" ja valitse valitsemasi työkalun työkalurivillä näkyvässä työkalurivillä. Voit käyttää näitä työkaluja viivojen, neliöiden, ympyröiden jne. Piirtämiseen, jne. esitteessäsi.
Vaihe 3: Lisää teksti "teksti" -työkalulla tekstilehtiseen
Lisää teksti lentolehtiseen käyttämällä Wordin "teksti" -työkalua. Napsauta tätä napsauttamalla "Insertion" sitten "Teksti" ja valitse "ruudun teksti" näkyvästä vaihtoehtojen luettelosta. Sitten näet tekstikenttään ilmestyvän lentolehtisi, johon voit kirjoittaa tekstin.
Vaihe 4: Mukauta lehtinen kuvilla ja väreillä
Älä epäröi lisätä kuvia ja leikkiä värien kanssa. Voit käyttää Wordin "lisäyksiä" ja "muotoilua" lisätäksesi
kuvia ja mukauta esitteesi värejä. Voit esimerkiksi lisätä logosi tai kuvia, jotka havainnollistavat toimintaasi tai tuotettasi, ja käyttää eri värejä korostaaksesi tiettyjä osia esitteestäsi.
Vaihe 5: Säädä asettelua
Voit säätää esitteen asettelua Wordin asettelutyökaluilla, kuten marginaaleilla, sarakkeilla ja tasauksilla. Muista, että asettelu on erittäin tärkeä esitteesi luettavuuden kannalta, joten harkitse sitä huolellisesti.
Vaihe 6: Tallenna ja tulosta esite
Kun olet luonut esitteen Wordissa, sinun tarvitsee vain tallentaa se ja tulostaa se. Noudata yllä kuvattuja ohjeita lentolehtisen tallentamiseksi ja tulostamiseksi.
Vinkkejä onnistuneen flyerin luomiseen Wordissa:
Tässä on muutamia vinkkejä, joiden avulla voit luoda onnistuneen lentolehtisen Wordissa:
- Suunnittele sisältö ja ulkoasu ennen luomisen aloittamista: Ennen kuin aloitat lentolehtisen luomisen, mieti, mitä haluat sisällyttää ja miten aiot esittää sen. Tämä auttaa sinua välttämään ajanhukkaa ja varmistamaan, että esitteesi on tehokas.
- Korosta tärkeät tiedot kuvilla ja väreillä: herätä lukijoiden kiinnostus korostamalla esitteessäsi tärkeimmät tiedot kuvilla ja väreillä. Käytä Wordin muotoilutyökaluja tuodaksesi esille tiettyjä elementtejä.
- Pidä asettelu yksinkertaisena ja helppolukuisena: Varmista, että esitteestäsi tulee luettava ja helppo ymmärtää, älä täytä asettelua liikaa. Käytä otsikoita ja alaotsikoita sisällön jäsentämiseen ja jätä tarpeeksi tyhjää tilaa lukijoillesi.
- Tarkista oikeinkirjoitus ja kielioppi ennen lehtisen tulostamista: Ennen kuin aloitat lehtisen tulostamisen, tarkista sisältösi oikeinkirjoitus ja kielioppi. Virheitä sisältävä lentolehtinen voidaan nähdä epäammattimaisena ja vahingoittaa uskottavuuttasi.
Tee esitteesi verkossa: vaihtoehtoja Wordille?

Jos et saa toivomiasi tuloksia Microsoft Wordilla, kerromme sinulle, että on sivustoja, joiden avulla voit luoda esitteen ilmaiseksi ja vain muutamalla napsautuksella. Canva ja Adobe ovat todellakin kaksi helppokäyttöistä graafisen suunnittelun työkalua, jotka voivat täyttää kaikki toiveesi. Nämä kaksi sivustoa tarjoavat monia hienoja ja erittäin käyttäjäystävällisiä esitemalleja, jotka sinun tarvitsee vain muokata mieleiseksesi.
Johtopäätös:
Noudattamalla aiemmin esitettyjä vaiheita ja vinkkejä, sinun pitäisi pystyä luomaan Wordissa laadukas lentolehtinen, joka vastaa tarpeitasi ja edistää tehokkaasti yritystäsi, tapahtumaasi tai tuotettasi. Muista, että avain onnistuneeseen lehtiseen on suunnitella huolellisesti sen sisältö ja ulkoasu, korostaa tärkeitä tietoja ja varmistaa, että asiakirja on luettava ja ammattimainen. Vähän aikaa ja vaivaa käyttämällä sinun pitäisi pystyä luomaan Word-lehtinen, joka tekee lukijoihisi vahvan vaikutuksen.