Photoshop on erittäin tehokas ja suosittu kuvankäsittelyohjelma Sen avulla voit luoda vaikuttavia visuaalisia tehosteita, muokata valokuvia , luoda piirroksia, logoja, julisteita jne. Mutta saadaksesi täyden hyödyn sen ominaisuuksista, sinun on tiedettävä kuinka zoomata Photoshopissa .
Zoomaus on todellakin tärkeä työkalu kuvien tarkan ja tehokkaan työskentelyn kannalta. Sen avulla voit nähdä yksityiskohdat, korjata epätäydellisyydet, hienosäätää asetuksia jne. Mutta kuinka zoomata Photoshopissa? Mitkä ovat erilaiset mahdolliset menetelmät? Mitä pikanäppäimiä sinun pitäisi tietää? Kuinka liikkua kuvassa, kun olet zoomannut ?
Tässä artikkelissa selitämme sinulle muutaman helpon vaiheen avulla, kuinka voit zoomata Photoshopissa, ja saat kaikki vinkit ja neuvot työnkulun optimoimiseksi. Seuraa johtajaa !
Tässä on opetusvideo, jossa opit zoomaamaan Photoshopia muutamalla napsautuksella !
Lähennä tai loitonna käyttämällä zoomaustyökalua

Zoomaustyökalu on luultavasti yksinkertaisin ja intuitiivisin tapa zoomata Photoshopissa . Se sijaitsee työkalupaneelissa näytön vasemmalla puolella. Se on suurennuslasin muotoinen, ja siinä on plus (+) tai miinus (-) symboli riippuen siitä, haluatko lähentää vai loitontaa.
Voit käyttää zoomaustyökalua napsauttamalla sen kuvaketta työkalupaneelissa ja napsauttamalla sitten kuvan aluetta, jota haluat suurentaa tai pienentää. Jokainen napsautus muuttaa zoomausprosentin seuraavalle esiasetetulle tasolle ja keskittää kuvan suhteessa kohtaan, jossa napsautat.
Voit myös napsauttaa ja vetää Zoomaus-työkalulla piirtääksesi valintasuorakulmion zoomattavan alueen ympärille. Kuva mukautuu sitten automaattisesti suorakulmion koon mukaan.
Näytön yläreunassa sijaitsevassa Zoom-työkalun asetuspalkissa voit myös valita seuraavista vaihtoehdoista:
- Zoomaa : suurentaa kuvaa
- Loitonna : pienentää kuvaa
- Muuta ikkunoiden kokoa: mukauttaa ikkunan koko kuvan koon mukaan
- Zoomaa ikkunat : synkronoida zoomaus useiden ikkunoiden välillä
- Vierityszoomaus : mahdollistaa vaaka- ja pystysuunnan vierityksen hiiren rullalla
- Sovita näyttöön : näyttää koko kuvan ikkunassa
- Koko näyttö : näyttää kuvan koko näytön tilassa
Lähennä tai loitonna käyttämällä pikanäppäimiä

Jos haluat käyttää näppäimistöä hiiren sijaan, tiedä, että Photoshopissa erittäin käytännöllisiä pikanäppäimiä zoomaukseen . Niiden avulla voit säästää aikaa ja virtaviivaistaa työtäsi.
Tässä ovat tärkeimmät pikanäppäimet, jotka sinun on tiedettävä:
- Ctrl + + ( Windows ) tai Cmd + + (Mac) : lähennä
- Ctrl + – ( Windows ) tai Cmd + – (Mac) : loitontaa
- Ctrl + 0 ( Windows ) tai Cmd + 0 (Mac) : kuvan sovittaminen näyttöön
- Ctrl + Alt + 0 ( Windows ) tai Cmd + Optio + 0 (Mac) : näyttää kuvan 100 % (todellinen koko)
- Välilyönti + vasen napsautus : aktivoi käsityökalun väliaikaisesti ja liikkuu kuvassa
- Välilyönti + Alt + vasen painike ( Windows ) tai välilyönti + optio + vasen painike (Mac ): aktivoi Zoom-työkalu tilapäisesti ja lähennä
- Välilyönti + Alt + hiiren kakkospainikkeella ( Windows ) tai välilyönti + optio + hiiren kakkospainikkeella (Mac) : aktivoidaksesi zoomaustyökalun tilapäisesti ja loitontaaksesi
Lähennä tai loitonna navigointiikkunan avulla
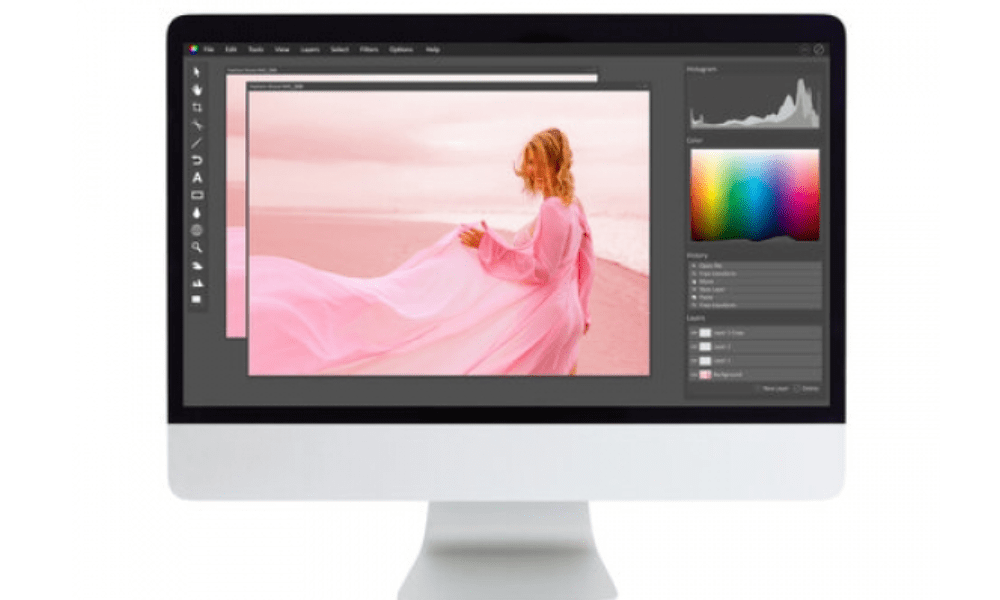
Navigointiikkuna on toinen erittäin hyödyllinen työkalu Photoshopin zoomaukseen. Sen avulla voit nähdä kuvasi pikkukuvan ja hallita zoomaustasoa ja näytettävää aluetta.
Avaa navigointiikkuna valitsemalla Ikkuna-valikko > Navigointi. Näet sitten pienen ikkunan, jossa on pienennetty kuva asiakirjasta. Ikkunan oikeassa alakulmassa näet nykyisen zoomausprosentin. Voit muuttaa sitä napsauttamalla numeroa ja syöttämällä arvon tai käyttämällä sen alla olevaa liukusäädintä.
Voit lähentää tai loitontaa kuvan tiettyä aluetta käyttämällä navigointiikkunassa näkyvää punaista suorakulmiota. Se edustaa pääikkunassa näkyvää aluetta. Voit napsauttaa ja vetämällä suorakulmion reunoja muuttaaksesi sen kokoa tai sen keskustaa siirtääksesi sitä. Kuva päivittyy reaaliajassa pääikkunassa.
Voit myös napsauttaa suoraan navigointiikkunassa keskittääksesi kuvan kohtaan, jossa napsautat. Jos pidät Alt-näppäintä painettuna (vaihtoehto Macissa), voit myös lähentää napsauttamalla tai loitontaa napsauttamalla hiiren kakkospainikkeella.
FAQ: Kuinka zoomata Photoshopissa
Tässä on joitain usein kysyttyjä kysymyksiä zoomauksesta Photoshopissa ja vastauksia:
Kuinka zoomata hiiren rullalla?
Zoomaaksesi hiiren rullalla, sinun on otettava käyttöön Zoom with Scroll Wheel -vaihtoehto ohjelmistoasetuksista. Voit tehdä tämän siirtymällä Muokkaa-valikkoon > Asetukset > Yleiset (Windows) tai Photoshop > Asetukset > Yleiset (Mac) ja valitsemalla sitten Zoomaa vierityspyörällä -ruutu. Voit sitten lähentää tai loitontaa pyörää pitäen samalla Ctrl-näppäintä painettuna (Cmd Macissa).
Kuinka zoomata asteittain?
Voit lähentää asteittain käyttämällä pikanäppäintä Ctrl + välilyönti + vasen napsautus (Macissa Cmd + välilyönti + vasen napsautus). Sen avulla voit tilapäisesti aktivoida Zoom-työkalun ja piirtää valintasuorakulmion suurennettavan alueen ympärille. Mitä suuremmaksi piirrät suorakulmion, sitä suurempi zoomaus on.
Kuinka palaan alkuperäiselle zoomaustasolle?
Voit palata alkuperäiselle zoomaustasolle käyttämällä pikanäppäintä Ctrl + Alt + Z (Macissa Cmd + Optio + Z). Sen avulla voit kumota viimeksi tehdyt toiminnot, mukaan lukien zoomausmuutokset.
Kuinka näyttää useita zoomaustasoja samanaikaisesti?
Voit näyttää useita zoomaustasoja samanaikaisesti käyttämällä kelluvaa Windows-ominaisuutta. Voit tehdä tämän valitsemalla Ikkuna-valikosta Asettelu > Kelluvat ikkunat . Näet sitten useita ikkunoita, jotka sisältävät kuvasi.

Voit muuttaa niiden kokoa ja siirtää niitä haluamallasi tavalla. Voit myös muuttaa kunkin ikkunan zoomaustasoa itsenäisesti käyttämällä edellä kuvattuja menetelmiä. Voit synkronoida zoomauksen useiden ikkunoiden välillä valitsemalla Zoomaa ikkunoita -vaihtoehdon Zoomaus-työkalurivillä.
Johtopäätös: kuinka zoomata Photoshopissa
Nyt tiedät kuinka zoomata Photoshopissa eri menetelmillä: Zoom-työkalulla, pikanäppäimillä, navigointiikkunalla ja kelluvilla ikkunoilla . Zoom on olennainen työkalu kuvien tarkkuuteen ja mukavuuteen. Kokeile eri vaihtoehtoja ja löydä itsellesi sopivin.




