Käytätkö Microsoft Officea tietokoneellasi ja haluat optimoida kiintolevytilaasi ? Olet ehkä huomannut piilotetun kansion nimeltä MSO Cache , joka vie useita satoja megatavuja tai jopa useita gigatavuja. Mikä tämä kansio on ja mihin se on tarkoitettu? Onko se välttämätöntä Office-ohjelmistosi asianmukaisen toiminnan kannalta? Voidaanko se poistaa tai siirtää ilman riskiä ? Tässä artikkelissa kerromme sinulle kaiken, mitä sinun on tiedettävä MSO-välimuistista ja kuinka hallita sitä tehokkaasti.
Mikä on MSO-välimuisti?
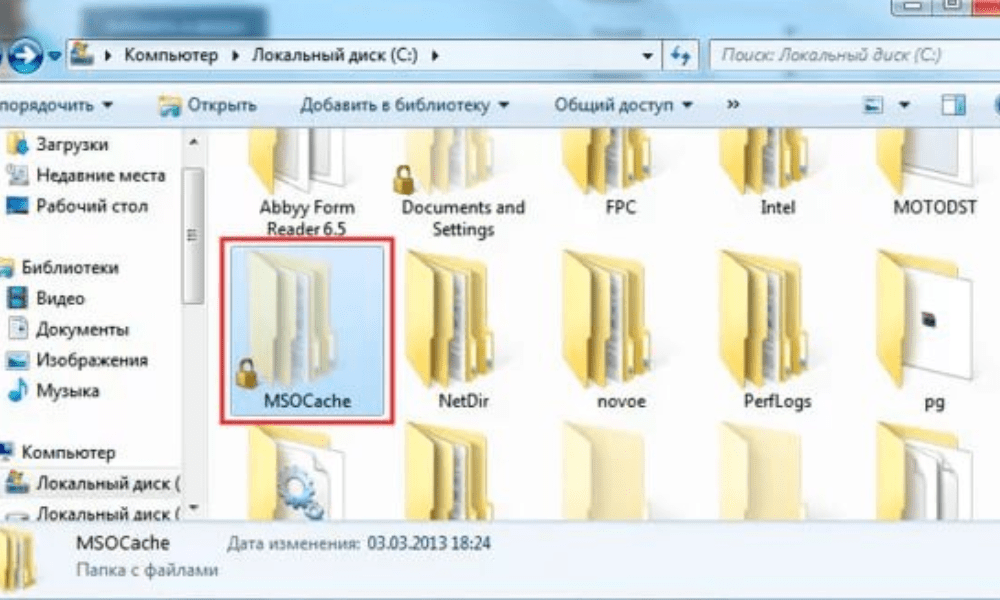
MSO -välimuisti on Microsoft Officen asennuksen aikana luoma kansio. Se sisältää asennustiedostoja ja paikallisia lähteitä, joiden avulla voit korjata tai lisätä Officen ominaisuuksia tarvitsematta CD-ROM- levyä tai ladattua tiedostoa.
MSO-välimuisti on hyödyllinen, jos haluat muokata Office-asennusta, esimerkiksi lisäämällä tai poistamalla komponentteja tai asentamalla päivityksiä . Se myös välttää kysymästä CD-ROM-levyä tai ladattua tiedostoa aina, kun käynnistät Office-sovelluksen.
MSO-välimuisti sijaitsee yleensä C:-osion juuressa ja on oletuksena piilotettu. Windows Resurssienhallinnan Kansioasetuksissa .
MSO-välimuistin koko voi vaihdella asentamasi Office-version mukaan. Esimerkiksi Office 2007: se voi viedä noin 430 megatavua , kun taas Office 2010:ssä se voi olla yli 7,50 megatavua .
Pitäisikö meidän poistaa MSO-välimuisti?

MSO-välimuistin poistamista ei suositella , koska se voi aiheuttaa ongelmia Office-asennuksessa. Jos poistat MSO-välimuistin, sinun on annettava CD-ROM-levy tai ladattu tiedosto aina, kun haluat muokata Office-asennusta tai aina, kun Office-sovellus tarkistaa asennuslähteen.
Lisäksi, jos vain poistat MSO-välimuistikansion, jätät orvoiksi rekisterimerkintöjä, jotka voivat aiheuttaa virheitä tai toimintahäiriöitä. Sinun on siksi käytettävä erityistä työkalua MSO-välimuistin poistamiseen oikein.
Microsoft tarjoaa työkalun nimeltä Local Installation Source (LIS) , joka auttaa hallitsemaan MSO-välimuistia. Voit ladata tämän työkalun Microsoftin viralliselta verkkosivustolta. Kun se on asennettu, voit käynnistää tämän työkalun kirjoittamalla komentokehotteeseen listool.exe.
Tällä työkalulla voit poistaa MSO-välimuistin valitsemalla Poista tiedostot -vaihtoehdon. Voit myös siirtää MSO-välimuistin toiseen asemaan valitsemalla Siirrä tiedostoja -vaihtoehdon ja määrittämällä kohdeaseman kirjaimen.
Kuinka optimoida MSO-välimuisti?

Jos et halua poistaa tai siirtää MSO-välimuistia, mutta haluat silti säästää tilaa kiintolevylläsi, on joitakin vinkkejä MSO-välimuistin optimoimiseksi.
Ensinnäkin voit pakata MSO-välimuistikansion Windows avulla . Sen vuoksi :
- Napsauta hiiren kakkospainikkeella MSO-välimuistikansiota
- Valitse Ominaisuudet ja valitse sitten laatikko "Hyödyntät tämä kansio levytilan säästämiseksi".
Tämä pienentää kansion kokoa vaikuttamatta sen toimintaan.
Sitten voit tai vanhentuneet tiedostot Jos esimerkiksi poistit tiettyjä Office-komponentteja, voit poistaa vastaavat tiedostot MSO-välimuistista. Tätä varten voit käyttää ohjelmistoja, kuten CCleaner, joka tunnistaa ja poistaa tarpeettomat tiedostot MSO-välimuistista.
Lopuksi voit rajoittaa Office-sovellusten MSO-välimuistin tarkistusta . Tämä johtuu siitä, että jotkin Office-sovellukset tarkistavat asennuslähteen aina, kun käynnistät ne, mikä voi hidastaa käynnistystä tai aiheuttaa virheilmoituksia. Voit välttää tämän poistamalla MSO-välimuistin tarkistuksen käytöstä Windows
Varoitus Windows muokkaamista on suositeltavaa tehdä varmuuskopio rekisteristä tai luoda järjestelmän palautuspiste, koska virheellinen käsittely voi vahingoittaa järjestelmää.
Voit poistaa MSO-välimuistin tarkistuksen käytöstä seuraavasti:
- Windows rekisterieditori kirjoittamalla Käynnistä -valikkoon tai hakukenttään regedit

- Siirry seuraavaan avaimeen: HKEY_LOCAL_MACHINE\SOFTWARE\Microsoft\Office\Delivery\SourceEngine\Downloads

- Tämän avaimen alapuolella näet useita aliavaimia aakkosnumeerisilla nimillä. Jokainen aliavain vastaa Office-komponenttia. Saadaksesi selville, mihin komponenttiin aliavain kuuluu, napsauta sitä ja katso ProductName-arvoa oikeanpuoleisesta ruudusta.
- Napsauta jokaista aliavaimia, jotka vastaavat Office-komponenttia, jonka MSO-välimuistin tarkistuksen haluat poistaa käytöstä, ja luo oikeaan ruutuun uusi DWORD-arvo nimeltä CDCache.
- Kaksoisnapsauta CDCache-arvoa ja aseta se arvoon 0.

- Sulje rekisterieditori ja käynnistä tietokone uudelleen.
MSO-välimuistin UKK
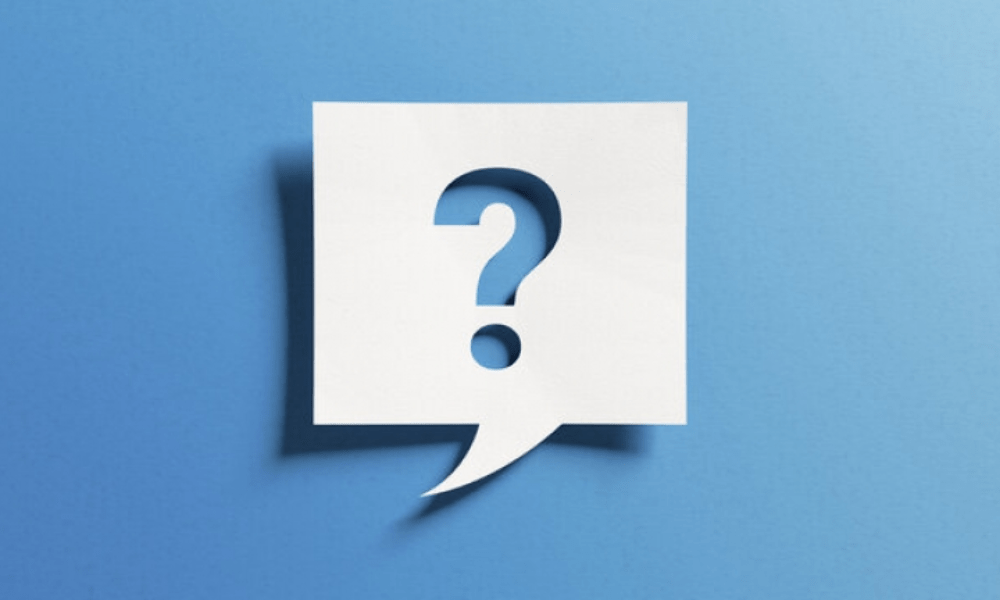
Tässä on joitain usein kysyttyjä kysymyksiä MSO-välimuistista ja vastauksia niihin.
Mitä eroa on MSO-välimuistin ja Office-välimuistin välillä?
MSO-välimuisti on kansio, joka sisältää asennustiedostoja ja paikallisia Microsoft Officen lähteitä . Office-välimuisti on kansio, joka sisältää Office-sovellusten käytön aikana luomia väliaikaisia tiedostoja. Office-välimuisti sijaitsee yleensä AppData\Local\Microsoft\Office- .
Tämä artikkeli saattaa kiinnostaa sinua: Kuinka avata GPX-tiedosto? Opi käyttämään niitä!
Voitko poistaa Officen välimuistin?
Kyllä, voit turvallisesti poistaa Officen välimuistin, koska se sisältää vain väliaikaisia tiedostoja, jotka eivät ole välttämättömiä Officen toiminnalle. Voit käyttää ohjelmistoja, kuten CCleaner, puhdistaaksesi Officen välimuistin helposti.
Kuinka korjata MSO-välimuisti, jos se on vaurioitunut?
Jos MSO-välimuisti on vaurioitunut tai vioittunut , voit yrittää korjata sen Microsoftin Local Installation Source (LIS) -työkalulla. Käynnistä tämä työkalu kirjoittamalla komentokehotteeseen listool.exe ja valitsemalla Korjaa tiedostot -vaihtoehto. Jos tämä ei auta, voit yrittää korjata Office-asennuksesi Windowsin Windows .
Mitkä ovat MSO-välimuistin edut ja haitat?
MSO-välimuistin edut ovat :
- Sen avulla voit muokata tai korjata Office-asennusta tarvitsematta CD-ROM-levyä tai ladattua tiedostoa.
- Se nopeuttaa Office-sovellusten käynnistystä välttämällä asennuslähteen kysymistä joka kerta.
MSO-välimuistin haitat ovat :
- Se vie paljon tilaa kiintolevyltä, mikä voi olla ärsyttävää, jos sinulla on vähän vapaata tilaa.
- Virukset tai järjestelmävirheet voivat vahingoittaa sitä, mikä voi vaikuttaa Officen toimintaan
Mistä tiedän, mikä Office-versio vastaa MSO-välimuistia?
Voit selvittää, mikä Office-versio vastaa MSO-välimuistia , katsomalla kokoa tai sen sisältämien tiedostojen nimiä. Esimerkiksi :
- Jos kansio on noin 430 Mt ja sisältää ProPlusWW.msi- tai EnterpriseWW.msi-nimiä tiedostoja , se on Office 2007.
- Jos kansio on suurempi kuin 750 Mt ja sisältää ProPlusWW.msi- tai ProfessionalPlusWW.msi-nimiä tiedostoja , se on Office 2010.
- Jos kansio on noin 1 Gt ja sisältää ProPlusWW.msi- tai ProfessionalPlusWW.msi-nimiä tiedostoja , se on Office 2013.
- Jos kansio on noin 1,5 Gt ja sisältää ProPlusWW.msi- tai ProfessionalPlusWW.msi-nimiä tiedostoja , se on Office 2016 tai 2019.
Office-versioiden ja MSO-välimuistin vertailutaulukko
| Office-versio | MSO-välimuistin koko | Tiedostojen nimet |
| Office 2007 | Noin 430 MB | ProPlusWW.msi tai EnterpriseWW.msi |
| Office 2010 | Yli 750 Mt | ProPlusWW.msi tai ProfessionalPlusWW.msi |
| Office 2013 | Noin 1 GB | ProPlusWW.msi tai ProfessionalPlusWW.msi |
| Toimisto 2016/2019 | Noin 1,5 GB | ProPlusWW.msi tai ProfessionalPlusWW.msi |
Kuinka luoda MSO-välimuisti, jos sitä ei ole olemassa?
kiintolevylläsi ei ole , voit luoda sen Microsoftin Local Installation Source (LIS) -työkalulla. Käynnistä tämä työkalu kirjoittamalla komentokehotteeseen listool.exe ja valitsemalla Luo tiedostot -vaihtoehto . Sinun on ilmoitettava CD-ROM-levyn tai ladatun Office-tiedoston polku sekä asemakirjain, johon haluat luoda MSO-välimuistin.
Johtopäätös
MSO -välimuisti on hyödyllinen kansio Office-asennuksen hallintaan , mutta se voi myös viedä paljon tilaa kiintolevyltäsi. Voit poistaa sen, siirtää tai optimoida sen tarpeidesi ja mieltymystesi mukaan. Toivomme, että tämä artikkeli auttoi sinua ymmärtämään paremmin MSO-välimuistia ja kuinka hallita sitä tehokkaasti.




