Hwid tai Hardware ID on yksilöllinen numero, joka tunnistaa tietokoneesi tai laitteesi. Sitä voidaan käyttää turvallisuus-, lisensointi- tai vianetsintätarkoituksiin. Mutta kuinka löytää Hwid? Ja mihin se oikein on tarkoitettu? Tässä artikkelissa selitämme sinulle, mikä Hwid on, miten se löytyy ja miten sitä käytetään.
Mikä on Hwid?

Hwid on digitaalinen tunniste, joka on määritetty jokaiselle tietokoneesi tai laitteesi laitteistokomponentille. Tämä voi olla emolevy, prosessori, näytönohjain, kiintolevy, verkkokortti jne. Hwid koostuu yleensä useista numeroista ja kirjaimista, jotka on erotettu yhdysmerkillä tai pisteillä. Esimerkiksi näytönohjainkorttisi Hwid voi näyttää tältä: PCI\VEN_10DE&DEV_1C82&SUBSYS_37501458&REV_A1.
Hwidin avulla voit yksilöidä tietokoneesi tai laitteesi kaikkien muiden joukossa. Sitä voidaan käyttää eri syistä:
- Turvallisuussyistä : Hwidin avulla voidaan varmistaa, että olet tietokoneesi tai laitteesi laillinen omistaja. Jotkin ohjelmistot tai pelit voivat esimerkiksi pyytää sinua syöttämään Hwid-tunnuksesi aktivoidaksesi lisenssisi tai käyttääksesi tiettyjä ominaisuuksia.
- Lisenssi : Hwidillä voidaan rajoittaa ohjelmiston tai pelin käyttö yhteen tietokoneeseen tai laitteeseen. Jos esimerkiksi ostat ohjelmiston lisenssin, se voi olla sidottu Hwidiisi, eikä se toimi toisessa tietokoneessa tai laitteessa.
- Vianetsintä : Hwid-työkalua voidaan käyttää tietokoneesi tai laitteesi ongelmallisen laitteistokomponentin tunnistamiseen. Jos sinulla on esimerkiksi vaikeuksia näytönohjaimen kanssa, voit ilmoittaa sen Hwid:stä tekniselle tuelle, jotta he voivat auttaa sinua helpommin.
Kuinka löytää Hwid?
On olemassa useita tapoja löytää Hwid riippuen laitteistokomponentin tyypistä, jonka haluat tunnistaa. Tässä on joitain esimerkkejä:
Kuinka löytää laitteiston tunnusnumero (hwid)?
Laitteiston tunnusnumeron (hwid) löytämiseen on useita tapoja. Tässä ovat yleisimmät:
Käytä komentokehotetta

Komentorivi on työkalu, jonka avulla voit suorittaa komentoja tietokoneessa . Avaa se kirjoittamalla " cmd Windows hakupalkkiin ja napsauttamalla tulosta. Kun komentokehote avautuu, sinun on kirjoitettava seuraava komento:
wmic csproduct saa UUID:n
Tämä komento näyttää tietokoneen prosessorin ja kiintolevyn hwid. Tämä on käyttöliittymä, jota Windows käyttää lisenssinsä aktivoimiseen.
Käytä Laitehallintaa
Laitehallinta on työkalu, jonka avulla voit hallita tietokoneeseen kytkettyjä laitteita. Avaa se napsauttamalla hiiren kakkospainikkeella Käynnistä- painiketta ja valitsemalla " Laitehallinta ".

Kun laitehallinta on auki, sinun on valittava laite, jonka hwit- teen haluat tietää , ja napsauta sitä hiiren kakkospainikkeella.
Valitse sitten " Ominaisuudet " ja siirry " Tiedot " -välilehteen. " Ominaisuus " -pudotusvalikosta " Laitteiston tunnusnumero ". Laitteen hwid ilmestyy sitten Arvo -ruutuun .
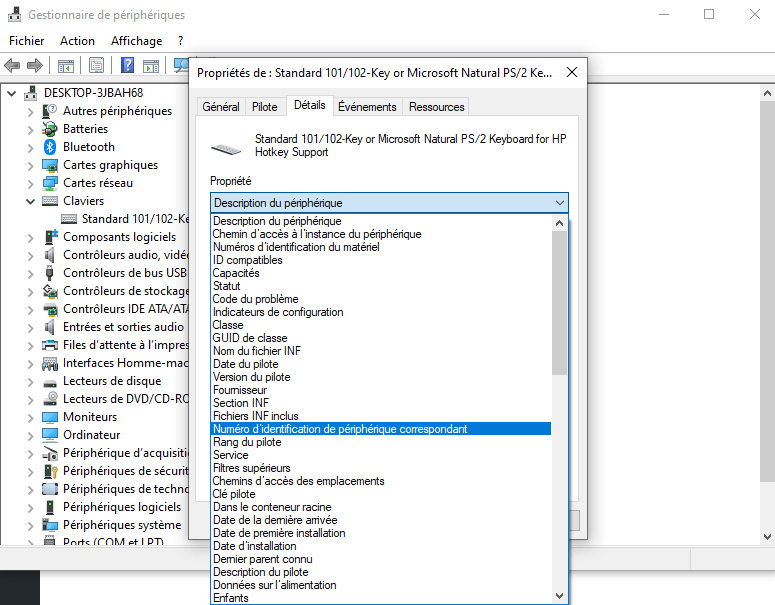
Löytääksesi tietokoneesi Hwid-osoitteen
- Voit käyttää msinfo32- , joka näyttää tietokoneesi järjestelmätiedot. Voit tehdä tämän seuraavasti:
- Napsauta Käynnistä- ja kirjoita hakupalkkiin msinfo32
- Napsauta tuloksissa msinfo32.exe
- Napsauta avautuvan ikkunan vasemmasta ruudusta Järjestelmän yhteenveto
- Etsi oikeanpuoleisesta ruudusta System Identifier . Näyttöön tuleva numero on tietokoneesi Hwid.
Käytä kolmannen osapuolen ohjelmistoja
On ohjelmisto, jonka avulla on helppo löytää hwid ilman komentokehotetta tai laitehallintaa. Esimerkiksi HWID Changer on ilmainen ohjelmisto, joka näyttää kaikkien tietokoneen komponenttien ja laitteiden hwid. Sen avulla voit myös muokata hwid:tä ohittamaan tietyt suojaukset tai aktivoinnit . Ole varovainen, mutta tämä käytäntö voi olla laitonta tai vaarallista tietokoneen asianmukaiselle toiminnalle.
Kuinka käyttää Hwidia?
Kun olet löytänyt Hwidin, voit käyttää sitä eri syistä, kuten aiemmin keskustelimme. Tässä on joitain esimerkkejä:
- Lisenssin aktivoiminen : Jos olet ostanut ohjelmiston tai pelin, joka edellyttää Hwid-tunnuksen syöttämistä lisenssin aktivoimiseksi, sinun on noudatettava myyjän tai kehittäjän antamia ohjeita. Saatat esimerkiksi saada sähköpostiisi aktivointikoodin, joka sinun on syötettävä ohjelmistoon tai peliin Hwid-laitteen mukana.
- Tiettyjen ominaisuuksien käyttäminen : jos käytät ohjelmistoa tai peliä, joka tarjoaa rekisteröityneille käyttäjille varattuja ominaisuuksia, sinun on annettava Hwid, jotta voit käyttää niitä. Saatat esimerkiksi päästä käsiksi päivityksiin, laajennuksiin tai muihin pelitiloihin, jos syötät Hwid-tunnuksesi ohjelmistoon tai peliin.
- Yhteyden ottaminen tekniseen tukeen : Jos sinulla on ongelmia tietokoneesi tai laitteesi kanssa, voit ilmoittaa Hwidistäsi tekniselle tuelle, jotta he voivat auttaa sinua helpommin. Voit esimerkiksi lähettää sähköpostin tai soittaa tekniseen tukeen ilmoittamalla Hwid-tunnuksesi ja kuvailemalla kohtaamasi ongelman.
Johtopäätös
Hwid on yksilöllinen numero, joka tunnistaa tietokoneesi tai laitteesi. Sitä voidaan käyttää turvallisuus-, lisensointi- tai vianetsintätarkoituksiin. Löytääksesi Hwid, voit käyttää erilaisia työkaluja riippuen laitteistokomponentin tyypistä, jonka haluat tunnistaa. Voit sitten käyttää Hwid-laitettasi lisenssin aktivoimiseen, tiettyjen ominaisuuksien käyttöön tai tekniseen tukeen.
Hwid FAQ
Mitä eroa on Hwidin ja sarjanumeron välillä?
Hwid ja sarjanumero ovat kaksi numeerista tunnistetta, joita voidaan käyttää tietokoneesi tai laitteesi tunnistamiseen. Ne eivät kuitenkaan ole identtisiä. Hwid liittyy laitteistokomponenttiin, eikä se muutu, jos asennat käyttöjärjestelmän uudelleen tai päivität ohjaimet. Sarjanumero on linkitetty valmiiseen tuotteeseen, ja valmistaja tai myyjä voi muuttaa sen. Esimerkiksi näytönohjaimesi Hwid on sama riippumatta siitä, ostitko sen Asuselta tai MSI:ltä, mutta sarjanumero voi olla erilainen.
Mistä tiedän, onko Hwidini kielletty?
Jos Hwid on kielletty, et voi enää käyttää ohjelmistoja tai pelejä, jotka käyttävät Hwidia henkilöllisyytesi tai lisenssisi vahvistamiseen. Jos esimerkiksi huijasit tai hakkeroit verkkopelin, kehittäjä voi kieltää Hwid-pelisi estääkseen sinua pääsemästä siihen. Saadaksesi selville, onko Hwidsi kielletty, sinun on yritettävä käynnistää kyseinen ohjelmisto tai peli ja katsoa, saatko virheilmoituksen tai oletko jumissa.
Kuinka vaihtaa Hwid vaihtamatta laitteistoa?
Kuten näimme aiemmin, Hwid:ää ei ole mahdollista muokata suoraan. Ainoa tapa muuttaa sen Hwid on vaihtaa vastaava laitteistokomponentti. On kuitenkin olemassa ohjelmistoja, joiden avulla voit huijata Hwidiäsi , toisin sanoen piilottaa sen tai korvata sen toisella. Tätä ohjelmistoa käyttävät usein ihmiset, jotka haluavat ohittaa Hwid-rajoitukset, kuten kiellot tai pääsyrajoitukset. Nämä ohjelmistot ovat kuitenkin laittomia ja voivat johtaa vakaviin seurauksiin, kuten takuun menettämiseen, järjestelmän vioittumiseen tai käyttöehtojen rikkomiseen.
Kuinka löytää Hwid Windows 10:ssä?
Löytääksesi Hwidin Windows 10:ssä, voit käyttää samoja menetelmiä kuin muissa Windows . Voit käyttää msinfo32- Laitehallinta -työkalua löytääksesi laitteidesi Hwidin tai DiskPart- löytääksesi levyjesi Hwid-osoitteen. Lisätietoja näistä menetelmistä saat artikkelista, jonka kirjoitin sinulle aiheesta: [Hwid: kuinka löydän laitteiston tunnusnumeron?]
Kuinka löytää Hwid Macista?
System Information -työkalua , joka näyttää tietoja Macistasi ja sen osista. Voit tehdä tämän seuraavasti:
- Napsauta näytön vasemmassa yläkulmassa olevaa Omenavalikkoa ja valitse Tietoja tästä Macista .
- Napsauta Järjestelmäraportti .
- Napsauta avautuvan ikkunan vasemmassa sarakkeessa sen komponentin luokkaa, jonka Hwid:n haluat tietää (esimerkiksi Laitteisto , Grafiikka/monitorit , Tallennus jne.).
- Etsi oikeanpuoleisesta sarakkeesta mallitunnus- tai laitetunnusrivi . Näyttöön tuleva numero on komponentin Hwid.
Kuinka löytää Hwid Linuxissa?
lspci -komentoa , joka näyttää tietoja tietokoneeseen liitetyistä PCI-laitteista. Voit tehdä tämän seuraavasti:
- Avaa pääte ja kirjoita lspci -nn ja paina Enter- .
- Paikanna näkyviin tulevasta luettelosta laite, jonka Hwid:n haluat tietää (esimerkiksi VGA-yhteensopiva ohjain , Ethernet-ohjain , äänilaite jne.).
- Numero, joka näkyy suluissa rivin lopussa, on laitteen Hwid.
Kuinka löytää Hwid Androidista?
Device ID -sovellusta , joka näyttää tietoja Android-laitteestasi ja sen osista. Voit tehdä tämän seuraavasti:
- Lataa ja asenna Device ID Android-laitteeseesi [Google Play Kaupasta].
- Avaa sovellus ja myönnä sille tarvittavat käyttöoikeudet.
- Napsauta sovelluksessa Laitteisto- .
- Etsi näkyviin tulevasta luettelosta komponentti, jonka Hwid:n haluat tietää (esimerkiksi CPU , GPU , Memory , jne.).
- Komponentin nimen alla näkyvä numero on komponentin Hwid.
Kuinka löytää Hwid iOS:ssä?
Järjestelmän tila -sovellusta , joka näyttää tietoja iOS-laitteestasi ja sen osista. Voit tehdä tämän seuraavasti:
- Lataa ja asenna Järjestelmän tila iOS-laitteellesi [App Storesta].
- Avaa sovellus ja myönnä sille tarvittavat käyttöoikeudet.
- Napsauta sovelluksessa i näytön oikeassa yläkulmassa.
- Etsi näkyviin tulevasta luettelosta komponentti, jonka Hwid:n haluat tietää (esimerkiksi CPU , GPU , Memory , jne.).
- Komponentin nimen alla näkyvä numero on komponentin Hwid.
Kuinka löytää Hwid Xboxista?
Löytääksesi Hwidin Xboxissa, voit käyttää Asetukset , joka näyttää tiedot Xbox-konsolistasi ja sen osista. Voit tehdä tämän seuraavasti:
- Käynnistä Xbox-konsoli ja kirjaudu sisään profiiliisi.
- Avaa Opas painamalla ohjaimen Xbox- .
- Valitse Profiili ja järjestelmä ja sitten Asetukset .
- Valitse Järjestelmä ja sitten Konsolin tiedot .
- Etsi Hardware Identifier . Näyttöön tuleva numero on Xbox-konsolisi Hwid.
Kuinka löytää Hwid PlayStationista?
Löytääksesi Hwid PlayStationissa, voit käyttää Asetukset , joka näyttää tiedot PlayStation-konsolistasi ja sen osista. Voit tehdä tämän seuraavasti:
- Käynnistä PlayStation-konsoli ja kirjaudu sisään profiiliisi.
- Avaa pikavalikko painamalla ohjaimen PS-
- Valitse Asetukset ja sitten Järjestelmä .
- Valitse Järjestelmätiedot .
- Etsi Hardware Identifier . Näyttöön tuleva numero on PlayStation-konsolisi Hwid.




