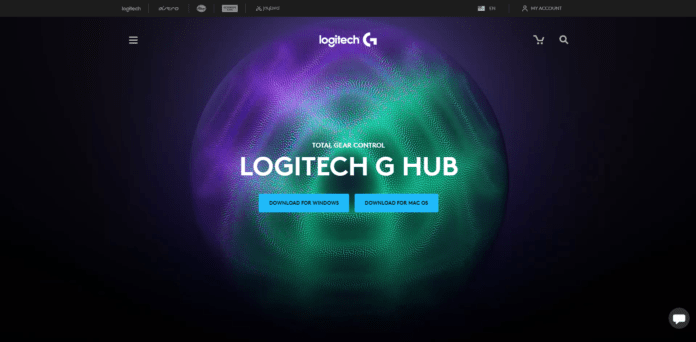Nykyään on olemassa kymmeniä oheisohjelmistoja, ja hyvästä syystä. Kun oheislaitteiden mukauttaminen saavuttaa uusia korkeuksia, Windows hiiren vakiovaihtoehdot eivät ole vertailukelpoisia.
Hiirivalmistajat ovat siksi kehittäneet joukon omia ratkaisuja tuotteidensa personointiin. Logitech G-Hub on oikea tapa, jos haluat saada kaiken irti Logitech-laitteistasi.
Hyvä tietää: Uusi Logitechin näppäimistö- ja hiiripaketti myynnissä
Mikä on Logitech G Hub?
Logitech G Hubs on suhteellisen samanlainen kuin Logitech Gaming Software siinä mielessä, että se on Logitechin oheislaitteiden räätälöintityökalu ja erillinen portaali. G Hub on kuitenkin peruskorjaus, joka on suunniteltu tarjoamaan monipuolisempia profiilinluontivaihtoehtoja.

Logitech G Hub -ohjelmiston käytön ominaisuudet ja edut
Kaiken kaikkiaan G Hub on paljon tyylikkäämpi ja intuitiivisempi versio LGS:stä, jossa on monia samoja ominaisuuksia (profiilin luonti, makrot/komennot/näppäimet, RGB-valaistuksen ohjaus ja synkronointi, DPI-herkkyys, automaattinen pelin tunnistus jne. ainoa ohjelma, joka toimii vuoden 2019 Logitech-laitteiden kanssa.
Uusia ominaisuuksia ovat mahdollisuus ladata ja jakaa mukautettuja peliprofiileja Logitech-yhteisön kanssa, integrointi OBS:ään, kolmannen osapuolen suoratoistosovellukset ja Discord (eli painikkeiden määrittäminen ohjelmistossa konkreettisilla toimilla) sekä mahdollisuus luoda ja tallentaa useita identtisiä pelejä. profiileja ja muuttaa niitä saumattomasti.

Yleisiä kysymyksiä Logitech G-Hubista
Kuinka Logitech G Hub asennetaan?
Lataa Logitech G Hub Logitechin verkkosivustolta. Kun olet ladannut, kaksoisnapsauta suoritettavaa tiedostoa ja seuraa ohjattua asennustoimintoa.

Kuinka päivitän Logitech G Hubin?
Lataa G -keskus ja napsauta oikeassa yläkulmassa olevan hammaspyörän "Asetukset" -kuvaketta. Napsauta "tarkista päivitys" oikeassa yläkulmassa ja G Hub tarkistaa uusimman version verkossa, lataa se ja asenna se automaattisesti.
Toimiiko Logitech G Hub kaikkien Logitech-laitteiden kanssa?
Valitettavasti ei, yhteensopivuus G Hubin kanssa on rajoitettu. Tässä on kattava luettelo:
Langaton pelihiiri G903 LIGHTSPEED, langaton pelihiiri G900, langaton pelihiiri G703 LIGHTSPEED pelihiiri, G600 pelihiiri, viritettävä G502 RGB pelihiiri, langaton G403 pelihiiri, G403 pelihiiri, PRO G902 pelihiiri, G3002, G3002 Daaed2, G3002 Core, Pro langaton pelihiiri, G502 Hero -pelihiiri, G920/G29 Driving Force Racing Wheel, G910 RGB mekaaninen pelinäppäimistö, G810 RGB mekaaninen pelinäppäimistö, G613 langaton mekaaninen pelinäppäimistö, G610-taustavalaistu mekaaninen pelinäppäimistö GGB Gaming12 -näppäimistö , G513 Carbon/Silver RGB mekaaninen pelinäppäimistö, G413 taustavalaistu mekaaninen pelinäppäimistö, G213 RGB pelinäppäimistö, PRO Gaming Keyboard, G310 Atlas Dawn, G103 pelinäppäimistö, G935 LIGHTSYNC langattomat pelikuulokkeet, G933 langattomat kuulokkeet, 7 Surround G933 Gaming1 Headset, 7 Surround. LIGHTSYNC langalliset pelikuulokkeet, G633 RGB 7.1 Surround Gaming Headset, G533 Wireless 7.1 Surround Gaming Headset, G560 LIGHTSYNC PC-pelikaiuttimet, G433 7.1 Surround Gaming Headset, G432 Surround Gaming Headset 7.1 ja G332 Gaming Stereo.
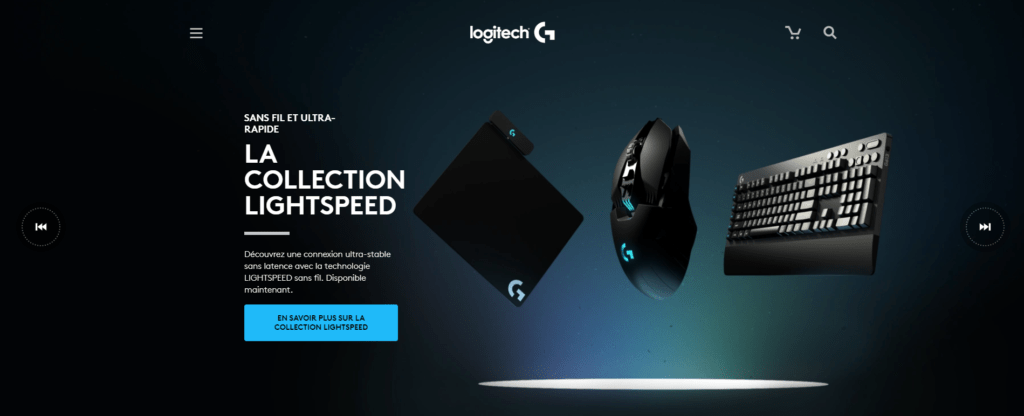
Kuinka lisään laitteen Logitech G Hubiin?
Liitä laite johonkin tietokoneen USB-porteista. G Hub lisää sitten laitteen automaattisesti, ja se näkyy G Hubin aloitusnäytössä kaikkien muiden tietokoneeseen liittämiesi Logitech-laitteiden rinnalla. Jos sinulla on langaton laite, seuraa sen mukana tulleita asennusohjeita, niin G Hub tunnistaa sen automaattisesti.
Kuinka luoda yksilöllisiä profiileja?
- Napsauta Hub G -sivulla yläreunassa oleva "Active Profiili".
- Valitse seuraavasta näytöstä peli, jonka haluat liittää henkilökohtaiseen profiiliin "Games & Applications" -luettelossa. Jos mitään ei tule näkyviin, napsauta "+ Lisää peli tai sovellus", valitse sitten sopiva suoritettava pelille.
- Napsauta »+ Lisää profiili valitulle sovellukselle".
- Syötä haluamasi nimi profiilille ja paina Enter.
- Palaat edelliseen näyttöön. Huomaa, että uusi henkilökohtainen profiili näkyy nyt näytön alaosassa olevassa "Profiils" -luettelossa.
- Voit muokata profiiliasetuksia painamalla näytön yläosassa olevaa "X": tä palataksesi HB G: n käynnistyssivulle ja napsauta sitten laitetta.
- Varmista tästä lähtien, että uusi profiili on valittuna näytön yläreunassa olevasta avattavasta valikosta. Tämän jälkeen voit synkronoida valot, määrittää komentoja/näppäimiä/toimintoja/makroja ja säätää profiilin IAP-herkkyyttä.

Kuinka tuoda mukautettuja profiileja?
Toisin kuin LGS, G Hubissa ei ole sisäänrakennettua tuontiominaisuutta mukautetuille profiileille tietokoneellesi, lukuun ottamatta saman PC:n LGS:ssä olevien profiilien tuontia.
Tekkkas ratkaisu on tuoda henkilökohtainen profiili LGS: iin, kuten yllä on kuvattu, ja sitten ladata G -keskitys. Pääsy "Asetukset" napsauttamalla oikeassa yläkulmassa olevaa hammastettua pyöräkuvaketta ja valitse sitten "Tuo kaikki profiilit" kohdassa "Siirtyminen Logitech -peliohjelmistosta".
Voit kuitenkin ladata muiden käyttäjien profiilit napsauttamalla "Tutustu suosituimpiin peliprofiileihin" -painiketta G Hub -sivulla, sitten etsimällä. Kun olet löytänyt haluamasi profiilin, napsauta tätä sitten "Lataa". Ladattuaan G Hub lisää sen automaattisesti profiililuetteloosi. Huomaa, että sinun on luotava Logitech -tili profiilien lataamiseksi.
Kuinka asetan oletusprofiilin?
- Voit määrittää oletusprofiilin napsauttamalla "aktiivinen profiili" käynnistyssivulta.
- Valitse sopiva profiili sivun alareunan "Profiilit" -luettelosta ja napsauta "yksityiskohdat".
- Napsauta seuraavalla näytöllä "Määritä pysyvä" määritelläksesi oletusprofiili.
Kuinka luoda makroja/komentoja?
- Napsauta laitettasi Hub G -kotisivulla.
- Valitse profiili sivun yläosassa olevasta pudotusvalikosta ja napsauta sitten "Tehtävät" (+ Kirjaudu neliökuvakkeeseen) valikon vasemmassa sarakkeessa.
- Napsauta "makro" ja sitten "Luo uusi makro".
- Anna nimi ja paina Enter.
- Valitse seuraavassa näytössä luotavan makron tyyppi: toista, toista pitäen painettuna, vaihda ja järjestys.
- Seuraavalla näytöllä voit määrittää, mitä makro tekee: näppäinpainallukset, teksti, emojit, toiminnot sisäänrakennetussa kolmannen osapuolen sovelluksessa, kuten Discord, sovellukset, viiveet ja mediaan ja ääneen liittyvät järjestelmätoiminnot. Voit luoda äärettömän toimintoketjun napsauttamalla +-symbolia ja lisäämällä uuden funktion.
- Paina "Tallenna" palataksesi edelliseen näyttöön ja vedä sitten uusi makro valitsemasi painikkeen/painikkeen painikkeella vaikuttaaksesi siihen.

Kuinka saan Logitech G Centerin auki käynnistyksen yhteydessä?
- Napsauta G -keskitetyn hammaspyörän kuvaketta oikeassa yläkulmassa G -keskuksen käynnistyssivulla.
- Kohdassa "Käynnistä -oP", valitse ruutu "Aloita aina kirjautumisen jälkeen".
- Kuinka estän Logitech G Hubia avautumasta käynnistyksen yhteydessä?
- Avaa G Hub -asetukset napsauttamalla rataskuvaketta kotisivun oikeassa yläkulmassa.
- Poista "Käynnistä -oP" -kohdassa valinta laatikko "Aloita aina kirjautumisen jälkeen".
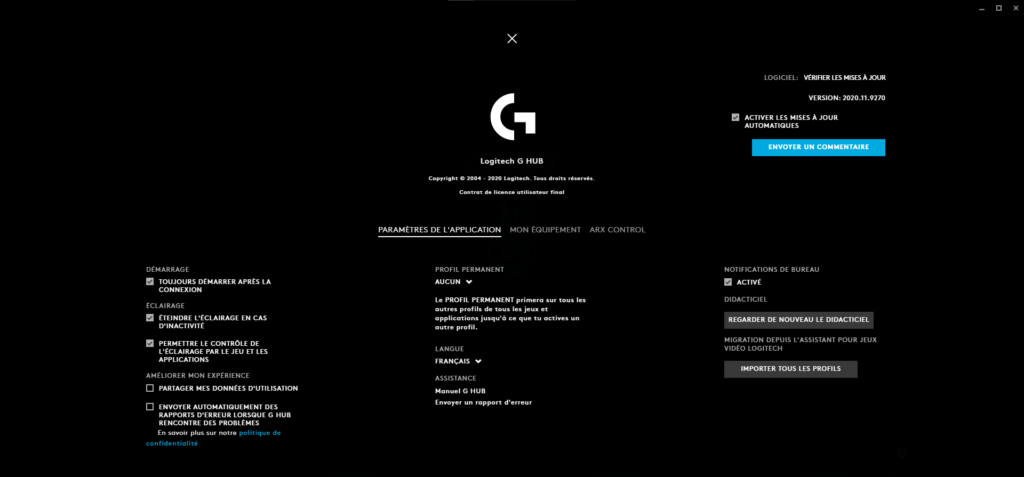
Kuinka voin poistaa Logitech G Hubin käytöstä?
G Hubin asennuksen poistamisen jälkeen helpoin tapa poistaa ohjelmisto käytöstä on varmistaa, että Windows käynnistysvaihtoehto on poistettu käytöstä, ja sulkea ohjelma.
Kuinka poistaa Logitech G Hub?
Napsauta Windows Start -valikkoa ja valitse kokoonpanopaneeli ja valitse sitten "Poista ohjelma". Valitse Logitech G Hub luettelosta ja napsauta "Poista/Modify". Napsauta "Kyllä" kysymykseen "oletko varma, että haluat poistaa Logitech G -keskuksen". Poisto -assistentti tekee työnsä ja poistaa G -keskuksen tietokoneeltasi.
Vianetsintä – Logitech G Hub

Logitech G-Hub Center ei avaudu, mitä minun pitäisi tehdä?
Yritä ensin käynnistää tietokoneesi uudelleen ja käynnistää G Hub uudelleen. Jos tämä ei auta, sinun on poistettava G Hub ja asennettava se uudelleen. Muista ladata uusin versio, jos et ole jo tehnyt sitä.
Jos sinulla on myös LGS asennettuna, poista molemmat ohjelmat ja asenna G Hub ensin uudelleen. Jos mahdollista, vältä LGS:n uudelleenasentamista, koska molemmat ohjelmat käyttävät samanlaista API:ta, joka voi olla ristiriidassa ja aiheuttaa virheen G Hubissa avattaessa.
Logitech G Hub ei tunnista/tunnista laitetta (hiiri, näppäimistö, kuulokkeet), mitä minun pitäisi tehdä?
Tässä on joitain mahdollisia korjauksia:
- Tarkista, että laite on yhteensopiva G Hubin kanssa, sillä vain muutama vanhempi ja vuotta 2019 edeltävä laite on yhteensopiva.
- Tarkista, että USB-kaapeli on kytketty oikein.
- Lataa ja asenna uusin G Hubin versio Logitechin verkkosivustolta.