Onko sinulla koskaan ollut vaikeuksia tulostaa asiakirja WordPadissa ? Et ole yksin ! Tässä artikkelissa opastamme sinua vaihe vaiheelta tulostamaan asiakirjasi onnistuneesti ilman vaivaa. Seuraa meitä ja opi tulostamaan WordPadilla helposti ja tehokkaasti.
Vaihe 1: Avaa asiakirjasi WordPadissa
![]() Ensimmäinen vaihe asiakirjan tulostamisessa on avata se WordPadissa. Jos et ole jo tehnyt niin, voit tehdä sen seuraavasti:
Ensimmäinen vaihe asiakirjan tulostamisessa on avata se WordPadissa. Jos et ole jo tehnyt niin, voit tehdä sen seuraavasti:
- Paina Windows -näppäintä ja kirjoita "WordPad" hakupalkkiin.
- Napsauta sovelluskuvaketta avataksesi sen.

- Siirry ikkunan vasemmassa yläkulmassa olevaan "tiedosto" -valikkoon.

- Napsauta "Avaa" ja valitse tulostettava asiakirja.
Saatat pitää tästä artikkelista: Tulostin keskeytetty Windows 10:ssä: mitä tehdä?
Vaihe 2: Tarkista tulostusasetukset
Ennen kuin aloitat tulostamisen, on tärkeää tarkistaa tulostusasetukset. Voit tehdä tämän seuraavasti:
- Siirry ikkunan vasemmassa yläkulmassa olevaan "tiedosto" -valikkoon.
- Napsauta "Asettelu" päästäksesi tulostusasetuksiin.

- Tarkista asetukset, kuten suunta (pysty tai vaaka), marginaalit ja paperikoko.

- Tee tarvittavat muutokset ja napsauta "OK" vahvistaaksesi muutokset.
Vaihe 3: Tulostimen valitseminen
Varmista, että tulostin, jota haluat käyttää, on valittuna. Voit tehdä sen seuraavasti:
- Siirry ikkunan vasemmassa yläkulmassa olevaan "tiedosto" -valikkoon.
- Napsauta "Tulosta".

- Valitse avautuvassa ikkunassa haluamasi tulostin avattavasta luettelosta.
Vihje: Lisää tulostin
Jos tulostintasi ei näy luettelossa, sinun on ehkä lisättävä se manuaalisesti. Voit tehdä sen seuraavasti:
- Paina Windows -näppäintä ja kirjoita "tulostimet" hakupalkkiin.
- Napsauta "Tulostimet ja skannerit" avataksesi asetukset.
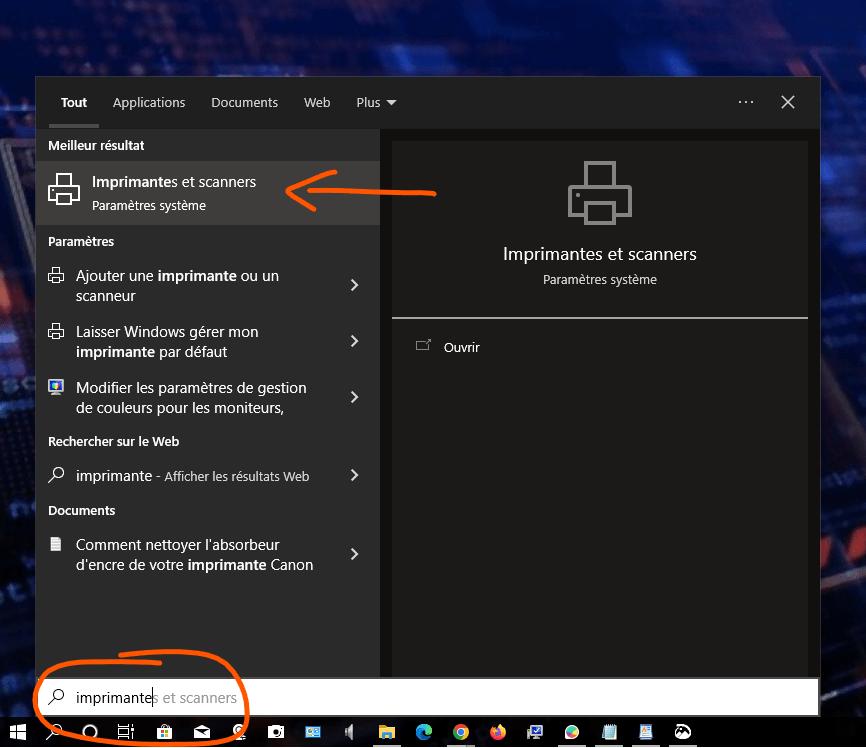
- Napsauta "Lisää tulostin tai skanneri" ja seuraa tulostimen ohjeita näytölle.

Lue myös: Videotaustakuvan asettaminen Windows
Vaihe 4: Aloita tulostus
Olet nyt valmis tulostamaan asiakirjasi. Aloita tulostus noudattamalla näitä ohjeita:
- Siirry ikkunan vasemmassa yläkulmassa olevaan "tiedosto" -valikkoon.
- Napsauta "Tulosta".
- Tarkista avautuvasta ikkunasta tulostusasetukset ja tulostettavien kopioiden määrä viimeisen kerran.
- Napsauta "Tulosta" käynnistääksesi asiakirjan tulostuksen.
Vaihe 5: Yleisten ongelmien vianmääritys
Joskus saatat kohdata ongelmia tulostaessasi WordPadiin. Tässä on joitain ratkaisuja yleisiin ongelmiin:
Ongelma: Tulostin ei toimi
Ratkaisu: Varmista, että tulostimeen on kytketty virta, se on kytketty oikein tietokoneeseen ja että siinä on tarpeeksi mustetta ja paperia.
Ongelma: Tulostuslaatu on huono
Ratkaisu: Tarkista tulostuslaadun asetukset "Tulosta" -ikkunassa ja varmista, että ne vastaavat tarpeitasi. Voit myös yrittää puhdistaa tulostimen tulostuspääsi.
Ongelma: Teksti on katkennut tai kohdistettu väärin
Ratkaisu: Säädä asetteluasetukset, kuten marginaalit ja suunta, WordPad "asettelu" -valikossa.
Nyt kun olet noudattanut tätä vaiheittaista ohjetta, sinun pitäisi pystyä tulostamaan WordPadiin ilman vaikeuksia. Muista tarkistaa tulostusasetukset säännöllisesti ja varmistaa, että tulostin toimii oikein parhaan mahdollisen tuloksen saavuttamiseksi. Hyvä vaikutelma !

![[GetPaidStock.com]-645514b947b8a](https://tt-hardware.com/wp-content/uploads/2023/05/GetPaidStock.com-645514b947b8a-696x441.jpg)


