Excel on taulukkolaskentaohjelmisto , jonka avulla voit suorittaa laskelmia, analyyseja ja kuvaajia numeerisilla tiedoilla. Yksi perustoiminto, joka voidaan suorittaa Excelillä, on vähennyslasku. Tässä artikkelissa näemme kuinka tehdä vähennyslasku Excelissä eri menetelmillä ja kaavoilla.
Nopea video-opastus, jolla opit vähentämään Excelissä:
Yksinkertaisin tapa: käytä miinusmerkkiä (-)
Yksinkertaisin tapa vähentää Excelissä on käyttää miinusmerkkiä (-) vähennettävien arvojen välissä. Jos esimerkiksi haluamme vähentää 5:stä 10, voimme kirjoittaa soluun:
=10-5
Ja paina Enter. Tulos näytetään sitten solussa:
=10-5 5
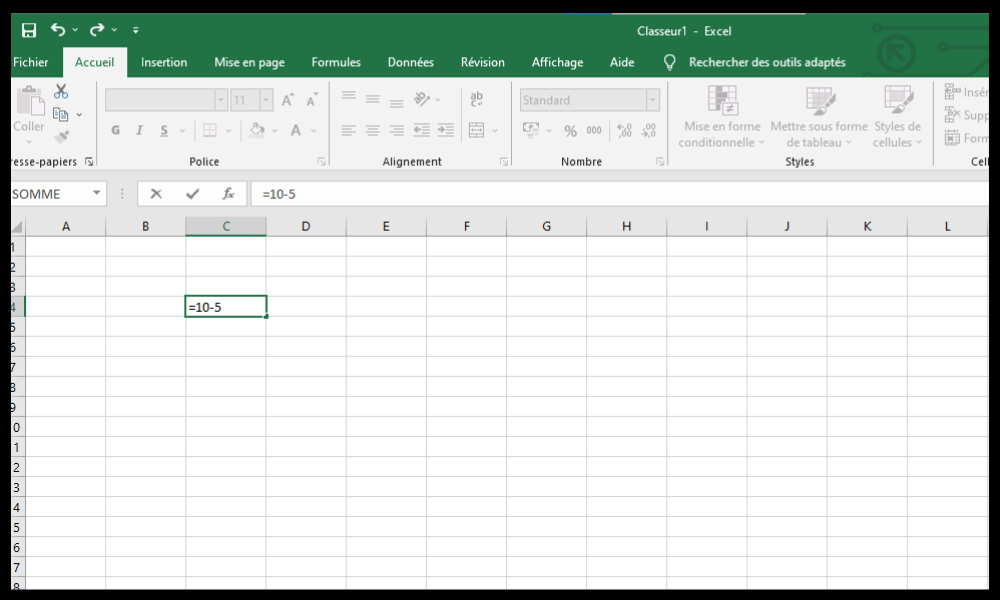
Voimme käyttää myös soluviittauksia numeeristen arvojen sijasta. Esimerkiksi, jos meillä on arvot 10 ja 5 soluissa A1 ja B1, voimme kirjoittaa toiseen soluun:
=A1-B1
Ja paina Enter. Tulos näytetään sitten solussa:
=A1-B1 5
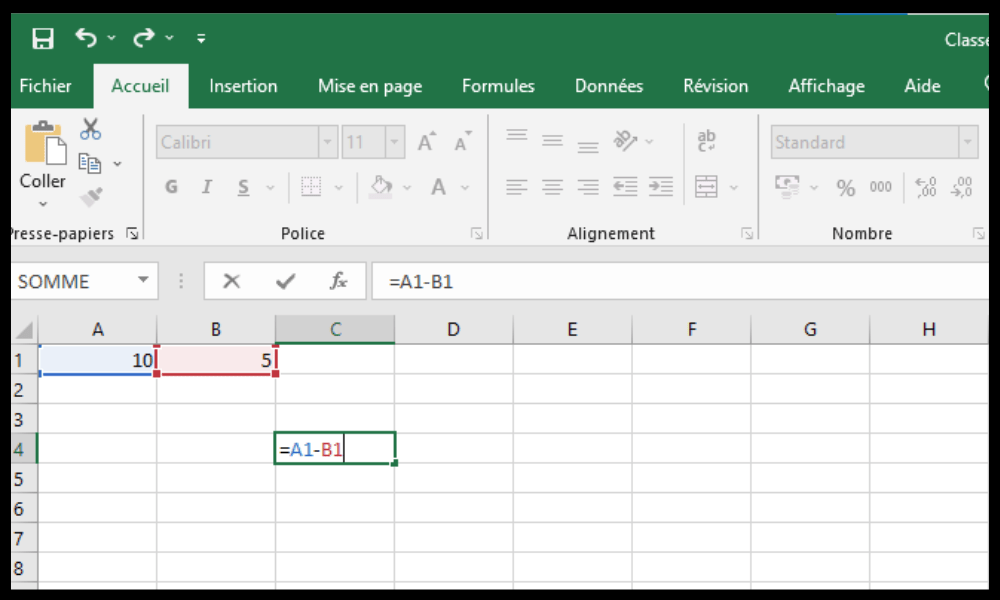
Voit myös käyttää miinusmerkkiä (-) vähentääksesi useita arvoja kerralla . Jos esimerkiksi haluamme vähentää 3, 4 ja 5 luvusta 20, voimme kirjoittaa soluun:
=20-3-4-5
Ja paina Enter. Tulos näytetään sitten solussa:
=20-3-4-5 8
Vaihtoehtoinen menetelmä: käytä VÄHENNETTY-toimintoa
Toinen tapa vähentää vähennystä Excelissä on VÄHENNETTY-funktion käyttö . Tämä funktio ottaa kaksi argumenttia: ensimmäinen on arvo, josta haluamme vähentää, ja toinen on vähennettävä arvo . Jos esimerkiksi haluamme vähentää 5:stä 10, voimme kirjoittaa soluun:
=VÄHENTÄ(10;5)
Ja paina Enter. Tulos näytetään sitten solussa:
=VÄHENTÄ(10;5) 5
Voimme käyttää myös soluviittauksia numeeristen arvojen sijasta. Esimerkiksi, jos meillä on arvot 10 ja 5 soluissa A1 ja B1, voimme kirjoittaa toiseen soluun:
=VÄHENTÄ(A1;B1)
Ja paina Enter. Tulos näytetään sitten solussa:
=VÄHENTÄ(A1;B1) 5
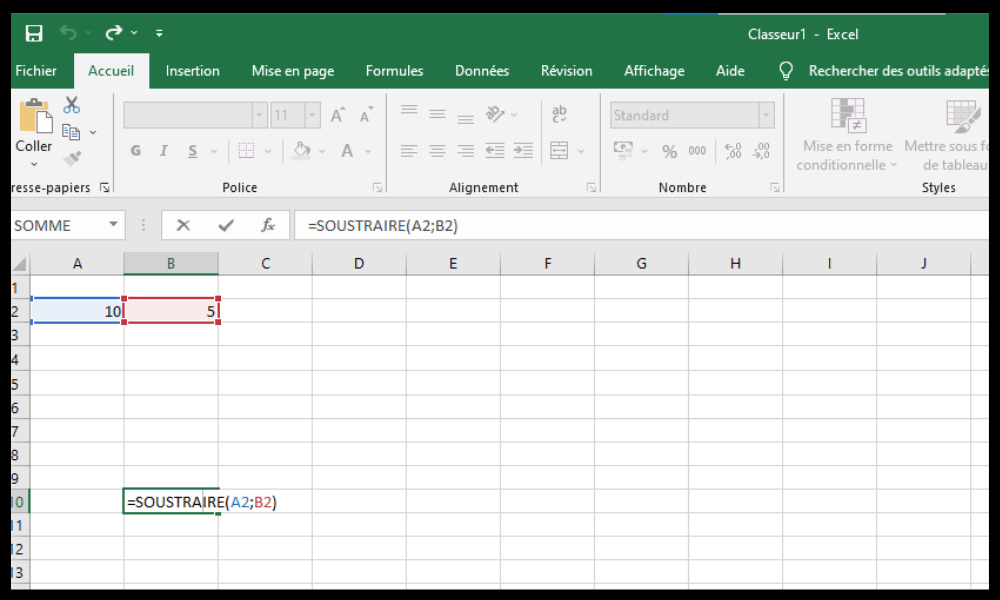
SUBTRACT-toiminto ei voi vähentää enempää kuin kahta arvoa kerrallaan . Jos haluat vähentää useita arvoja kerralla, sinun on sisällettävä useita SUBTRACT-funktioita. Jos esimerkiksi haluamme vähentää 3, 4 ja 5 luvusta 20, voimme kirjoittaa soluun:
=VÄHENTÄ(VÄHEMINEN(VÄHEMINEN(20;3);4);5)
Ja paina Enter. Tulos näytetään sitten solussa:
=VÄHENTÄ(VÄHEMINEN(VÄHEMINEN(20;3);4);5) 8
Edistynyt menetelmä: SUMMA-funktion käyttäminen negatiivisilla luvuilla
Edistynyt tapa tehdä vähennyslasku Excelissä on käyttää SUMMA-funktiota negatiivisilla luvuilla . SUM-toiminnon avulla voit lisätä useita arvoja yhteen. Jos käytämme negatiivisia lukuja argumentteina, saamme itse asiassa vähennyksen. Jos esimerkiksi haluamme vähentää 5:stä 10 , voimme kirjoittaa soluun:
=SUMMA(10;-5)
Ja paina Enter. Tulos näytetään sitten solussa:
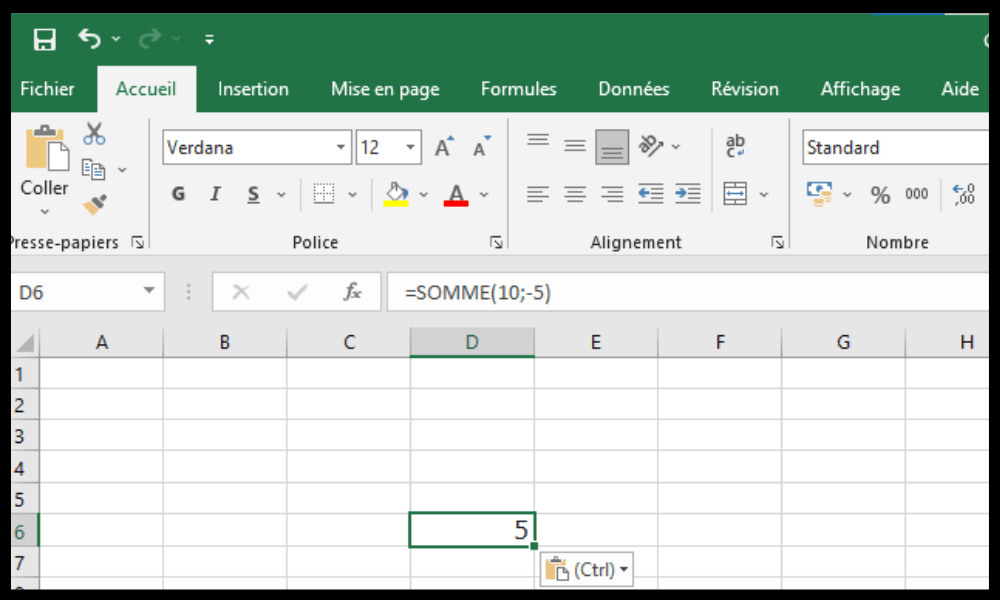
=SUMMA(10;-5) 5
Voimme käyttää myös soluviittauksia numeeristen arvojen sijasta. Esimerkiksi, jos meillä on arvot 10 ja 5 soluissa A1 ja B1, voimme kirjoittaa toiseen soluun:
=SUMMA(A1;-B1)
Ja paina Enter. Tulos näytetään sitten solussa:
=SUMMA(A1;-B1) 5
Voit myös käyttää SUM-funktiota vähentämään useita arvoja kerralla . Jos esimerkiksi haluamme vähentää 3, 4 ja 5 luvusta 20, voimme kirjoittaa soluun:
=SUMMA(20;-3;-4;-5)
Ja paina Enter. Tulos näytetään sitten solussa:
=SUM(20;-3;-4;-5) 8
UKK
Kuinka vähennetään prosenteilla Excelissä?
Jos haluat vähentää prosenttiosuuksilla Excelissä , sinun on muunnettava prosenttiosuudet desimaaliluvuiksi ja käytettävä sitten jotakin aiemmin kuvatuista menetelmistä. Jos esimerkiksi haluamme vähentää 10 % 50:stä, voimme kirjoittaa soluun:
=50-(10/100)*50
Tai:
=VÄHENTÄ(50;(10/100)*50)
Tai:
=SUMMA(50;-(10/100)*50)
Tulos on sitten:
=50-(10/100)*50 45
Kuinka vähennetään päivämäärillä Excelissä?
Jotta voit tehdä vähennyslaskua päivämäärillä Excelissä , sinun on käytettävä sopivaa päivämäärämuotoa ja sitten jotakin aiemmin nähdyistä menetelmistä. Jos esimerkiksi haluamme laskea päivien määrän 1. tammikuuta 2020 ja 31. joulukuuta 2020 välisenä aikana , voimme kirjoittaa soluun:
=31/12/2020-01/01/2020
Tai:
=VÄHEMINEN(31.12.2020;01.1.2020)
Tai:
=SUMMA(31.12.2020;-1.1.2020)
Tulos on sitten:
=31/12/2020-01/01/2020 365
Kuinka vähentää tunneilla Excelissä?
Jos haluat vähentää tunteilla Excelissä , sinun on käytettävä sopivaa aikamuotoa ja sitten jotakin aiemmin nähdyistä menetelmistä. Jos esimerkiksi haluamme laskea tuntien määrän kello 8.00-17.00 välillä , voimme kirjoittaa soluun:
=17:00-08:00
Tai:
=VÄHENTÄ(17:00;08:00)
Tai:
=SUMMA(17:00;-08:00)
Tulos on sitten:
=17:00-08:00 9:00
Kuinka vähennetään murtoluvuilla Excelissä?

Jos haluat vähentää murtoluvuilla Excelissä , sinun on muunnettava murtoluvut desimaaliluvuiksi ja käytettävä sitten jotakin aiemmin kuvatuista menetelmistä. Jos esimerkiksi haluamme vähentää 1/4 luvusta 3/4, voimme kirjoittaa soluun:
=(3/4)-(1/4)
Tai:
=VÄHENTÄ(3/4;1/4)
Tai:
=SUMMA(3/4;-(1/4))
Tulos on sitten:
=(3/4)-(1/4) 0.5
Kuinka tehdä ehdollinen vähennyslasku Excelissä?
Jos haluat tehdä ehdollisen vähennyksen Excelissä , sinun on käytettävä IF- tai SUMIF-funktiota. Näiden toimintojen avulla voit tarkistaa, täyttyykö ehto, ja suorittaa sitten laskennan vastaavasti. Jos esimerkiksi haluamme vähentää tuotteen hinnasta 10 %, jos se ylittää 100 euroa, voimme kirjoittaa soluun:
=IF(A1>100;A1-(10/100)*A1;A1)
Ja paina Enter. Tulos näytetään sitten solussa:
=JOS(A1>100;A1-(10/100)*A1;A1) 90
Jos arvo solussa A1 on suurempi kuin 100, sitä pienennetään 10 %. Muuten se pysyy ennallaan.
Voit myös käyttää SUMIF-toimintoa, jonka avulla voit tehdä ehdollisen summan. Jos esimerkiksi haluamme vähentää yli 100 euroa ylittävien tuotteiden kokonaishinnasta 10 %, voidaan kirjoittaa soluun:
=SUMMA.IF(A1:A10;">100";A1:A10)-(10/100)*SUMMA.IF(A1:A10;">100";A1:A10)
Ja paina Enter. Tulos näytetään sitten solussa:
=SUMMA.IF(A1:A10;">100";A1:A10)-(10/100)*SUMMA.IF(A1:A10;">100";A1:A10) 810
Jos solualue A1:A10 sisältää seuraavat arvot:
| ON |
| 50 |
| 120 |
| 80 |
| 150 |
| 90 |
| 200 |
| 60 |
| 180 |
| 70 |
| 160 |
SUMIF-funktio laskee arvojen summan, jotka ovat suurempia kuin 100, eli:
120 + 150 + 200 + 180 + 160 = 810
Sitten hän vähentää 10 % tästä summasta, eli:
810 – (10/100) * 810 = 729
Lopputulos on siis:
729
Johtopäätös
Olemme nähneet tässä artikkelissa miten vähennys tehdään Excelissä eri menetelmillä ja kaavoilla. Yksinkertaisin tapa on käyttää miinusmerkkiä (-) vähennettävien arvojen välissä. Vaihtoehtoinen menetelmä on käyttää VÄHENNETTÄ-funktiota, joka ottaa kaksi argumenttia: arvon, josta haluamme vähentää, ja arvon, joka vähennetään. Edistyksellinen menetelmä on käyttää SUM-funktiota negatiivisilla luvuilla, mikä on kuin käänteislaskua. Jokaisella menetelmällä on etunsa ja haittansa riippuen vähennettävien arvojen määrästä ja kaavan luettavuudesta. Jos etsit muita vaihtoehtoja laskentataulukoiden luomiseen ja muokkaamiseen , voit katsoa vertailumme parhaista online-laskentataulukoista , jotka tarjoavat samanlaisia tai parempia toimintoja kuin Excel.




