Outlook on Microsoftin sähköpostipalvelu, jonka avulla voit luoda henkilökohtaisia allekirjoituksia kaikille sähköposteillesi! Haluatko luoda sähköisen allekirjoituksen Outlookin avulla? Tämä opetusohjelma näyttää vaiheet, joita sinun on noudatettava päästäksesi sinne!
Sähköinen allekirjoitus Outlookissa: aloita prosessi Wordilla
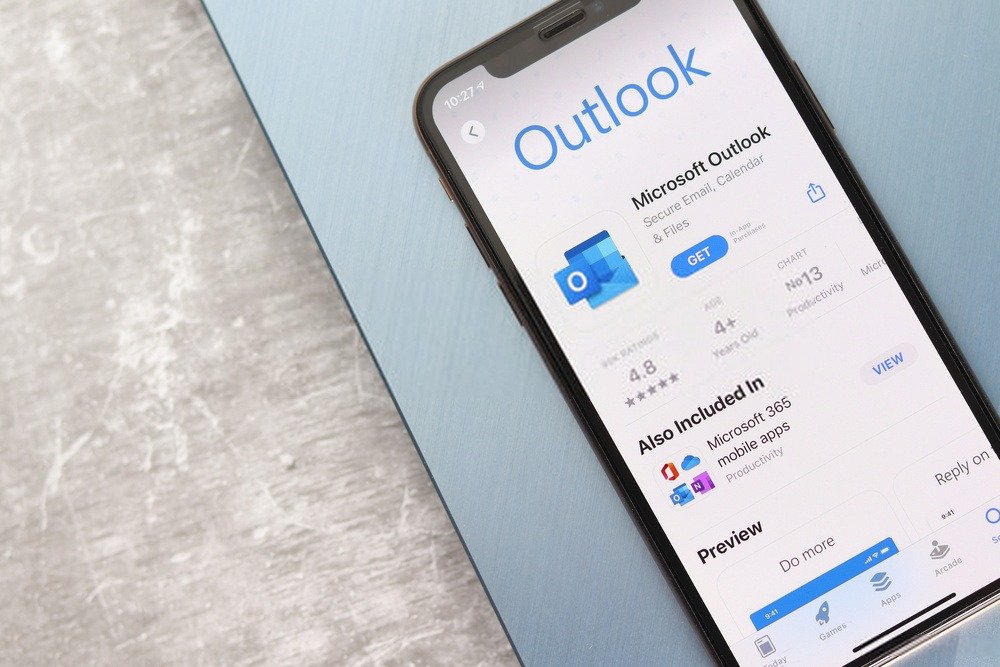
Allekirjoituksen luominen Outlookissa voi nopeasti muuttua todelliseksi koettelemukseksi... Polku sinne ei ole kovin intuitiivinen. Jos tämä on ensimmäinen yritys, kohtaat epäilemättä vaikeuksia.
Siksi, jos aiot luoda sähköisen allekirjoituksen Outlookiin , jossa on melko monimutkainen sivurakenne, on suositeltavaa käyttää tekstinkäsittelyohjelmaa : Word ! Word tarjoaakin sinulle hieman enemmän vapautta ja helppokäyttöisyyttä suosien yhden tai useamman sähköisen allekirjoitusmallin luomista.
Tässä ovat vaiheet, joita noudatat, jos haluat luoda allekirjoituksen.
1. Avaa Word ja kirjoita teksti
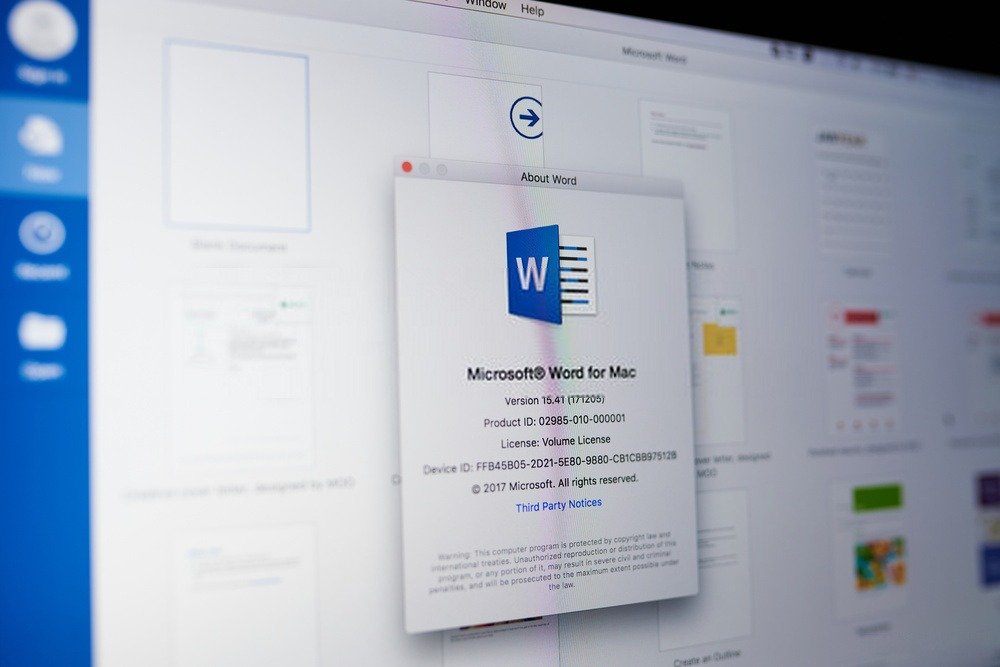
Kaksoisnapsauta tässä tekstieditoria ja lisää sitten tekstisi. Suosittelemme käyttämään ainutlaatuista fonttia ja korostamaan tärkeimmät tiedot uudessa allekirjoituksessasi. Tätä varten voit esimerkiksi lihavoida tekstisi avainsanat.
2. Lisää kuva allekirjoituksiin
Älä lisää mustalle listalle mitään elementtiä, kun allekirjoitustasi dematerialoidaan sähköisen allekirjoituksen hyväksi.
On tärkeää, että kirjoitat tekstiisi tärkeitä tietoja. Lisää siis yrityksesi nimi ja muista luoda linkki, joka ohjaa vastaanottajan kyseisen yrityksen verkkosivuille.
Voit halutessasi lisätä myös kuvan tai jopa yrityksesi logon. Juuri tästä syystä Word on suosittu tässä opetusohjelmassa. Todellakin, Microsoft Outlookiin liittyvän asettelutyökalun avulla voit lisätä kuvan allekirjoituksiin .
Se ei kuitenkaan anna sinulle mahdollisuutta esimerkiksi liittää allekirjoituksen tekstiä ja kuvaa samalle sivulle.
Saatat pitää myös tästä artikkelista: Poista Cortana käytöstä Windows 10:ssä muutamalla napsautuksella!
3. Muotoile allekirjoitukseksi käytettävä teksti
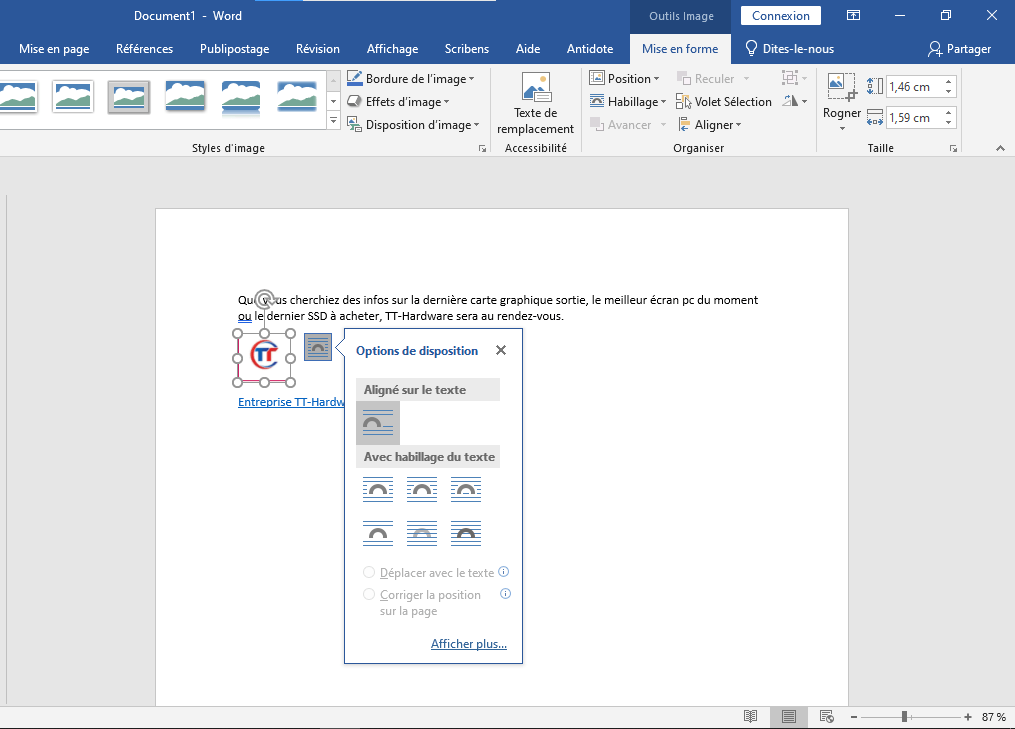
Kohdista tekstisi ja logosi huolellisesti muotoillaksesi allekirjoitustasi edustavan tekstin. Voit tehdä tämän valitsemalla yrityksesi logon napsauttamalla sitä hiiren kakkospainikkeella. Näet sitten kelluvan painikkeen , joka vastaa muotoiluvaihtoehtoja.
Tämä valikko löytyy myös Wordin välilehtiosiosta juuri " skin " -vaihtoehdon alapuolelta. Siksi sinun on valittava " kehystetty " vaihtoehto ja siirrettävä kuvaa hiirellä kohdistaaksesi sen tekstiin.
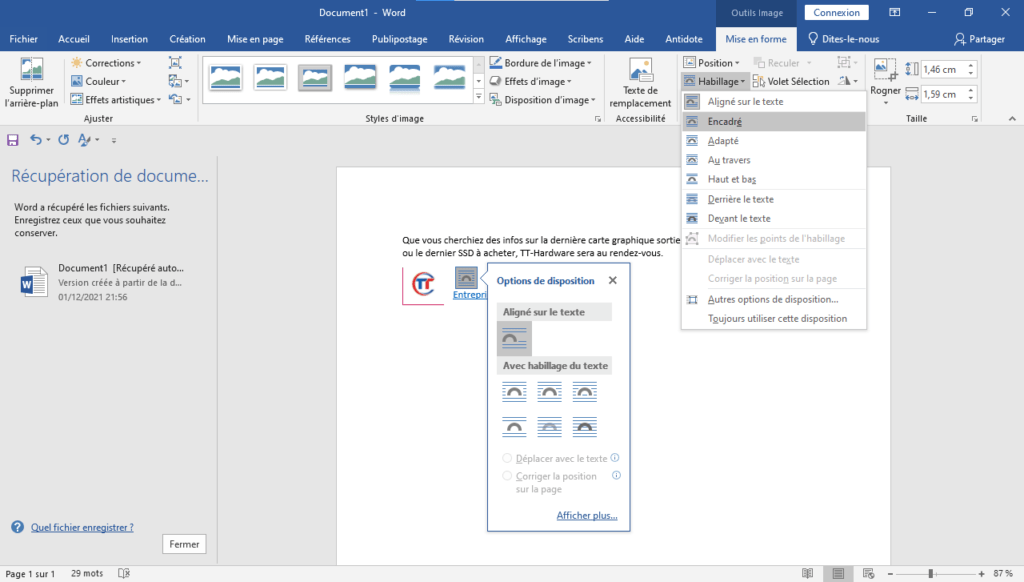
Kun tekstin ja kuvan muotoilu on valmis, valitse kaikki teksti painamalla komentoja (Ctrl+A) . Kopioi se sitten leikepöydällesi napsauttamalla (Ctrl+C) .
Sähköisen allekirjoituksen luominen Outlookissa: se on nyt!
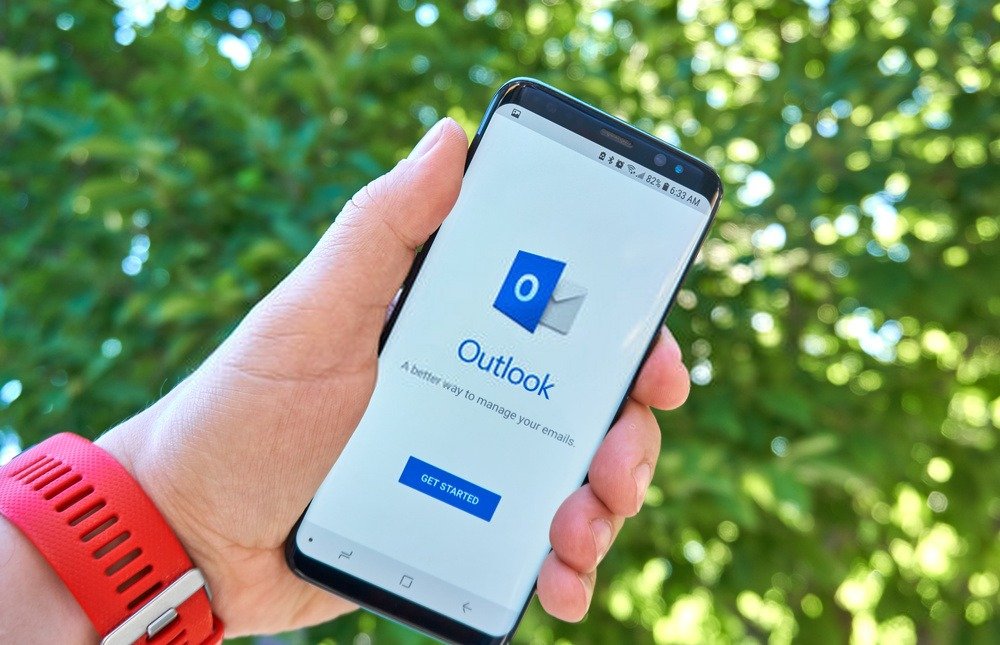
Sinulla on jo teksti, joka toimii allekirjoituksesi. Aseta se nyt vain Microsoft Outlookiin saadaksesi ammattimaisen ilmeen. Noudata siksi alla olevia eri vaiheita.
Vaihe 1: Avaa Outlook ja napsauta " Uusi sähköposti "

Vaihe 2: Paina näkyviin tulevassa ikkunassa vaihtoehtoa << Allekirjoitus >> ja sitten << Allekirjoitus >>
Vaihe 3: Näet uuden välilehden nimeltä < >>. Paina < <Uusi> > -painiketta ja kirjoita allekirjoituksesi nimi. Napsauta lopuksi << OK >> vahvistaaksesi tiedot.
Huomautus : Kun luot uuden allekirjoituksen Outlookissa, se yleensä liitetään suoraan Microsoftin sähköpostipalvelussa määritettyyn tiliin. Jos olet määrittänyt useita tilejä, valitse tili, jolle allekirjoitus luotiin!
Vaihe 4 : Ikkunan alareunaan tulee tekstikenttä, joka sisältää allekirjoituksesi. Käytä pikanäppäintä (Ctrl+V) liittääksesi aiemmin kopioimasi sisällön.
Allekirjoituksesi pitäisi nyt olla liitettynä ja näkyvissä Outlook-moduulissa . Tässä vaiheessa näet kuitenkin, että allekirjoitukseesi lisätty kuva ei välttämättä näy Outlookissa. Älä siis huolehdi siitä ja vahvista allekirjoituksesi napsauttamalla << OK >>.
Toista toimenpide, kun haluat luoda uuden allekirjoituksen helposti ja nopeasti Outlookissa !
Jotta tämä opetusohjelma olisi helpompi ymmärtää, pyydämme sinua katsomaan tämän videon!




