Cortana Windows 10 on Microsoftin luoma älykäs ääniavustaja! Se voi kuitenkin osoittautua joillekin ihmisille tarpeettomaksi tai jopa liian häiritseväksi. Oletko huolissasi ja haluat poistaa Cortanan käytöstä tietokoneeltasi? Tämä opetusohjelma selittää, kuinka Cortana poistetaan pysyvästi Windows 10:ssä!
Ensinnäkin kutsumme sinut katsomaan, mikä Cortana on !
Miksi Cortanan asennus poistetaan?
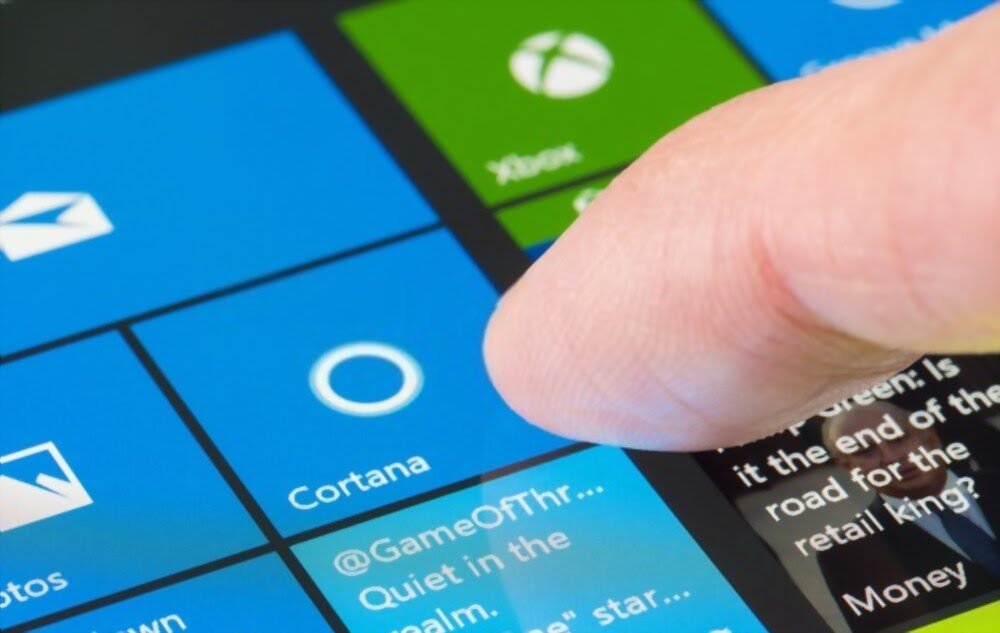
- Cortana ei toimi koko ajan ja vie siksi tarpeettomasti tilaa tietokoneeltasi.
- Microsoftilla on mahdollisuus kerätä kaikki henkilökohtaiset tietosi Cortanan kautta.
- Cortana on joskus rajoitettu , mikä tekee siitä tarpeettoman ohjelman.
- Cortana käyttää järjestelmäresurssejasi .
Kuinka poistaa Cortana kokonaan Windows 10:ssä?

On olemassa useita vaihtoehtoja, joiden avulla voit poistaa Cortanan pysyvästi tietokoneeltasi. Tässä oppaassa esittelemme sinulle joitain erittäin tehokkaita ja hyvin yksinkertaisia menetelmiä, joita voit käyttää käytännössä. Noudattamalla niitä tarkasti voit poistaa Cortanan asennuksen kokonaan ja tarvittaessa palauttaa sen myöhemmin .
Kutsumme sinut katsomaan videon nopeaa asennuksen poistamista varten! Lue lisää artikkelin loppuosasta!
Poista Cortana pysyvästi Windows 10:ssä PowerShellin avulla

Voit puhdistaa Cortanan kokonaan tietokoneesta PowerShellin kautta seuraavasti:
Vaihe 1: Kirjoita Windows hakupalkkiin PowerShell >>
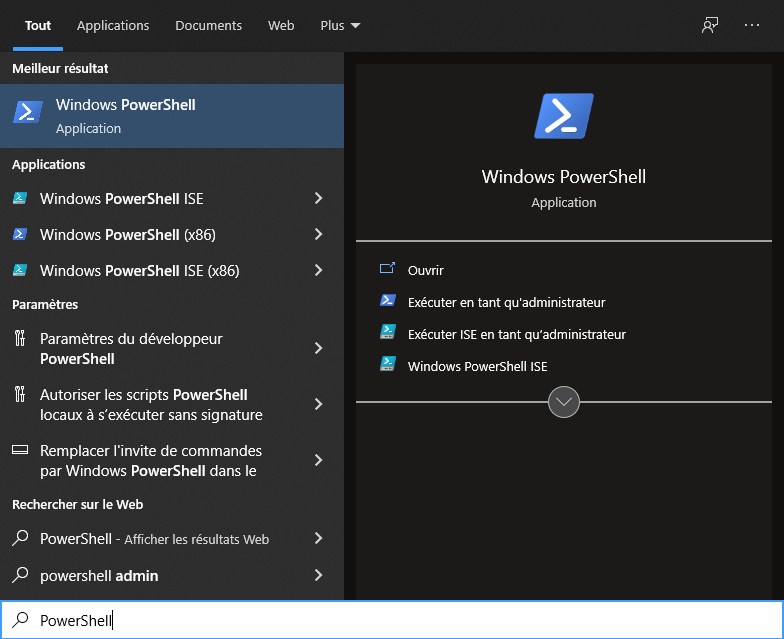
Vaihe 2: Napsauta ohjelmaa hiiren kakkospainikkeella
Vaihe 3: Valitse Suorita järjestelmänvalvojana -vaihtoehto
Vaihe 4: Vahvista kysymys, voidaanko tällä sovelluksella tehdä muutoksia laitteeseen valitsemalla Kyllä .
Vaihe 5: Sininen PowerShell-sovelluksen syöttöikkuna avautuu!
Vaihe 6: Kopioi sitten seuraava komento järjestelmätietojen jälkeen: " Get -Appxpackage -Allusers Microsoft.549981C3F5F10 | Poista-Appxpackage ".
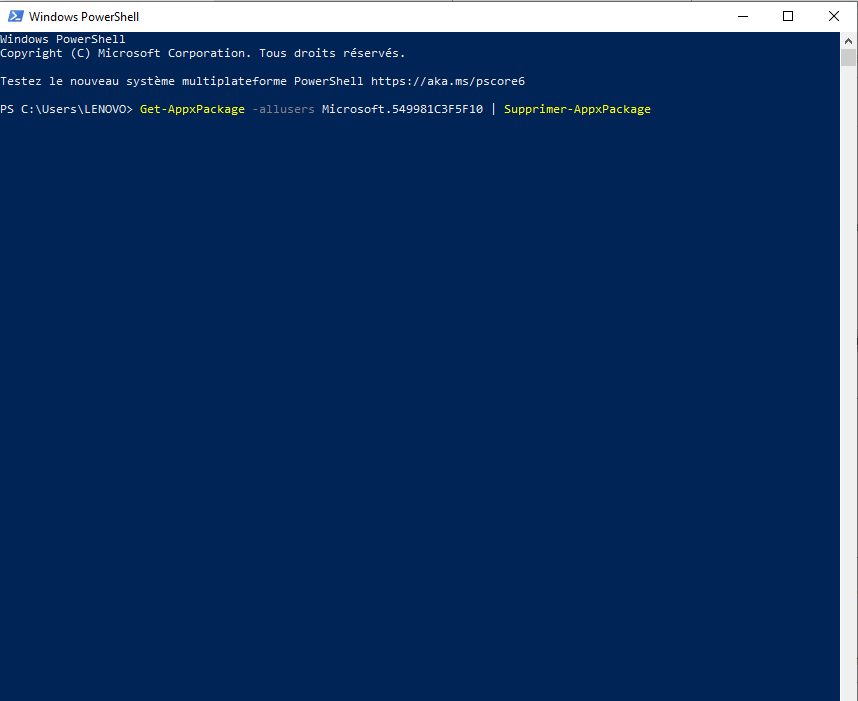
Vaihe 7: Vahvista sitten Enter-näppäimellä. Microsoftin Personal Productivity Assistant poistetaan sitten tietokoneeltasi.
Huomautus : Kun olet suorittanut nämä vaiheet, näet tilaviestin vihreällä taustalla, joka ilmoittaa, että PowerShell toimii oikein ! Edellinen näyttö tulee sitten uudelleen näkyviin! Tiedä tässä tapauksessa, että olet onnistuneesti poistanut Cortanan asennuksen kokonaan Windows 10:stä. Käynnistä sitten tietokone uudelleen, jotta Cortana-kuvake katoaa.
Poista Cortana käytöstä rekisterin avulla
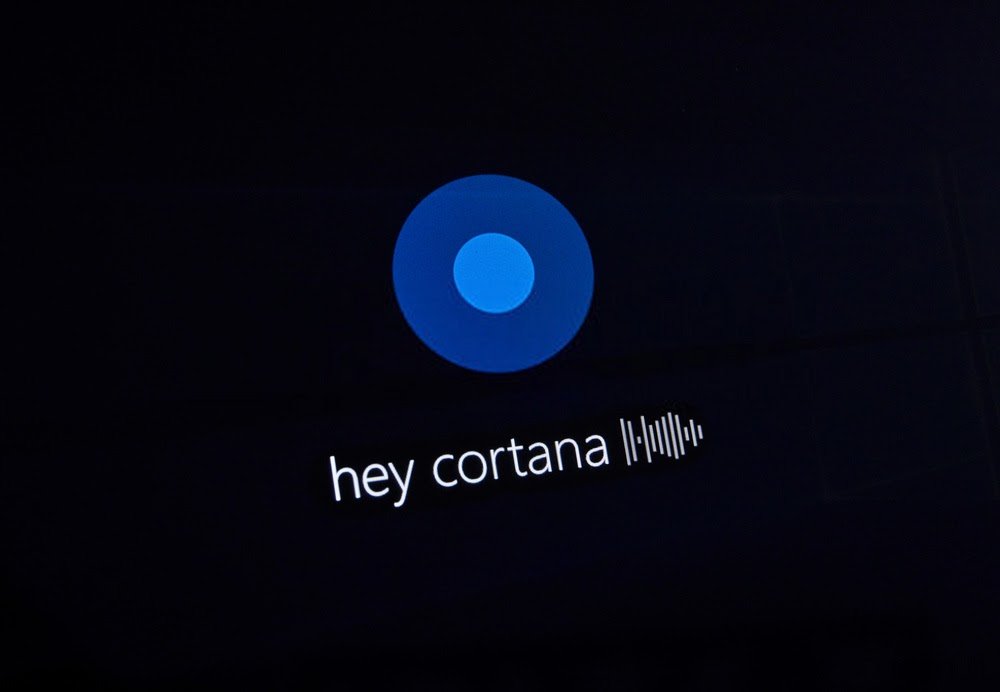
Onko meidän välttämättä poistettava Cortana pysyvästi Windows 10:ssä? Vastaus on selkeä ja ytimekäs: EI ! Sinun pitäisi tietää, että Cortanan täydellinen poistaminen ei ole tarpeen. Kieltäytyminen riittää estämään sitä lähettämästä käyttötietojasi Microsoftille. Jos haluat vain poistaa Cortanan käytöstä tietokoneeltasi, toimi seuraavasti:
Vaihe 1: Kirjoita Windows hakupalkkiin regedit "

Vaihe 2: Napsauta sitten << avaa >>.
Vaihe 3: Näet sitten ikkunan, jossa kysytään, voidaanko tällä sovelluksella tehdä muutoksia laitteeseen. Joten tässä sinun on oltava erittäin varovainen! Sinun tulee tehdä muutoksia rekisteriin vain, jos olet perehtynyt siihen, koska tämä voi helposti aiheuttaa tahattomia vahinkoja .
Vaihe 4: Avaa vahvistuksen jälkeen kansio < <HKEY_LOCAL_MACHINE> >.
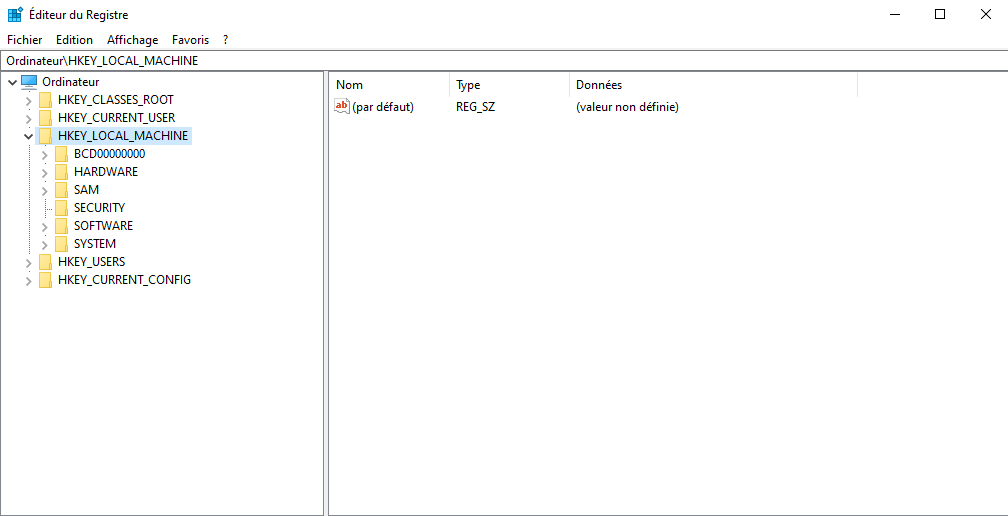
Vaihe 5: Seuraa sitten deaktivointiprosessia napsauttamalla vaihtoehtoja: Ohjelmisto → Käytännöt → Microsoft → Windows → Windows -haku
Vaihe 6: Windows hakuavainta ei ole, luo se itse napsauttamalla Windows . Voit tehdä tämän valitsemalla vaihtoehdot: Uusi → Näppäin
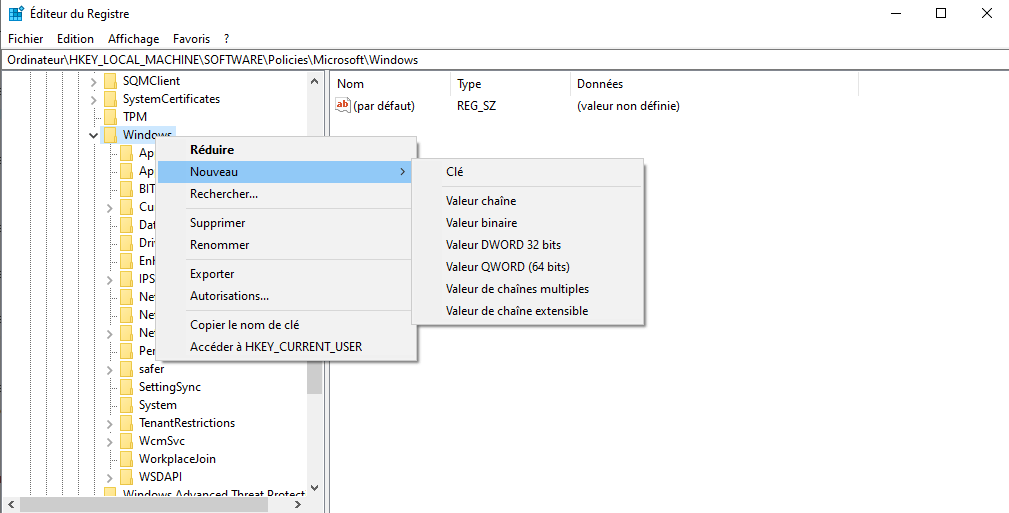
Vaihe 7: Kun olet luonut avaimen, sinun on annettava sille nimi " Windows Search ".
Vaihe 8: Vahvista sitten Enter - näppäimellä
Vaihe 9: Napsauta sitten hiiren kakkospainikkeella kansiota ja oikealla alueella valitse " DWORD -arvo (32 -bit) "

Vaihe 10: Tässä sinun tulee nimetä tämä arvo << AllowCortana >> ja jättää arvoksi << 0 >> ja vahvistaa Enter -
Tärkeä huomautus : Avain palauttaa arvon << 0 >> joko tai jää kokonaan pois käytöstä. Arvo << 1 >> aktivoi Cortanan uudelleen. Jos haluat, voit poistaa arvon uudelleen.
Joten! Olet onnistuneesti poistanut Cortanan käytöstä turvautumatta pakotettuun asennuksen poistoon. Kun käynnistät tietokoneen uudelleen, huomaat, että Cortana ei ole enää aktiivinen.
Katso myös: Windows 10: Kuinka poistaa Windows Defender käytöstä?
Kuinka poistaa Cortana tehtäväpalkista?

Ehkä haluat piilottaa Cortanan sen sijaan, että poistaisit sen pysyvästi tietokoneeltasi tai poistaisit sen käytöstä? Huomaa, että se voidaan pitää poissa näkyvistä yksinkertaisesti poistamalla se ilmaisinalueelta.
Voit tehdä tämän seuraavasti:
Vaihe 1: Napsauta hiiren kakkospainikkeella tehtäväpalkkia
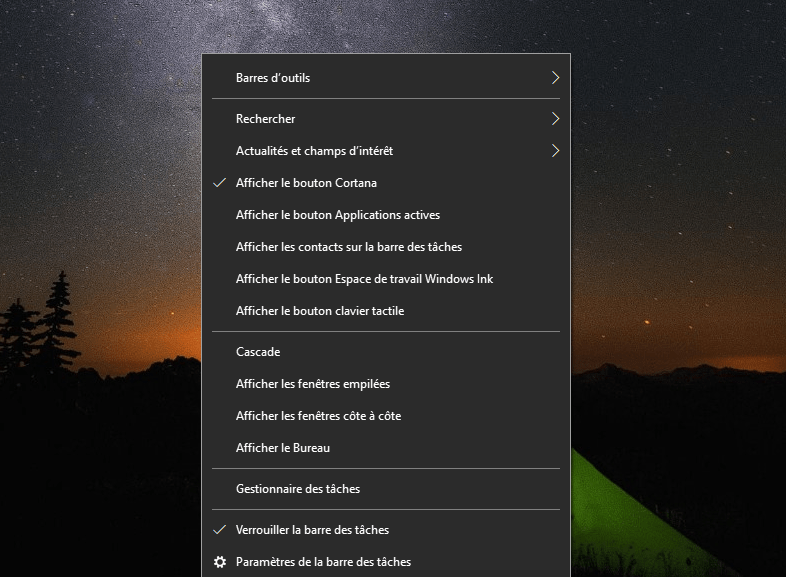
Vaihe 2: Valitse sitten " Näytä Cortana-painike " -vaihtoehto. Tämän avulla voit poistaa Cortanan valinnan tehtäväpalkista. Microsoftin avustaja on tällöin näkymätön
Jos haluat lisätä Cortana-ohjelman tehtäväpalkkiin uudelleen, toimi seuraavasti:
Vaihe 1: Napsauta hiiren kakkospainikkeella tietokoneen tehtäväpalkkia.
Vaihe 2: Lisää Cortana tehtäväpalkkiin napsauttamalla " Näytä Cortana-painike " -vaihtoehtoa.
Kuinka poistaa Cortana Käynnistä-valikosta
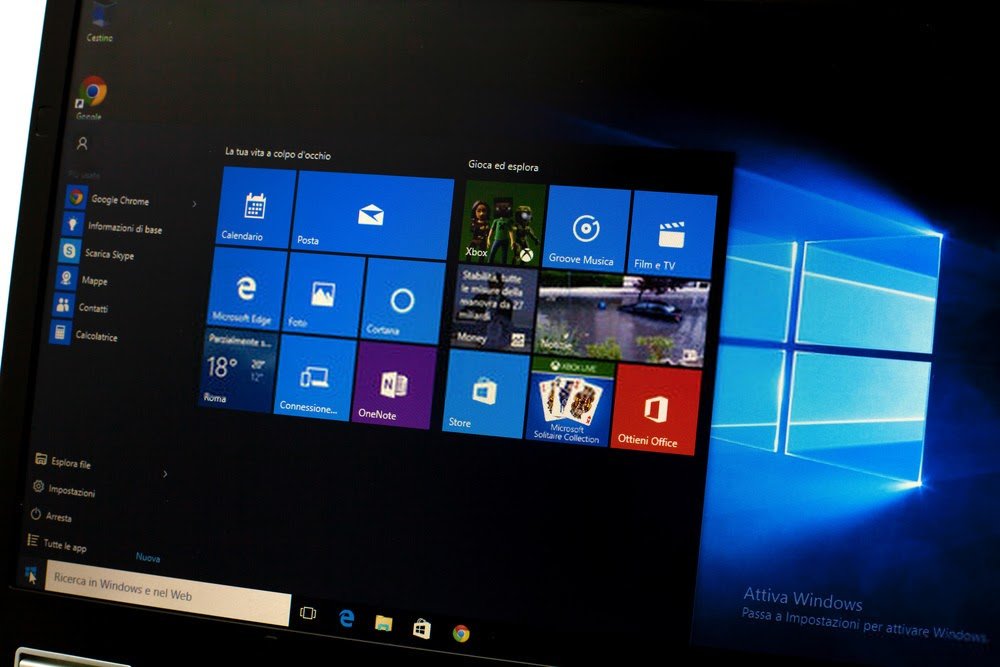
Haluatko pitää Cortanan toistaiseksi, mutta et halua nähdä sen käynnistyvän joka kerta, kun käynnistät sen? On todellakin mahdollista poistaa se Käynnistä-valikosta. Voit tehdä sen seuraavasti:
Vaihe 1: Kirjoita tietokoneesi hakupalkkiin " Cortana "
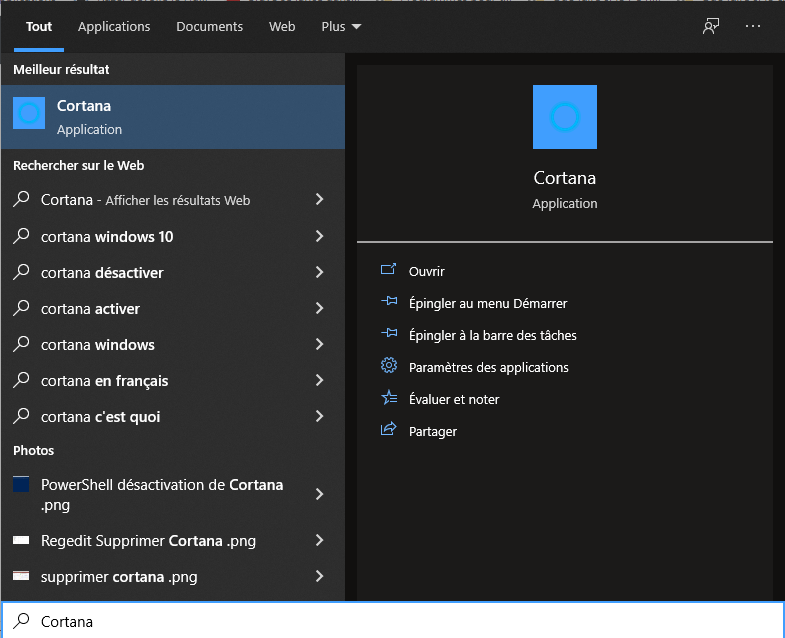
Vaihe 2: Etsi Microsoft Assistant -asetuksista " Suorittaa sisäänkirjautumisen yhteydessä " -vaihtoehto ja sammuta liukusäädin.

Tämän jälkeen käynnistä Windowsuudelleen. Cortana ei enää toimi automaattisesti, kun käynnistät tietokoneen!
Tapa asentaa Cortana uudelleen sen poistamisen jälkeen
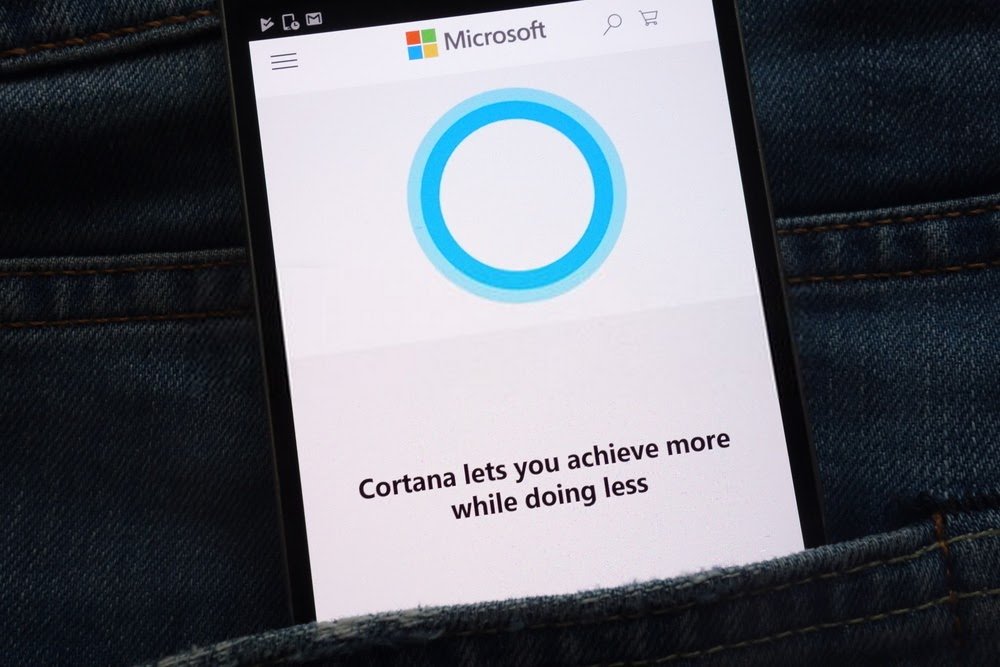
Jos jostain syystä haluat asentaa Cortanan uudelleen sen pysyvän poistamisen tai käytöstä poistamisen jälkeen, voit ladata ohjelman Microsoft Storesta.
Asenna Cortana uudelleen:
Vaihe 1 : Avaa ensin Microsoft Store tehtäväpalkin kautta tai etsi ohjelmisto suoraan.

Vaihe 2: Kun olet Microsoft Storessa, etsi hakupalkista " Cortana " ja valitse samanniminen sovellus, joka tulee näkyviin.
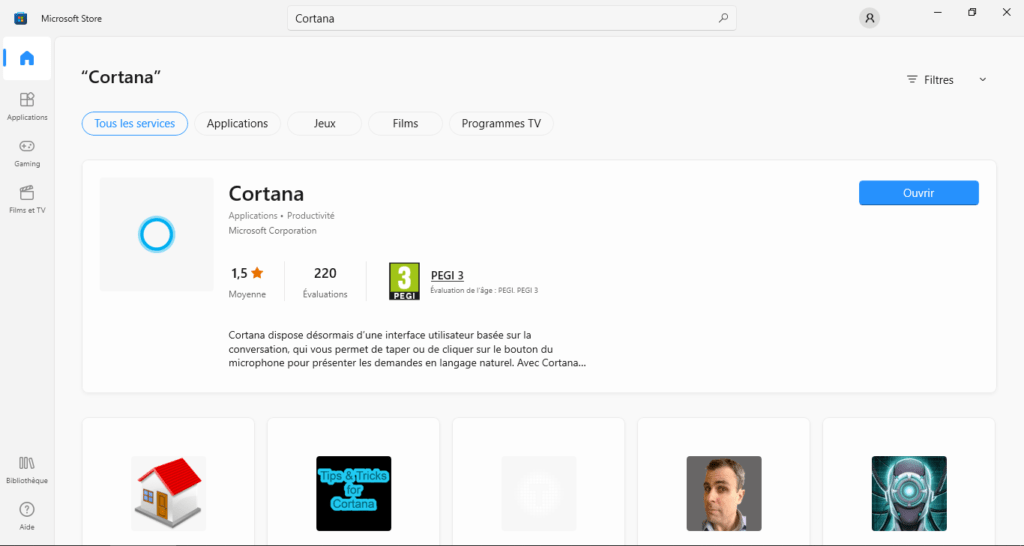
Vaihe 3: Kuten minkä tahansa muun sovelluksen, voit ladata ja asentaa sen helposti yhdellä hiiren napsautuksella
Vaihe 4: Asennuksen jälkeen näyttää Cortana-painike napsauttamalla hiiren kakkospainikkeella tehtäväpalkkia ja valitsemalla " Näytä Cortana-painike " -vaihtoehto. Se on tehty ! Microsoftin ääniavustaja on taas käytettävissä tietokoneessasi.
Oliko tästä oppaasta apua? Kerro meille lisäämällä kommentti!




