Olet juuri huomannut, että olet poistanut tärkeän tiedoston. Ja onneksi tyhjensit roskat...
Onneksi ratkaisuja on olemassa. Näemme yhdessä kuinka palauttaa pysyvästi poistettu tiedosto, askel askeleelta, Disk Drill- ja EaseUS Data Recovery Wizard- ja Recuva-ohjelmistolla Windows 10:ssä!
Kuinka palauttaa pysyvästi poistetut tiedostot Disk Drillillä?
Disk Drill on ohjelmisto tiedostojen etsimiseen roskakorista, vaikka se olisi tyhjä. Se voi palauttaa yli 400 eri tiedostotyyppiä kaikissa Windows . Se voi myös palauttaa tietoja ulkoisista tietovälineistä, kuten USB-asemilta, SD-korteilta tai kiintolevyiltä.
Kuinka käyttää Disk Drilliä?
Voit käyttää Disk Drilliä seuraavasti:
- Lataa ohjelmisto viralliselta verkkosivustolta Disk Drill – ohjelmisto, joka etsii tiedostoja roskakorista ja asenna se tietokoneellesi.
- Käynnistä ohjelma ja valitse kiintolevy, jossa kadonneet tiedostot olivat.
- Disk Drill skannaa levyn ja näyttää tulokset ikkunassa.
- Lajittele tiedostot nimen, koon, päivämäärän tai tyypin mukaan ja tarkenna hakua suodattimen avulla.
- Esikatsele tiedoston sisältöä ennen sen palauttamista napsauttamalla "Esikatsele" -painiketta.
- Valitse palautettavien tiedostojen valintaruudut ja napsauta "Palauta" -painiketta.
- Valitse paikka, johon haluat tallentaa palautetut tiedostot. On suositeltavaa valita eri levy kuin se, jossa poistetut tiedostot sijaitsevat, jotta vältytään tietojen päällekirjoittamiselta.
Miksi valita Disk Drill?
Disk Drill on tehokas ja helppokäyttöinen ohjelmisto, joka voi pelastaa päiväsi, jos tärkeitä tietoja katoaa vahingossa. Se tarjoaa monia ominaisuuksia, kuten:
- Mahdollisuus palauttaa tiedostoja missä tahansa muodossa ja mistä tahansa mediasta.
- Mahdollisuus esikatsella tiedostoja ennen niiden palauttamista.
- Mahdollisuus luoda levykuva suojaamaan tietojasi kiintolevyn vian sattuessa.
- Mahdollisuus tehdä perusteellinen analyysi löytääkseen vaikeimmin palautettavat tiedostot.
- Mahdollisuus keskeyttää ja jatkaa skannausta milloin tahansa.
Disk Drill on ohjelmisto, joka etsii roskakorista tiedostoja, joita voit kokeilla ilmaiseksi ja ilman riskiä. Älä epäröi ladata sitä ja nauttia sen eduista.
Palauta poistettu tiedosto EaseUS Data Recovery Wizard -toiminnolla
Pysyvästi poistetun tiedoston palauttamisen selvittäminen ei voisi olla helpompaa EaseUS Data Recovery Wizardin avulla!
Jos et tiedä sitä, se on yksi parhaista tietojen palautusohjelmistoista, se toimii sekä Windows 10/11:ssä että macOS:ssä.
Tässä on seuraavat vaiheet!
VAIHE 1. Valitse palautettava levyosio
Aluksi pyydämme sinua lataamaan EaseUS Data Recovery Wizard -ohjelmiston. Kun olet valikosta, valitse levyosio tai tallennuspaikka, josta tiedostosi poistettiin.

Vaihe 2. Paina " R"
Heti kun olet valinnut palautuksen sijainnin, paina " Analysoi ". In -Depth -analyysiprosessi alkaa!

VAIHE 3. Napsauta Palauta
Heti kun IN -DEPTH -analyysiprosessi on valmis, napsauta vasemmassa valikossa olevaa Poistetut tiedostot Löydät kaikki poistetut tiedostosi! Ainoa mitä sinun täytyy tehdä, on valita (tarkista) kaikki tiedostot, jotka haluat ottaa vastaan napsauttamalla "Recover"!

Sen helpottamiseksi pyydämme sinua katsomaan alla olevan opetusvideon:
Palauta pysyvästi poistettu tiedosto Recuvalla
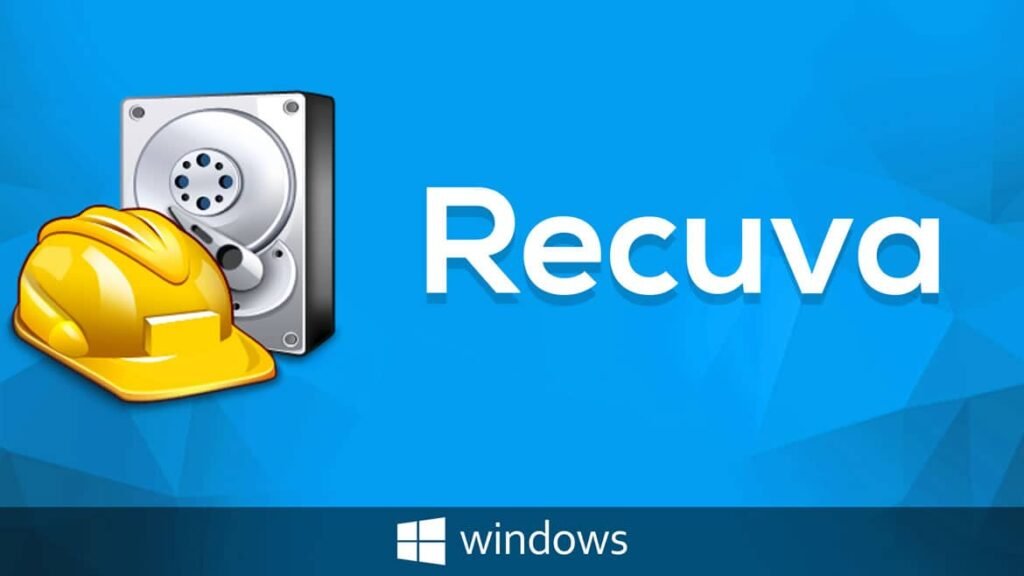
Recuva on melko tunnettu ohjelmisto. Sen kustantaja on Piriform. Se on sama editori kuin ccleaner-ohjelmisto, jota käytetään pääasiassa tietokoneen puhdistamiseen ja optimointiin Windows.
Recuvan avulla voit palauttaa poistetut tiedot. Sen voi ladata ilmaiseksi "Piriform"-verkkosivustolta. Niille, jotka haluavat maksullisen version, se maksaa hieman yli 19 euroa (tämän artikkelin kirjoitushetkellä).
Ilmainen versio riittää kuitenkin palauttamaan vahingossa poistetut tiedostot.
Se tukee Windows XP/Vista/7/8/10.
Kutsumme sinut katsomaan tämän opetusvideon palauttaaksesi pysyvästi poistetun tiedoston!
- Vaihe 1: Kirjoita Googleen "Download Recuva Piriform".
- Vaihe 2: Aloita ilmaisen version lataaminen.
- Vaihe 3: Siirry "Lataukset"-kansioon.
- Vaihe 4: Aloita asennus kaksoisnapsauttamalla ohjelmaa.
- Vaihe 5: Näyttöön tulee näyttö, jossa on sana "Recuva" ja ohjelmistoversio. Voit valita asennuksen kielen: ranska.
- Vaihe 6: Napsauta sitten "Asenna / Installer".
- Vaihe 7: Asennuksen lopussa voit napsauttaa "Suorita Recuva / Käynnistä Recuva".
Uusi ikkuna avautuu. "Tervetuloa Recuva Assistantiin".

- Vaihe 8: Napsauta "Seuraava".
- Vaihe 9: Valitse palautettavien tiedostojen tyyppi: kuvat, musiikki, asiakirjat, videot, pakatut tai sähköpostit.
Oletusarvoisesti Recuva yrittää palauttaa kaikki tiedostotyypit. Napsauta sitten "Seuraava".

- Vaihe 10: Valitse palautettavien tiedostojen sijainti: Irrotettavalla kortilla, asiakirjoissani jne. Jos et ole varma, missä tiedosto sijaitsi ennen sen poistamista, napsauta "En ole varma". Napsauta sitten "Seuraava".
- Vaihe 11: Uusi ikkuna tulee näkyviin: "Kiitos, nyt Recuva on valmis etsimään tiedostojasi". Voit halutessasi napsauttaa syvällistä analyysiä. Napsauta sitten "Käynnistä".
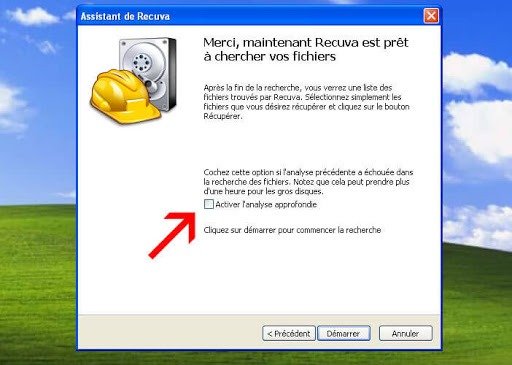
- Vaihe 12: Analyysin jälkeen Recuva näyttää tulokset: Vihreällä palautettavat tiedostot. Punaisena, palauttamattomat tiedostot. Napsauta hiiren kakkospainikkeella palautettavien tiedostojen valintaruutuja ja napsauta sitten "Palauta" vasemmassa alakulmassa.
- Vaihe 13: Resurssienhallinta-ikkuna tulee näkyviin ja sinun on valittava kansio, jossa Recuva tallentaa palautetut tiedostot. Napsauta "OK".
- Vaihe 14: Näyttöön tulee uusi ikkuna, jonka otsikko on "Toiminto valmis" ja palautettujen tiedostojen määrä (kokonaan tai osittain).
Johtopäätös
Joten jos olet pelännyt itseäsi poistamalla tärkeitä tiedostoja, tiedät nyt, että ratkaisuja on olemassa. Useimmissa tapauksissa voit palauttaa pysyvästi poistetut tiedostot. Ole kuitenkin varovainen jatkossa, koska joskus tiedostot eivät ole palautettavissa. Näin tapahtuu erityisesti silloin, kun poisto on tapahtunut hyvin kauan sitten ja olet luonut, siirtänyt, poistanut, kopioinut, liittänyt muita tiedostoja kyseiselle levylle.




