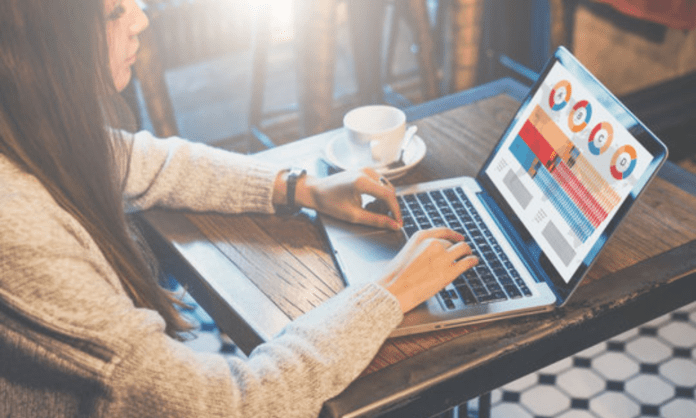Muutama vuosi sitten valmistajien verkkokameroiden integrointi kannettaviin tietokoneisiin videopuheluita ja kokouksia varten oli suuri uutinen. Nykyään ne ovat lähes kaikissa kannettavissa tietokoneissa, myös Maceissa. Näitä Mac-verkkokameroita käytetään tyypillisesti videoneuvotteluihin, mutta niillä voidaan myös ottaa valokuvia. Monet käyttäjät ihmettelevät valokuvan ottamista Macilla , ja jotkut eivät edes tiedä, että Macissa on kamerasovellus.
Tämä viesti julkaistaan tämän Mac-käyttäjien ongelman ratkaisemiseksi. Tässä artikkelissa EaseUS auttaa sinua löytämään kamerasovelluksen Macissa ja antaa sinulle tietoja siitä, miten voit ottaa kuvakaappauksen Macissa.
Kuinka ottaa valokuva kameralla
Ennen kuin siirrymme pääkysymykseen, kuinka ottaa valokuva Macilla, etsitään ensin kamerasovellus. Vaikka voit käyttää kolmannen osapuolen sovelluksia ottaaksesi kuvia itsestäsi Macilla, on aina parasta käyttää Applen omaa kamerasovellusta. Macin sisäänrakennettu kamerasovellus on nimeltään Photo Booth . Voit myös käyttää tätä sovellusta kirjautuaksesi sisään Macissa .
Ohjeet kuvakaappauksen ottamiseksi Macissa ovat alla :
Vaihe 1. Avaa Finder Macissa ja siirry sitten Sovellukset- . Vieritä alas nähdäksesi Photo Booth .
Vaihe 2. Avaa Photo Booth tarkastellaksesi verkkokameran kuvaa. Voit myös avata Photo Booth -sovelluksen Launchpad- tai Spotlight-hausta . Macin verkkokamera käynnistyy automaattisesti, ja verkkokameran lähellä oleva vihreä valo osoittaa tämän.
Vaihe 3. Sinulla on kaksi vaihtoehtoa: Voit ottaa yhden valokuvan tai napsauttaa neljää peräkkäistä valokuvaa . Valitse valintasi vasemmasta alakulmasta .
Vaihe 4. Kun olet valmis, napsauta kamerapainiketta ottaaksesi valokuvan verkkokameralla.
Vaihe 5. Verkkokamera ottaa valokuvan kolmen sekunnin kuluttua. Näet valokuvan sovellusnäytön alareunassa. nyt hiiren kakkospainikkeella > Vie > Anna nimi ja sijainti > Tallenna tallentaaksesi valokuvasi.
Kuvakaappauksen ottaminen Macbook Air/Prolla
Näytön sisältöjen nopea tallentaminen on erittäin hyödyllistä. Kuvakaappauksen ottaminen voi olla hengenpelastaja, jos olet videoneuvottelussa, pidät opetusohjelmaa tai olet tärkeässä kokouksessa.
Applen kannettavissa tietokoneissa on myös pikanäppäimet, joiden avulla käyttäjät voivat ottaa kuvakaappauksen. Katsotaanpa, kuinka voit ottaa kuvakaappauksen Macbook Airissa/Prossa. Kaikissa Applen kannettavissa tietokoneissa, ei vain Macbook Air/Prossa, on samat kuvakaappauspikakuvakkeet. Voit siis käyttää samoja kaikissa moderneissa Maceissa.
1. Kuvakaappaus koko näytöstä
Pikanäppäin koko näytön kuvakaappauksen ottamiseksi on Cmd + Shift + 3 .
2. Kuvakaappaus näytön osasta
Jos haluat ottaa kuvakaappauksen valitusta näytön osasta, sinun on käytettävä näppäinyhdistelmää Cmd + Shift + 4. Tämä näppäinyhdistelmä muuttaa kohdistimen ristiksi. Voit nyt vetää tätä ristikkoa valitaksesi osan näytöstäsi ja tallentaaksesi sen. Kun olet valinnut alueen, vapauta hiiren painike tai kosketuslevy ottaaksesi valokuvan.
Cmd + Shift + 4 -yhdistelmä tarjoaa muutaman lisävaihtoehdon käyttäjien auttamiseksi.
- 1️⃣Paina välilyöntiä ja vapauta se: hiusristikko muuttuu pieneksi kamerakuvakkeeksi, joka voi olla minkä tahansa avoimen ikkunan päällä. Valitse ikkuna, jonka haluat kaapata, ja ota valokuva. Tällä yhdistelmällä otetussa kuvakaappauksessa näkyy valkoinen reunus ja varjotehosteet.
- 2️⃣Paina välilyöntiä ja pidä sitä painettuna: tämä toiminto lukitsee kaapattavan alueen, mutta antaa sinun myös siirtää kaapattavan alueen uudelleen. On erittäin kätevää muuttaa alkuperäisiä valintaalueita, pitää välilyöntiä painettuna ja asettaa reunukset uudelleen (hiusristikon korostamisen jälkeen, mutta ennen kuin vapautat hiiren tai hiiren kosketuslevyn).
- 3️⃣Pidä Paina Shift-näppäintä: (hiusristikkoa vetämällä korostetun alueen korostamiseksi, mutta ennen hiiren painikkeen tai kosketuslevyn vapauttamista). Tämä toiminto lukitsee aiemmin luomamme valintaruudun molemmat puolet ja antaa sinun siirtää kohdistinta ylös ja alas alareunan sijoittamiseksi.
3. Touch Bar -kuvakaappaus
Jos Macbook Prossasi on Touch Bar, MacOS antaa sinun ottaa kuvakaappauksen siitä, mitä Touch Barissa tällä hetkellä näkyy. Ota kuvakaappaus kosketuspalkista painamalla Cmd + Vaihto + 6
Mutta Applella oli aiemmin yksi komento ottaa kuvakaappaus koko ikkunasta tai näytön osasta. Pikakomento oli Cmd + Shift + 5 , joka on macOS Mojavessa. Se näyttää pienen paneelin, joka sisältää kaikki vaihtoehdot.
Pro-vinkki: Videoiden tallentaminen Macbook Airissa/Prossa
Jos et tiedä, Macbookissa on myös sisäänrakennettu videonauhuri, mutta siitä puuttuu ominaisuuksia videon editointiin ja muokkaamiseen. Varsinkin jos olet pelaaja tai opettaja, ammattimaisten videoiden luominen on erittäin vaikeaa. On hyvin vähän kolmannen osapuolen sovelluksia, jotka tekevät näytön tallentamisesta helppoa ja tarjoavat muokkausvaihtoehtoja lopputuloksen parantamiseksi.
EaseUS RecExperts for Mac , upea näytöntallennin Macille, mahdollistaa korkealaatuisten näyttötallenteiden luomisen HD-resoluutiolla ja korkealla ruudulla sekunnissa. Jos olet pelaaja tai kouluttaja, voit jopa tallentaa näyttösi verkkokameran ja mikrofonin äänellä YouTubeen ja sosiaaliseen mediaan. Sovelluksen avulla voit tallentaa koko näytön, valitun alueen tai useita näyttöjä kerralla. Tämä ammattimainen ohjelmisto on hyvin varustettu erinomaisilla ominaisuuksilla, jotka täyttävät kaikki näytönkaappaustarpeet.
EaseUS RecExpertsin pääominaisuudet:
- Tallenna näyttösi verkkokameralla, järjestelmän äänellä ja mikrofonilla
- Käyttäjät voivat tallentaa HD-videoita jopa 60 fps nopeudella
- Käyttäjät voivat automaattisesti aloittaa ja lopettaa tallennukset ja ajoittaa ne.
- Voit hyötyä 13 vientivaihtoehdosta, mukaan lukien yleisimmät muodot.
- Mahdollisuus tallentaa näyttöä äänellä
Tässä on opas näytön tallentamiseen Macissa EaseUS RecExperts for Mac -sovelluksella:
Vaihe 1. Valitse tallennusalue
Käynnistä tämä ohjelma Macissasi ja napsauta sitten "Koko näyttö" tai "Alue" valitaksesi tallennusalueen työpöydältäsi.
Vaihe 2. Valitse äänilähde/verkkokamera
Napsauta "Ääni" -kuvaketta paneelin vasemmassa alakulmassa valitaksesi äänen, jonka haluat kaapata näytöllä. Tarvittaessa voit lisätä web-kameran tallenteeseen napsauttamalla "Webcam"-kuvaketta "Ääni"-kohdan vieressä.
Vaihe 3. Säädä lähtöasetuksia
Napsauta paneelin "Asetukset"-painiketta tarpeidesi mukaan valitaksesi tulostusmuodon, laadun, sijainnin, pikakuvakkeet jne.
Vaihe 4. Aloita tallennus
Kun kaikki asetukset on tehty, palaa pääkäyttöliittymään ja aloita tallennus napsauttamalla "REC". Sitten on työkalurivi, jonka avulla voit keskeyttää, jatkaa ja lopettaa tallennuksen joustavasti.
Vaihe 5. Näytä tallenteet
Kun tallennus on valmis, voit tarkastella kaikkia tallennettuja tiedostoja sisäänrakennetulla soittimella.
Johtopäätös
Kamerasovelluksen nimeäminen Photo Booth ei ehkä ole viisas valinta Applelta. Siksi ihmiset ihmettelevät, kuinka ottaa valokuva Macilla, jopa sisäänrakennetulla kamerasovelluksella. Nyt sinä ja minä tiedämme kuinka ottaa valokuva Macilla ja kuinka ottaa kuvakaappaus Macbook Air/Prolla yllä olevan oppaan avulla. Mutta jos etsit parempaa näytön tallennusohjelmistoa Macille kuin sisäänrakennettua, sinun tulee ehdottomasti katsoa EaseUS RecExperts for Mac -ohjelmaa ja tulet rakastamaan sitä.
Tämä artikkeli saattaa myös kiinnostaa sinua : Kuinka palauttaa Mac-tiedostoja ilman ohjelmistoja?
UKK
1. Kuinka käytän kameraa Macbookissani?
Verkkokameraa käytetään pääasiassa videoneuvotteluihin, mutta voit käyttää myös Macin kameraa kuvien ottamiseen. Avaa sisäänrakennettu kamerasovellus (Photo Booth) ja käytä sitä kuvien ottamiseen Macillasi.
2. Mikä on kuva kuvassa -pikakuvake Macissa?
Voit käyttää kuva kuvassa (PiP) -tilaa Macissa QuickTime Playerin . Kaikki nämä Applen kehittämät alustat sisältävät PiP-ominaisuuden. Mutta jos käytät Firefoxia, pikanäppäin PiP-tilaan siirtymiseen on komento + vaihtoehto + vaihto + ) tai komento + vaihtoehto + vaihto + ) .