Onko sinulla Mac ja haluat muokata kansiosi ulkoasua ? Näytämme sinulle kuinka muuttaa kansion väriä Macissa käyttämällä erilaisia yksinkertaisia ja tehokkaita menetelmiä.
Halusitpa muuttaa kuvaketta , taustaväriä tai kansion tunnistetta , selitämme yksityiskohtaisesti, kuinka voit tehdä sen Macissasi!
Kuinka vaihtaa kansiokuvaketta Macissa?
Yksi helpoimmista tavoista vaihtaa kansion väriä Macissa on vaihtaa kansiokuvake . Voit tehdä tämän kahdella tavalla: perinteisellä menetelmällä Lue tiedot avulla ja vaihtoehtoisella menetelmällä Esikatselu-sovelluksella. Voit tehdä sen seuraavasti:
1. Helpoin tapa
Tämä menetelmä koostuu ja liitä uusi kuvake vanhaan , käyttämällä " luetietoja " -valikkoa.
Voit tehdä tämän seuraavasti:
- Valitse kuvaketta vaihdettava kansio , napsauta hiiren kakkospainikkeella ja valitse " Lue tiedot ".
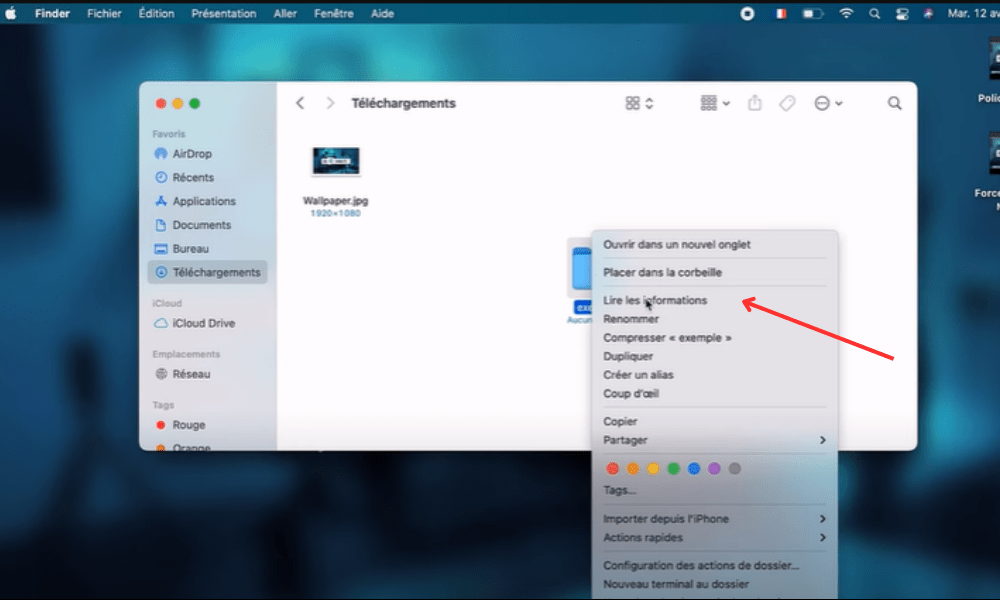
- Napsauta avautuvassa ikkunassa vasemmassa yläkulmassa olevaa kansiokuvaketta kopioi se Komento + C.
- Avaa kuva, jota haluat käyttää uutena kuvakkeena toisessa Finder-ikkunassa tai sovelluksessa, kuten Esikatselu .
- Valitse kuva ja kopioi se Komento + C.
- Palaa Hanki kansion tiedot -ikkunaan , napsauta kansiokuvaketta vasemmassa yläkulmassa ja liitä se Komento + V.
- Sulje Get Info - ikkuna . Näet, että kansion kuvake on muuttunut.
2. Vaihtoehtoinen menetelmä
Tässä menetelmässä käytetään Esikatselu-sovellusta kansion kuvan muokkaamiseen ja uuden värin lisäämiseen siihen.
Voit tehdä tämän seuraavasti:
- Valitse kansio , jonka kuvaketta haluat muuttaa, napsauta hiiren kakkospainikkeella ja valitse Näytä paketin sisältö .
- Siirry avautuvassa ikkunassa Sisältö > Resurssit -kansioon ja etsi tiedosto nimeltä icon.icns . Tämä on kansion kuva.
- Napsauta hiiren kakkospainikkeella icon.icn- tiedostoa ja valitse Avaa sovelluksella > Esikatselu .
- Napsauta Esikatselu-sovelluksessa Työkalut- ja valitse Säädä väriä .
- Muuta avautuvassa ikkunassa kuvan sävyä , kylläisyyttä , kirkkautta , kontrastia tai lämpötilaa . Näet, että kansion väri muuttuu reaaliajassa.
- Kun olet saanut haluamasi värin, sulje Esikatselu-sovellus ja tallenna muutokset .
- Sulje Paketin sisältö -ikkuna . Näet, että kansion kuvake on muuttunut.
Jos et halua luoda kansion kuvakkeita itse, voit myös ladata ne erikoistuneilta verkkosivustoilta, kuten IconArchive, Flaticon tai Icons8. Sieltä löydät tuhansia ilmaisia tai maksullisia kuvakkeita , eri tyylejä ja värejä, joiden avulla voit muokata kansioitasi. Voit myös käyttää sovelluksia, kuten Iconizer tai Image2icon, joiden avulla voit helposti luoda kuvakkeita omista kuvistasi .
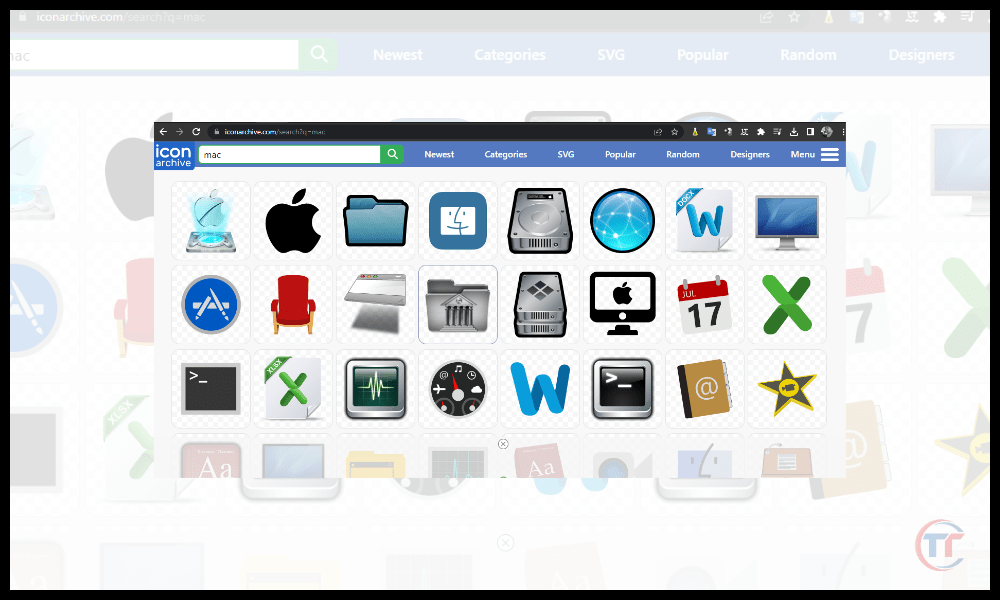
Kuinka muuttaa kansion väriä Macissa esikatselun avulla?
Edelleen esikatselusovelluksella , joka on jopa nopeampi ja helpompi kuin edellinen, tämä menetelmä ei vaadi paketin sisällön kopioimista ja liittämistä tai muokkaamista. Voit tehdä sen seuraavasti:
- Vaiheet olemassa olevan kansion värin muuttamiseen :
- Valitse kansio , jonka väriä haluat muuttaa, napsauta hiiren kakkospainikkeella ja valitse Avaa sovelluksella > Esikatselu .
- Napsauta Esikatselu-sovelluksessa Työkalut- ja valitse Säädä väriä .
- Muuta avautuvassa ikkunassa kuvan sävyä , kylläisyyttä , kirkkautta , kontrastia tai lämpötilaa . Näet, että kansion väri muuttuu reaaliajassa.
- Kun olet saanut haluamasi värin, sulje Esikatselu-sovellus ja tallenna muutokset .
- Vinkkejä uuden värikkään kansion luomiseen :
- Valitse mikä tahansa kansio, napsauta hiiren kakkospainikkeella ja valitse Kopioi .
- Nimeä kopiokansio uudelleen haluamallasi tavalla.
- Muuta kansion kaksoiskappaleen väriä Esikatselu-sovelluksella noudattamalla yllä annettuja ohjeita
Hyvä tietää : Kuinka saada Snapchat Macissa – MacBookissa?
UKK
Kuinka muuttaa kansion taustaväriä?
Jos haluat muuttaa taustaväriä, sinun on kansion näyttöasetuksia Tällä menetelmällä voit valita taustavärin kullekin kansiolle kuvakkeesta tai tarrasta riippumatta.

Voit tehdä sen seuraavasti:
- Menettely kansion näyttövaihtoehtoihin pääsemiseksi:
- Avaa kansio , jonka taustaväriä haluat muuttaa, napsauta Näytä ja valitse Näyttöasetukset .
- Valitse avautuvassa ikkunassa Taustan väri ja napsauta sitten oikealla olevaa värillistä neliötä .
- Taustan värin valitseminen paletista tai valitsimesta:
- Avautuvassa ikkunassa voit valita taustavärin ehdotetusta paletista tai napsauttaa Värinvalitsin- päästäksesi lisävaihtoehtoihin.
- Värivalitsimessa voit käyttää eri tiloja (pyörä, asteikko, kynä jne.) löytääksesi sinulle sopivan värin tai syöttää suoraan värin heksadesimaalikoodin vastaavaan kenttään.
- Kun olet valinnut taustavärin, sulje Värinvalitsin-ikkuna ja Näyttöasetukset-ikkuna . Näet, että kansion taustaväri on muuttunut.
Taustavärin vaikutus tiedoston luettavuuteen :
Kun muutat kansion taustaväriä, sinun on varmistettava, että sen sisältämät tiedostot pysyvät luettavissa . Tätä varten sinun on vältettävä värejä, jotka ovat liian lähellä kuvakkeiden tai tiedostonimien värejä tai jotka luovat häikäisevän tai naamiointivaikutelman.
Kuinka värjätä kansiosi Macissa tarrojen avulla?
Voit muuttaa kansioiden väriä Macissa käyttämällä Mac OS:n sisäänrakennettua tarrajärjestelmää Tämän menetelmän avulla voit määrittää jokaiselle kansiolle värillisen tarran, jonka avulla voit lajitella ne luokan, prioriteetin tai tilan mukaan.

Voit tehdä sen seuraavasti:
- Tehdä oikealla painikkeella kansioon ja valitse Label kontekstivalikossa. Valitse sitten väri jonka haluat määrittää sille.
- Valitse kansio ja napsauta Tiedosto- . Valitse sitten Label ja valitse väri, jonka haluat antaa sille.
- Valitse kansio ja paina Komento + I avataksesi Hanki tiedot . Napsauta Label oikeassa yläkulmassa ja valitse väri, jonka haluat antaa sille.
- Valitse kansio ja vedä se Finderin sivupalkin Label- kuvakkeeseen Vapauta se sen värin , jonka haluat määrittää.
Kuinka mukauttaa tarrojen nimiä ja värejä?
Jos haluat mukauttaa tarrojen nimiä ja värejä, voit noudattaa näitä ohjeita:
- Napsauta Finder- ja valitse Asetukset .
- Napsauta avautuvassa ikkunassa Tunnisteet- .
- Näet seitsemän ennalta määritettyä tarraa, niiden nimet ja värit.
- Napsauta sitä ja kirjoita uusi nimi .
- oikealla olevaa värineliötä valitse uusi väri paletista tai poimijasta.
- Sulje asetusikkuna.
Näet, että kansiosi nimet ovat muuttuneet.
Mitä muita ratkaisuja on kansion värin vaihtamiseen Macissa?
Jos mikään esitetyistä tavoista ei sovi sinulle, voit myös valita vaihtoehtoisia ratkaisuja , kuten kansioiden mukauttamiseen tarkoitettuja sovelluksia Markkinoilla on useita, jotka tarjoavat sinulle enemmän mahdollisuuksia ja mahdollisuuksia muuttaa kansioiden väriä Macissa.
Tässä on joitain esimerkkejä:
- Folder Color on sovellus, jonka avulla voit muuttaa kansioiden väriä yhdellä napsautuksella. Voit valita 24 esiasetetusta väristä tai luoda omia mukautettuja värejä. Voit myös käyttää tiedostoihisi tehosteita, kuten liukuväriä, sumennusta tai helpotusta.
- Folder Designer on sovellus, jonka avulla voit luoda alkuperäisiä ja tyylikkäitä kansiokuvakkeita. Voit koristella kansioitasi kuvilla, teksteillä, hymiöillä tai symboleilla. Voit myös säätää kuvakkeiden kokoa, muotoa, kiertoa tai peittävyyttä.




