Oletko eksynyt WordPadiin ja uuden sivun lisäämistä ? Älä huoli, olemme täällä auttamassa! Tässä artikkelissa opastetaan vaiheittaiset ohjeet uuden sivun lisäämiseen WordPadiin sekä vinkkejä, jotka helpottavat muokkauskokemusta.
Vaihe 1: Ymmärrä WordPadin rajoitukset
![]() On tärkeää korostaa, että WordPad on perustekstieditori , joka ei tarjoa yhtä paljon ominaisuuksia kuin edistyneemmät tekstinkäsittelyohjelmat, kuten Microsoft Word . Tämä tarkoittaa, että WordPadissa ei ole erityistä toimintoa sivujen lisäämiseksi. On kuitenkin olemassa yksinkertainen temppu, jonka avulla voit luoda illuusion uudesta sivusta.
On tärkeää korostaa, että WordPad on perustekstieditori , joka ei tarjoa yhtä paljon ominaisuuksia kuin edistyneemmät tekstinkäsittelyohjelmat, kuten Microsoft Word . Tämä tarkoittaa, että WordPadissa ei ole erityistä toimintoa sivujen lisäämiseksi. On kuitenkin olemassa yksinkertainen temppu, jonka avulla voit luoda illuusion uudesta sivusta.
Vaihe 2: Lisää manuaalinen sivunvaihto
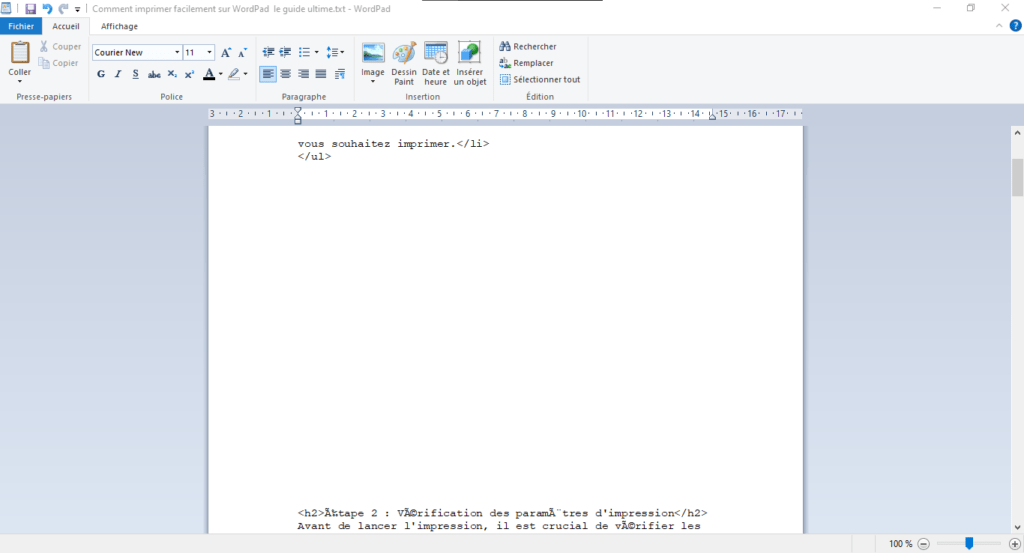
Näin asetetaan manuaalinen harppaus WordPadiin: Aseta kohdistin, johon haluat lisätä sivun hyppäämistä. Ohitusratkaisu kuin todellinen toiminnallisuus. Sen avulla voit kuitenkin järjestää asiakirjan ikään kuin olet lisännyt uuden sivun.
Saatat pitää tästä artikkelista: 7 tapaa korjata Windows
Vaihe 3: Käytä WordPad-vaihtoehtoja
Jos huomaat, että WordPad ei täytä tekstinkäsittelytarpeitasi, on monia ilmaisia ja maksullisia vaihtoehtoja, jotka tarjoavat edistyneempiä ominaisuuksia, kuten sivujen lisäämisen. Tässä on joitain esimerkkejä:
- Microsoft Word: erittäin suosittu ja kattava tekstinkäsittelyohjelmisto, joka on saatavana osana Microsoft 365 -tilausta.
- LibreOffice Writer: ilmainen avoimen lähdekoodin tekstinkäsittelyohjelmisto, joka tarjoaa monia edistyneitä ominaisuuksia.
- Google Docs: ilmainen online-tekstieditori, jonka avulla voit luoda, muokata ja jakaa asiakirjoja muiden kanssa.
UKK
Kuinka lisätä automaattinen sivunvaihto WordPadiin?
Valitettavasti WordPad ei tue automaattisia sivun hyppyjä. On kuitenkin olemassa yksinkertainen ohitusratkaisu, joka koostuu sivun hyppyjen asettamisesta manuaalisesti. Aseta tämä kohdistin, johon haluat asettaa sivun hyppää, ja paina "Enter" -näppäintä, kunnes saavut uuden Virgin -sivun ".
Voitko lisätä kuvia WordPadiin?
Kyllä, voit lisätä kuvia WordPadiin. Voit tehdä tämän seuraavasti:
- Aseta kohdistin kohtaan, johon haluat lisätä kuvan.
- Napsauta WordPad -ikkunan yläosassa olevaa "Insertion" -valikkoa.
- Valitse "Kuva" pudotusvalikosta.
- Siirry lisättävään kuvaan ja napsauta sitten "Avaa".
Kuva lisätään sitten kohdistimen sijaintiin. Voit muuttaa kuvan kokoa ja siirtää sitä napsauttamalla ja vetämällä kuvan ympärillä näkyviä kahvoja.
Kuinka muotoilla tekstiä WordPadissa?
Voit muotoilla tekstiä WordPadissa käyttämällä ikkunan yläosassa olevan työkalupalkin muotoiluvaihtoehtoja. Tässä on esimerkkejä muotoilusta, jota voit soveltaa tekstiisi:
- Muuta fonttia ja fonttikokoa
- Lihavoi teksti, kursivoi tai alleviivaa
- Tasaa teksti vasemmalle, keskelle tai oikealle
- Muuta tekstin väriä
Ota muotoilu käyttöön valitsemalla muokattava teksti ja napsauttamalla sitten sopivaa muotoiluvaihtoehtoa työkalupalkista.
Kuinka lisätä taulukko WordPadiin?
WordPad ei tue taulukoiden lisäämistä. Jos sinun on luotava taulukko, sinun on käytettävä edistyneempää tekstinkäsittelyohjelmaa, kuten Microsoft Word, LibreOffice Writer tai Google Docs. Nämä ohjelmistot tarjoavat taulukoiden lisäys- ja muotoiluominaisuuksia, joiden avulla voit luoda ja mukauttaa taulukoita tarpeidesi mukaan.
Onko mahdollista lisätä ylä- ja alatunnisteita WordPadissa?
Ei, WordPad ei tarjoa toimintoja ylä- ja alatunnisteiden lisäämiseen. Jos sinun on lisättävä asiakirjaan ylä- tai alatunnisteita, sinun on käytettävä kehittyneempää tekstinkäsittelyohjelmaa, kuten Microsoft Word, LibreOffice Writer tai Google Docs. Nämä ohjelmistot tarjoavat ominaisuuksia ylä- ja alatunnisteiden lisäämiseen ja muotoiluun sekä mahdollisuuden sisällyttää osia, kuten sivunumeroita, päivämääriä ja logoja.
Kuinka luoda luettelomerkittyjä tai numeroituja luetteloita WordPadissa?
Voit luoda luettelomerkityn tai numeroidun luettelon WordPadissa seuraavasti:
- Aseta kohdistin kohtaan, josta haluat aloittaa luettelon.
- Jos haluat luettelomerkeillä varustetun luettelon, kirjoita väliviiva (-) tai tähti (*) ja välilyönti ja ala sitten kirjoittaa ensimmäistä luettelokohtaa.
- Kirjoita numeroitu luettelo "1." Seuraa sitten tilaa ja kirjoittaa sitten ensimmäinen luetteloelementti.
- Lisää uusi kohde luetteloon painamalla "merkintää". WordPad säätää numerointia automaattisesti numeroitujen luetteloiden numerointia.
Huomaa, että WordPad ei tue sisäkkäisiä luettelomerkeillä varustettuja tai numeroituja luetteloita, kuten kehittyneemmät tekstinkäsittelyohjelmistot.
Voitko avata ja muokata Microsoft Word -asiakirjoja WordPadissa?
WordPad voi avata tietyntyyppisiä Microsoft Word -tiedostoja (.doc ja .docx), mutta yhteensopivuus on rajoitettu. Word-asiakirjojen muotoilu ja joitain lisäominaisuuksia ei ehkä näytetä tai muokata oikein WordPadissa. Yhteensopivuuden parantamiseksi Word-asiakirjojen kanssa voit käyttää Microsoft Wordia, LibreOffice Writeriä tai Google Docsia.
Kuinka muuntaa WordPad-asiakirjan PDF-tiedostoksi?
Voit muuntaa WordPad -asiakirjan PDF -tiedostoksi, voit käyttää kolmannen -Party PDF -muuntamisohjelmistoa tai tallentaa WordPad -asiakirjan RTF (Rich Text Format) -tiedostona ja käyttää edistyneempiä sanankäsittelyohjelmistoja, kuten Microsoft Word tai LibReOffice Writer, muuntaaksesi, muuntaaksesi RTF -tiedosto PDF: lle. Edistynein sanankäsittelyohjelmisto tarjoaa “Tallenna” tai “Vie” -vaihtoehdon, jonka avulla voit valita PDF -muodon.
Kuinka lisätä hyperlinkkejä WordPadiin?
WordPad ei tue hyperlinkkien lisäämistä. Jos haluat lisätä hyperlinkkejä asiakirjaasi, sinun on käytettävä kehittyneempää tekstinkäsittelyohjelmaa, kuten Microsoft Word, LibreOffice Writer tai Google Docs. Nämä ohjelmistot tarjoavat hyperlinkin lisäys- ja muotoiluominaisuuksia, joiden avulla voit luoda linkkejä verkkosivustoihin, sähköpostiosoitteisiin tai muihin asiakirjoihin.
Mitkä ovat WordPad-vaihtoehdot Linux-käyttäjille?
Linux-käyttäjille on olemassa useita WordPad-vaihtoehtoja, jotka tarjoavat samanlaisia tai edistyneempiä ominaisuuksia. Suosituimpia vaihtoehtoja ovat:
- LibreOffice Writer: ilmainen avoimen lähdekoodin tekstinkäsittelyohjelmisto, joka tarjoaa monia edistyneitä ominaisuuksia.
- AbiWord: kevyt, avoimen lähdekoodin tekstieditori, joka muistuttaa WordPadia.
- KWrite tai Kate: Tekstieditorit KDE-työpöytäympäristöön, jotka tarjoavat perustoiminnot asiakirjojen luomiseen ja muokkaamiseen.
- gedit: yksinkertainen tekstieditori GNOME-työpöytäympäristöön, ihanteellinen perustekstinmuokkaustehtäviin.
Linux-käyttäjille on olemassa useita WordPad-vaihtoehtoja, jotka tarjoavat samanlaisia tai edistyneempiä ominaisuuksia. Suosituimpia vaihtoehtoja ovat:
- LibreOffice Writer: ilmainen avoimen lähdekoodin tekstinkäsittelyohjelmisto, joka tarjoaa monia edistyneitä ominaisuuksia.
- AbiWord: kevyt, avoimen lähdekoodin tekstieditori, joka muistuttaa WordPadia.
- KWrite tai Kate: Tekstieditorit KDE-työpöytäympäristöön, jotka tarjoavat perustoiminnot asiakirjojen luomiseen ja muokkaamiseen.
- gedit: yksinkertainen tekstieditori GNOME-työpöytäympäristöön, ihanteellinen perustekstinmuokkaustehtäviin.
- LibreOffice Writer: ilmainen avoimen lähdekoodin tekstinkäsittelyohjelmisto, joka tarjoaa monia edistyneitä ominaisuuksia.
- AbiWord: kevyt, avoimen lähdekoodin tekstieditori, joka muistuttaa WordPadia.
- KWrite tai Kate: Tekstieditorit KDE-työpöytäympäristöön, jotka tarjoavat perustoiminnot asiakirjojen luomiseen ja muokkaamiseen.
- gedit: yksinkertainen tekstieditori GNOME-työpöytäympäristöön, ihanteellinen perustekstinmuokkaustehtäviin.
Lue myös: Windows -vesileima näytöltä?
Johtopäätös
Nämä usein kysytyt kysymykset ovat käsitelleet joitain WordPadia ja sen ominaisuuksia koskevia useimmin kysyttyjä kysymyksiä. Vaikka WordPad on yksinkertainen ja kätevä työkalu perustekstin muokkaustehtäviin, on tärkeää tunnistaa sen rajoitukset ja harkita kehittyneemmän tekstinkäsittelyohjelmiston käyttöä erityistarpeisiin. Vaihtoehdot, kuten Microsoft Word, LibreOffice Writer ja Google Docs, tarjoavat laajemman valikoiman ominaisuuksia, joiden avulla voit luoda ja muokata asiakirjoja tehokkaammin ja monipuolisemmin.
| Ohjelmisto | Sivujen lisääminen | Kustannus | Yhteensopivuus |
|---|---|---|---|
| Microsoft Word | Joo | Microsoft 365 -tilaus | Windows, macOS, iOS, Android |
| LibreOffice Writer | Joo | Vapaa | Windows, macOS, Linux |
| Google Docs | Joo | Vapaa | Online (kaikki käyttöjärjestelmät) |

![[GetPaidStock.com]-64552b7c82ece](https://tt-hardware.com/wp-content/uploads/2023/05/GetPaidStock.com-64552b7c82ece-696x452.jpg)


