Oletko kyllästynyt etsimään epätoivoisesti erikoismerkkejä asiakirjoihin ? Älä etsi enää! Opi luomaan mukautettuja pikanäppäimiä erikoismerkkien lisäämiseksi helposti Windows 10:ssä ja 11:ssä.
Johdatus erikoismerkkien pikanäppäimiin

Pakkauspikakuvakkeet ovat avainyhdistelmiä, joiden avulla voit suorittaa nopeasti toiminnon tai toiminnon tietokoneellasi. Ne ovat erityisen hyödyllisiä erikoismerkkien lisäämisessä, jotka eivät näy tavallisessa näppäimistössä, kuten "ñ" (n Tilde), euro (€) tai tekijänoikeuksien kanssa (©).
Miksi mukauttaa pikanäppäimiä?
Ennalta määritetyt pikanäppäimet voivat joskus olla vaikea muistaa tai hankalia. Luomalla omia pikanäppäimiä voit valita sinulle sopivat näppäinyhdistelmät ja säästää näin aikaa ja tehokkuutta päivittäisessä työssäsi.
Kuinka luoda mukautettuja pikanäppäimiä Windows 10:ssä ja 11:ssä
Voit luoda mukautettuja pikanäppäimiä erikoismerkeille Windows 10:ssä ja 11:ssä seuraavasti:
Vaihe 1: Avaa merkkikartta
Paina Windows -näppäintä ja kirjoita "merkkitaulukko" hakupalkkiin.
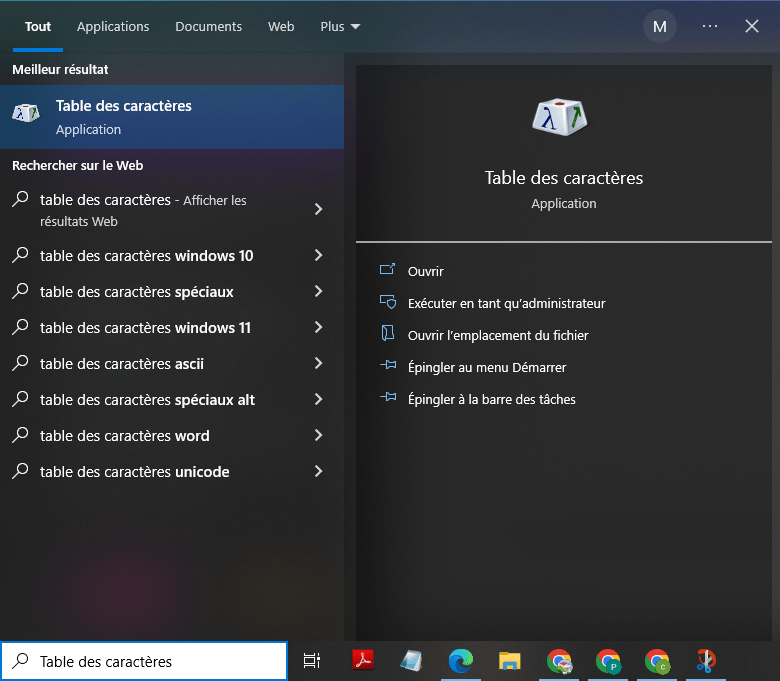
Vaihe 2: Valitse haluamasi erikoismerkki
Hae merkkitaulukossa ja valitse erityismerkki, jonka haluat lisätä henkilökohtaisella pikanäppäimellä. Meidän tapauksessamme valitsimme "µ" -merkin.
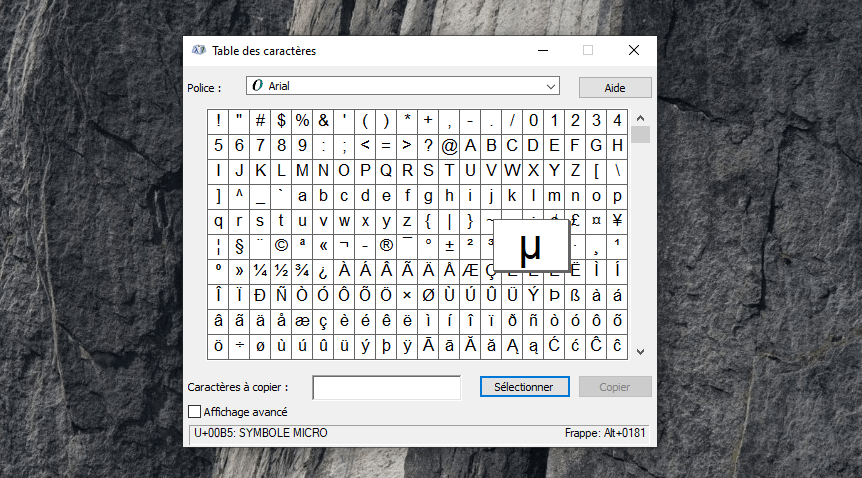
Vaihe 3: Huomaa merkin Unicode-koodi
Kun valitset merkin, sen Unicode-koodi näkyy merkkikarttaikkunan alaosassa. Kirjoita tämä koodi muistiin myöhempää käyttöä varten.
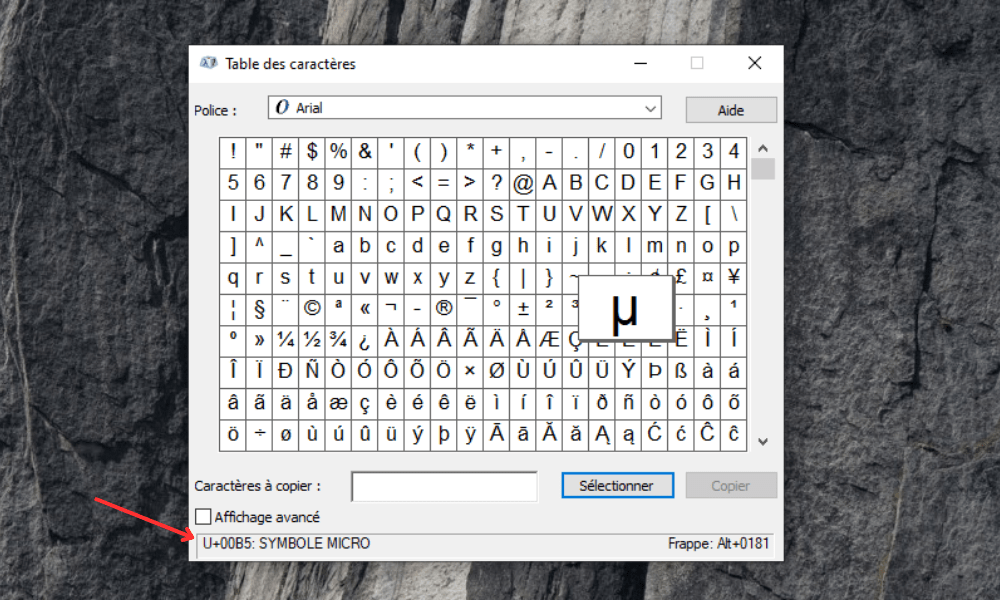
Vaihe 4: Luo mukautettu pikanäppäin
1. Etsi näppäinyhdistelmällä kohde, jonka haluat käynnistää. Jos esimerkiksi haluat käynnistää Google Chromen, siirry kansioon "C:\Program Files (x86)\Microsoft\Edge\Application" ja etsi "msedge"-tiedosto.
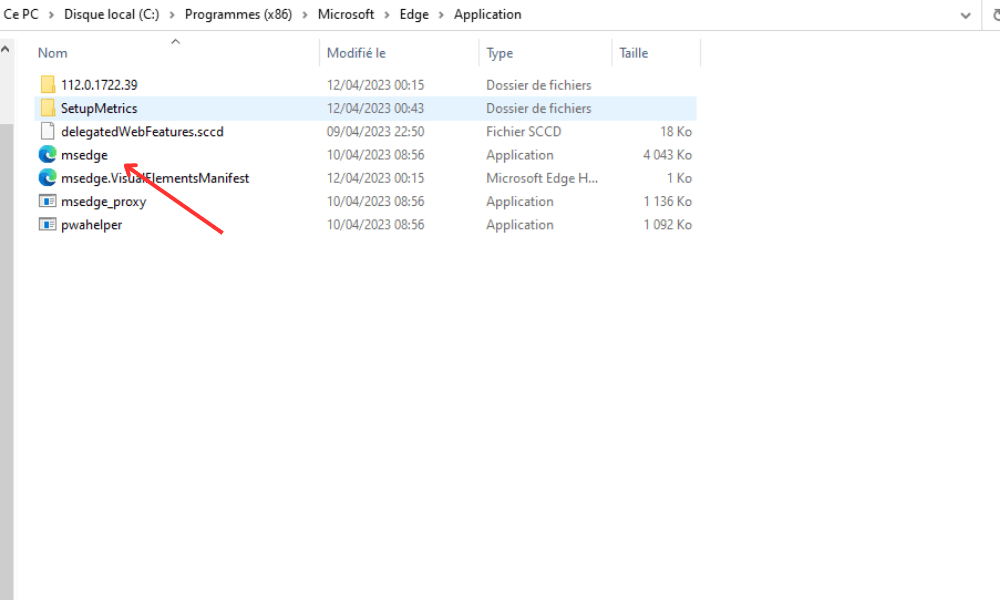
2. Napsauta tiedostoa hiiren kakkospainikkeella ja valitse "Lähetä" ja sitten "Työpöytä (luo pikakuvake)". Tämä luo työpöydällesi pikakuvakkeen Google Chromeen.
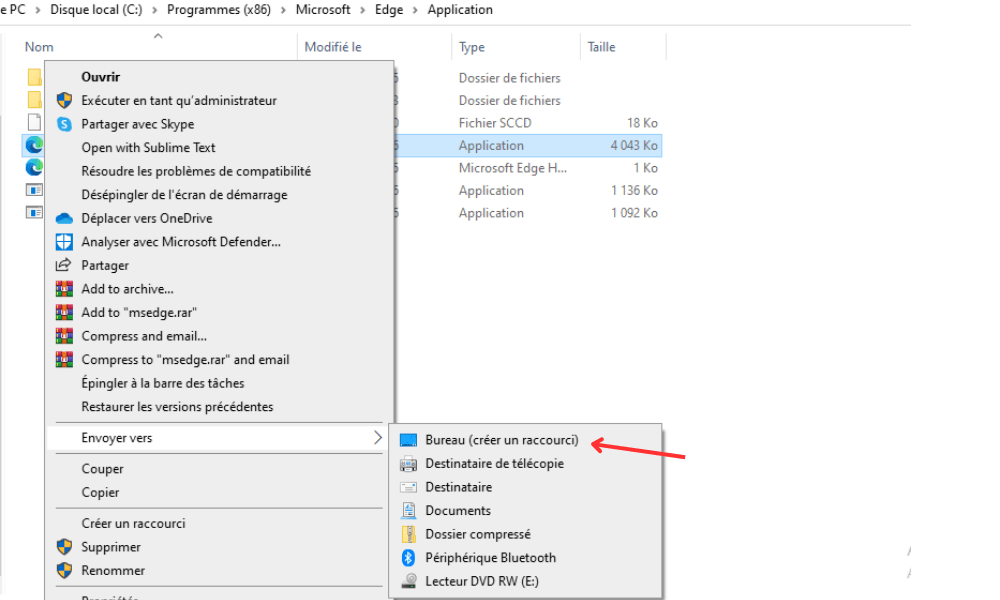
3. Napsauta hiiren kakkospainikkeella juuri luomaasi pikakuvaketta ja valitse "Ominaisuudet". Tämä avaa ikkunan, jossa on tietoja pikakuvakkeesta.
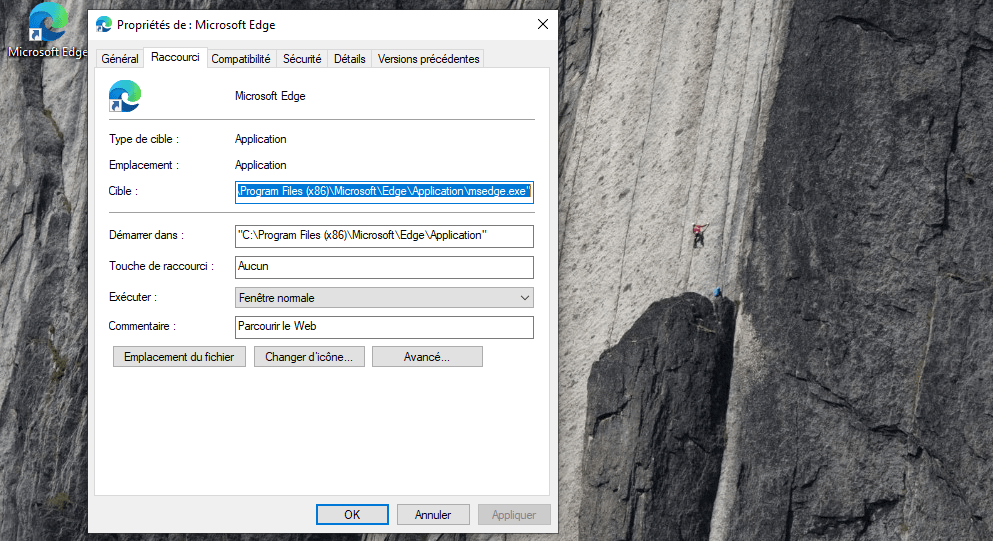
4. Napsauta "Pikanäppäin"-välilehden "Pikanäppäin"-ruutua ja paina näppäimistön näppäintä. Jos esimerkiksi haluat käynnistää Google Chromen näppäinyhdistelmällä CTRL + ALT + G, paina näppäintä G. Näet, että ruutu täyttyy valitulla näppäinyhdistelmällä.
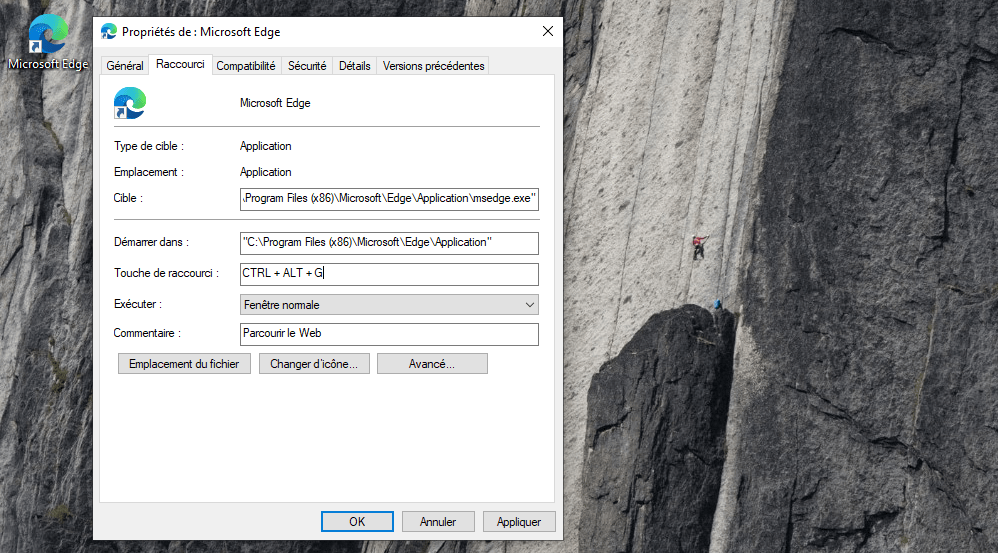
5. Napsauta "OK" tallentaaksesi pikanäppäimen. Voit nyt sulkea ominaisuusikkunan ja poistaa työpöydän pikakuvakkeen, jos haluat.
Yritä painaa luomaasi näppäinyhdistelmää. Microsoft Edgen pitäisi avautua automaattisesti.
Tämä artikkeli saattaa kiinnostaa sinua: Ctrl + Alt + Del Macissa: 4 vaihtoehtoista menetelmää!
Yleisten Unicode-koodien vertailutaulukko
Tässä on vertailutaulukko joidenkin yleisten erikoismerkkien Unicode-koodeista, joita voit käyttää yllä kuvatulla menetelmällä:
| Merkki | Unicode-koodi |
|---|---|
| © | 0169 |
| ® | 0174 |
| ™ | 0153 |
| € | 0128 |
| £ | 0163 |
| ¥ | 0165 |
| ei | 0241 |
UKK!
Mitä muita yleisesti käytettyjä erikoismerkkejä ja niitä vastaavia Unicode-koodeja ovat?
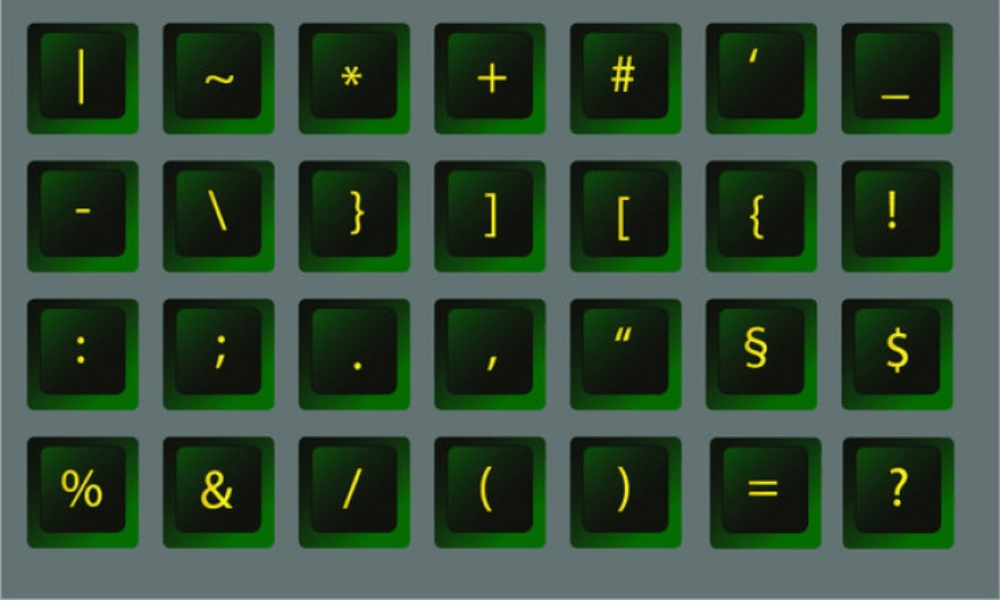
Eri kielissä ja yhteyksissä käytetään monia erikoismerkkejä. Tässä on joitain yleisiä erikoismerkkejä ja niiden Unicode-koodeja:
- Æ (latinalainen iso kirjain AE): 0198
- æ (latinalaiset pienet kirjaimet ae): 0230
- ß (saksan eszett): 0223
- ç (c cedilla): 0231
- Ç (C cedilla): 0199
- ø (o yliviivattu): 0248
- Ø (O yliviivattu): 0216
- ª (yläindeksi a): 0170
- º (yläindeksi o): 0186
- « (ranskalaiset lainausmerkit): 0171
- » (Ranskalaiset lainausmerkit): 0187
Löydät täydelliset luettelot eri erikoismerkkien Unicode-koodeista Unicodelle omistetuista verkkoresursseista.
Kuinka luoda mukautettuja pikanäppäimiä erikoismerkeille Macissa?
Macissa voit luoda mukautettuja pikanäppäimiä erikoismerkeille seuraavasti:
1. Avaa Järjestelmäasetukset.
2. Napsauta "näppäimistö".
3. Siirry "pikakuvakkeeseen" -välilehteen.
4. Napsauta "syöte pikakuvakkeita" vasemmassa luettelossa.
5. Napsauta " +" -painiketta lisätäksesi uuden pikakuvakkeen.
6. Valitse sovellus, jossa haluat käyttää pikakuvaketta, tai valitse "kaikki sovellukset" toimimaan yleisesti.
7. Kirjoita erityismerkki "valikko" -kenttään.
8. Kirjoita haluttu näppäinyhdistelmä "näppäimistö" -kenttään.
9. napsauta "Lisää" tallentaaksesi pikakuvake.
Kuinka luoda mukautettuja pikanäppäimiä erikoismerkeille Macissa?
Macissa voit luoda mukautettuja pikanäppäimiä erikoismerkeille seuraavasti:
- Avaa Järjestelmäasetukset.
2. Napsauta "näppäimistö".
3. Siirry "pikakuvakkeeseen" -välilehteen.
4. Napsauta "syöte pikakuvakkeita" vasemmassa luettelossa.
5. Napsauta " +" -painiketta lisätäksesi uuden pikakuvakkeen.
6. Valitse sovellus, jossa haluat käyttää pikakuvaketta, tai valitse "kaikki sovellukset" toimimaan yleisesti.
7. Kirjoita erityismerkki "valikko" -kenttään.
8. Kirjoita haluttu näppäinyhdistelmä "näppäimistö" -kenttään.
9. napsauta "Lisää" tallentaaksesi pikakuvake.
Onko mahdollista luoda mukautettuja pikanäppäimiä erikoismerkeille Microsoft Wordissa tai muussa tekstinkäsittelyohjelmassa?
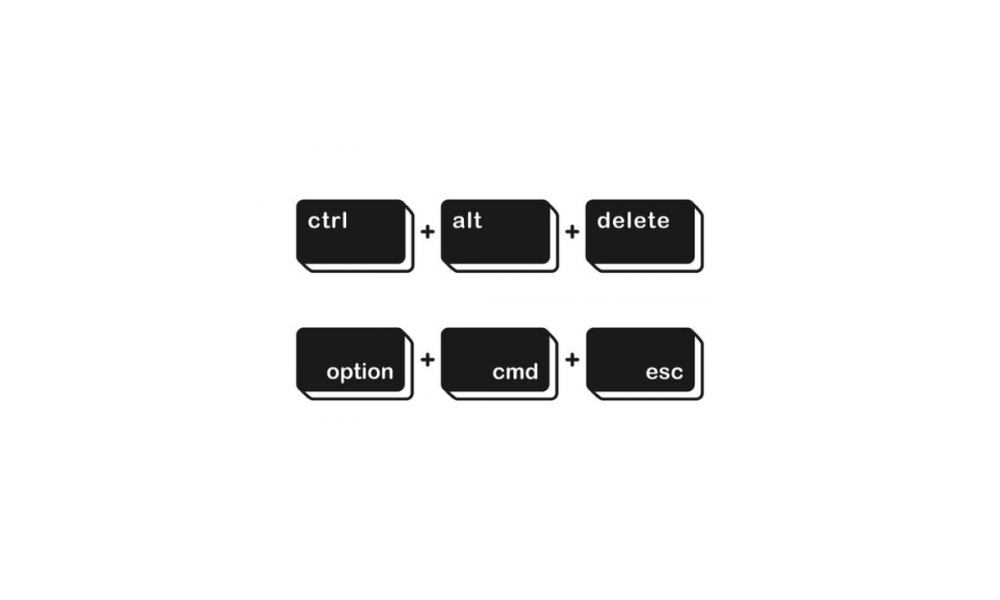
Kyllä, on mahdollista luoda mukautettuja pikanäppäimiä erikoismerkeille Microsoft Wordissa ja muissa tekstinkäsittelyohjelmissa. Voit tehdä sen Microsoft Wordissa seuraavasti:
1. Avaa Microsoft Word ja napsauta "Tiedosto" -välilehti.
2. Valitse "Asetukset" pudotusvalikosta.
3. Napsauta "Word Options" -ikkunassa "Mukauta nauhaa".
4
5. Hae ”Kaikki komennot” -luokassa ja valitse komento, joka vastaa haluttua erikoismerkkiä.
6. Sota Haluttujen avainten yhdistelmä "näppäimistö" -kentässä.
7. Napsauta "Määritä" tallentaaksesi pikakuvake ja sitten "OK" sulje ikkuna.
Muiden tekstinkäsittelyohjelmistojen osalta katso ohjelmiston dokumentaatiota tai online-ohjetta saadaksesi tietoja mukautettujen pikanäppäinten luomisesta erikoismerkeille.
Johtopäätös
Mukautettujen pikanäppäinten luominen erikoismerkeille voi parantaa huomattavasti tehokkuutta ja mukavuutta tekstin syöttämisessä. Tämän UKK:n kysymykset kattavat eri näkökohtia pikanäppäinten luomisessa erikoismerkeille, mukaan lukien Unicode-koodien käyttäminen, pikanäppäinten määrittäminen Macissa ja pikanäppäinten mukauttaminen tietyissä tekstinkäsittelyohjelmistoissa. Voit vapaasti syventyä näihin aiheisiin ja tutkia muita resursseja hyödyntääksesi mukautettuja pikanäppäimiä.




