Oletko liittänyt sisäisen kiintolevyn tietokoneeseesi Windows ei tunnista sitä ? Älä panikoi, tähän ongelmaan on ratkaisuja. Tässä artikkelissa selitämme tämän toimintahäiriön mahdollisia syitä ja ohjeita sen korjaamiseksi. Seuraa johtajaa !
Mitkä ovat syyt siihen, että sisäistä kiintolevyä ei havaita windows 10:ssä?
On useita syitä, miksi Windows 10 ei välttämättä havaitse sisäistä kiintolevyä . Tässä ovat yleisimmät:
- Kiintolevy on löysällä tai vaurioitunut.
- Kiintolevyä ei ole alustettu tai osioitu.
- Kiintolevylle ei ole määritetty asemakirjainta.
- Kiintolevy on viruksen tai haittaohjelman saastuttama.
Kuinka korjata sisäinen kiintolevy, jota ei havaittu windows 10: ssä?
Ongelman syystä riippuen on olemassa erilaisia ratkaisuja sisäisen kiintolevyn korjaamiseen, jota windows 10 . Tässä ovat tärkeimmät:
Ratkaisu 1: Tarkista kiintolevyliitännät.
Ensimmäinen asia on varmistaa, että kiintolevy on kytketty kunnolla tietokoneeseen. Sitä varten tarvitaan:
Vaihe 1: Sammuta tietokone ja irrota power supply .

Vaihe 2: Avaa tietokoneen kotelo ja etsi kiintolevy.
power supply : Tarkista, että SATA-kaapeli virtalähdekaapeli on kytketty kunnolla emolevyn ja kiintolevyn vastaaviin portteihin.
Vaihe 4: Vaihda tarvittaessa kaapeli tai portti, jos se on vaurioitunut tai viallinen.

power supply Sulje tietokoneen kotelo virtajohto .
Vaihe 6: Käynnistä tietokone ja tarkista, tunnistaako Windows 10 kiintolevyn.
Ratkaisu 2: Alusta ja osioita kiintolevy.
Jos kiintolevy on uusi tai tulee toisesta käyttöjärjestelmästä, se on alustettava ja osioitava niin, että se on yhteensopiva Windows 10:n kanssa. Voit tehdä tämän seuraavasti:
Vaihe 1: Käynnistä tietokone ja käytä Levynhallintaa napsauttamalla hiiren kakkospainikkeella Käynnistä-valikkoa ja valitsemalla sitten Levynhallinta .
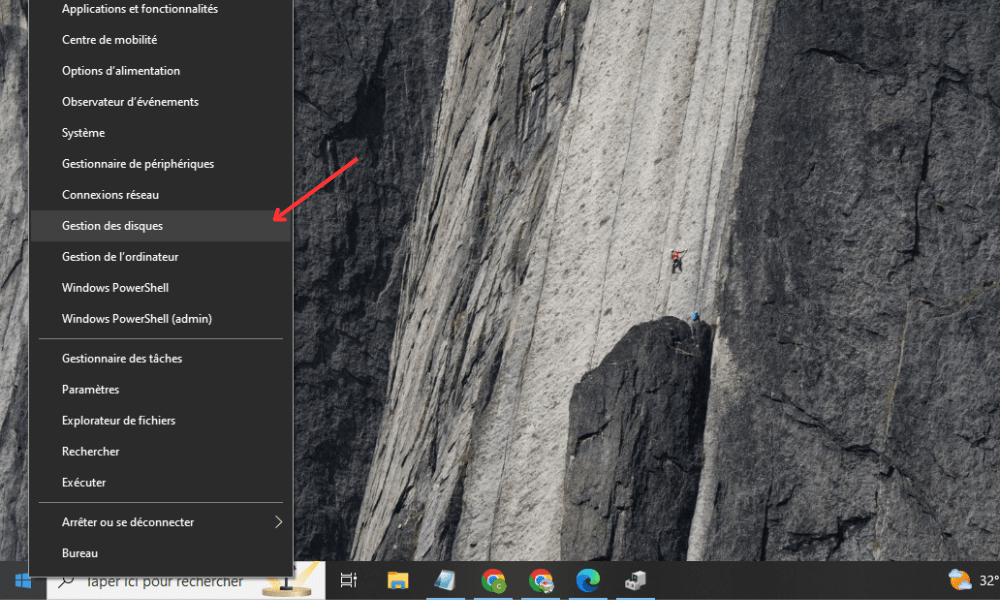
Vaihe 2: Paikanna kiintolevy, jota ei löydy käytettävissä olevien asemien luettelosta. Sen pitäisi näkyä Tuntematon tai Varaamaton levy.
Vaihe 3: Napsauta hiiren kakkospainikkeella CC:tä ja valitse Uusi yksinkertainen taltio.
Vaihe 4: Seuraa ohjatun yksinkertaisen taltion luontitoiminnon ohjeita ja valitse NTFS-tiedostojärjestelmä , taltion koko ja asemakirjain.
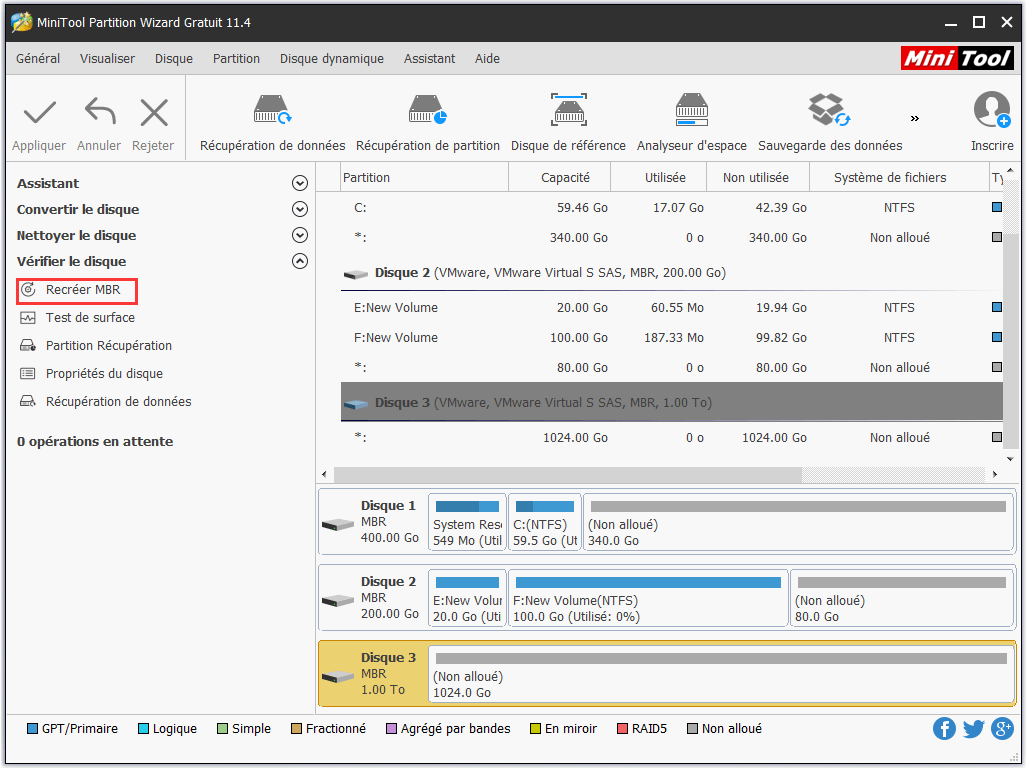
Vaihe 5: Aloita kiintolevyn .
Vaihe 6: Odota, että alustus on valmis, ja tarkista, tunnistaako Windows Windows .
Ratkaisu 3: Määritä kiintolevylle asemakirjain.
Jos BIOS tunnistaa kiintolevyn Windows ei , sinun on määritettävä sille asemakirjain, jotta se näkyy Resurssienhallinnassa. Sitä varten tarvitaan:
Vaihe 1: Käynnistä tietokone ja käytä Levynhallintaa napsauttamalla hiiren kakkospainikkeella Käynnistä-valikkoa ja valitsemalla sitten Levynhallinta.
Vaihe 2: Paikanna kiintolevy, jota ei löydy käytettävissä olevien asemien luettelosta. Sen pitäisi näkyä Tuntematon tai Varaamaton levy.
Vaihe 3: Napsauta kiintolevyä hiiren kakkospainikkeella ja valitse Muuta aseman kirjainta ja polkuja.
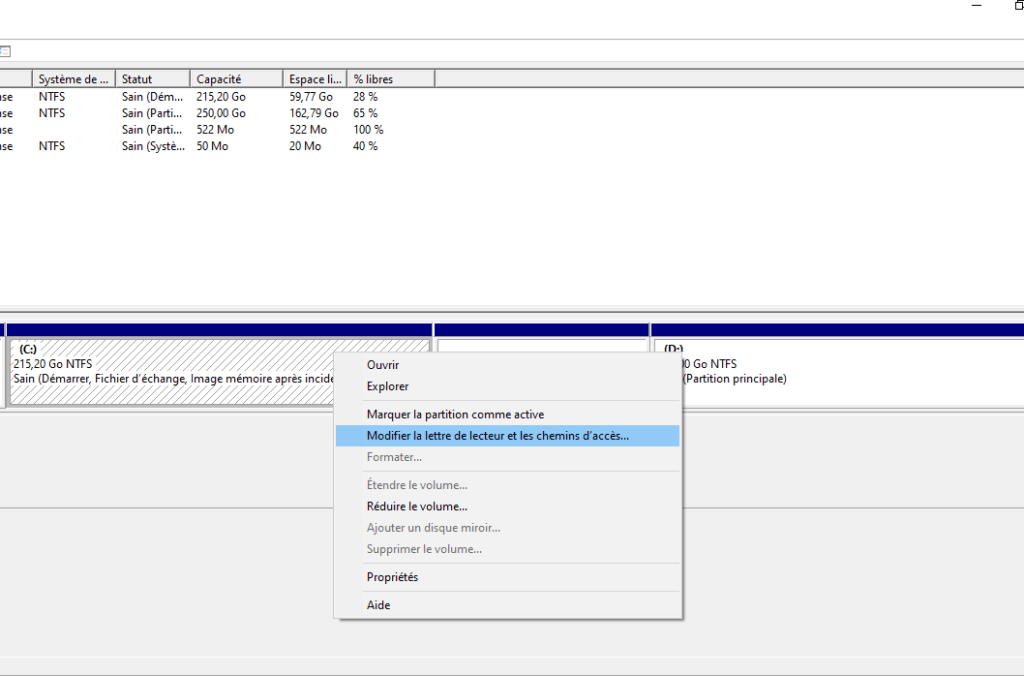
Vaihe 4: Napsauta Lisää ja valitse käytettävissä oleva asemakirjain avattavasta luettelosta.
Vaihe 5: Vahvista muutos napsauttamalla OK.
Vaihe 6: Tarkista, tunnistaako Windows kiintolevyn .
Ratkaisu 4: Tarkista kiintolevy virustorjuntaohjelmalla.
Jos kiintolevy on viruksen tai haittaohjelman saastuttama, sinun tulee tarkistaa se virustorjuntaohjelmalla ja poistaa mahdolliset uhat. Sitä varten tarvitaan:
Vaihe 1: Käynnistä tietokone ja käynnistä luotettava virustorjunta . Jos sinulla ei ole sellaista, voit ladata Microsoft Defender Antivirus tai Malwarebytes Anti-Malware ilmaiseksi.

Vaihe 2: Valitse skannattava kiintolevy ja aloita täydellinen tarkistus.
Vaihe 3: Odota, että tarkistus on valmis, ja seuraa virustorjuntasuosituksia tartunnan saaneiden tiedostojen poistamiseksi tai karanteeniin.
Vaihe 4: Käynnistä tietokone uudelleen ja tarkista, tunnistaako Windows 10 kiintolevyn.
| Syy | Ratkaisu |
|---|---|
| Huonosti kytketty tai vaurioitunut kiintolevy | Tarkista kiintolevyliitännät |
| Alustamaton tai osioitu kiintolevy | Alusta ja osioi kovalevy |
| Kiintolevylle ei ole määritetty asemakirjainta | Määritä kiintolevylle asemakirjain |
| Kiintolevy on viruksen tai haittaohjelman saastuttama | Tarkista kiintolevy virustorjuntaohjelmalla |
UKK
Tässä on joitain usein kysyttyjä kysymyksiä, jotka koskevat sisäistä kiintolevyä, jota ei havaita windows 10:ssä :
Mistä tiedän, onko kiintolevyni fyysisesti vaurioitunut?

On merkkejä, jotka voivat viitata kiintolevyn fyysiseen vaurioitumiseen, kuten epätavalliset äänet, luku- tai kirjoitusvirheet, vioittuneet tai puuttuvat tiedostot tai heikentynyt suorituskyky. Jos huomaat näitä oireita, on suositeltavaa varmuuskopioida tärkeät tiedot ja vaihtaa kiintolevy.
Kuinka voin palauttaa tietoni, jos kiintolevyäni ei havaita windows 10:tä?
Voit palauttaa tietoja kaatuneelta SSD-kiintolevyltä, windows ei tunnista , käyttämällä tietojen palautusohjelmistoa. On olemassa useita ohjelmistoja, jotka voivat auttaa sinua löytämään kadonneita tiedostoja, kuten Recuva, EaseUS Data Recovery Wizard tai Stellar Data Recovery. Sinun tarvitsee vain liittää kiintolevysi toiseen tietokoneeseen ja käynnistää valitsemasi ohjelmisto.
Kuinka kloonaan kiintolevyni toiselle kiintolevylle?
Jos haluat siirtää kaikki tietosi ja ohjelmasi toiselle kiintolevylle , voit käyttää kiintolevyn kloonausohjelmistoa . On olemassa useita ilmaisia tai maksullisia ohjelmistoja, jotka voivat auttaa sinua kloonaamaan kovalevysi, kuten Macrium Reflect , EaseUS Todo Backup tai Acronis True Image . Liitä vain uusi kiintolevy tietokoneeseesi ja käynnistä valitsemasi ohjelmisto.
Kuinka päivitän kiintolevyn ajurin?
Kiintolevyn ohjain saattaa Windows 10:n . Tässä tapauksessa se on päivitettävä ongelman ratkaisemiseksi. Sitä varten tarvitaan:
Vaihe 1: Käynnistä tietokone ja avaa Laitehallinta napsauttamalla hiiren kakkospainikkeella Käynnistä-valikkoa ja valitsemalla sitten Laitehallinta.

Vaihe 2: Laajenna Levyasemat-luokka ja napsauta hiiren kakkospainikkeella kyseistä kiintolevyä.
Vaihe 3: Valitse Päivitä ohjain ja seuraa näytön ohjeita löytääksesi ja asentaaksesi uusimman ohjaimen.
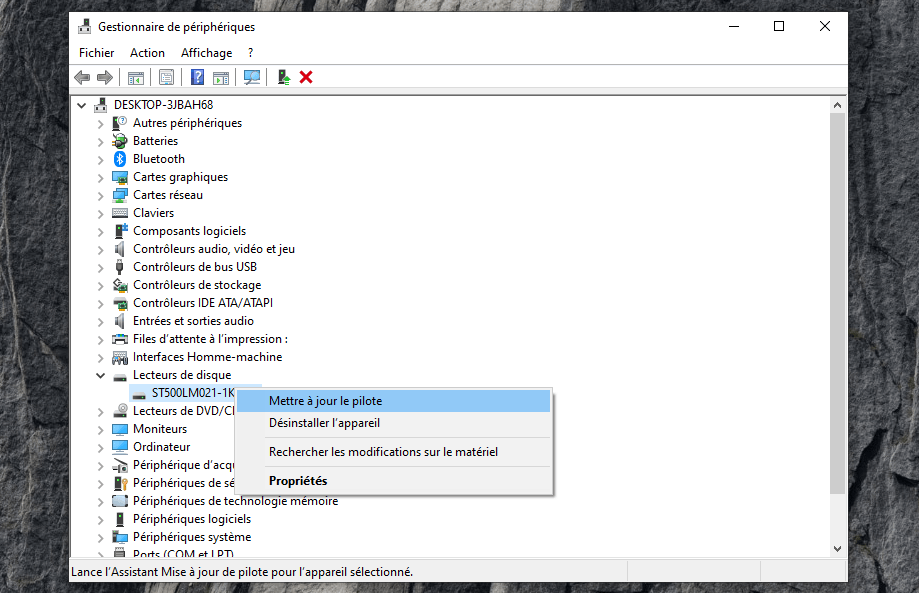
Vaihe 4: Käynnistä tietokone uudelleen ja tarkista, tunnistaako Windows 10 kiintolevyn .
Kuinka voin optimoida kiintolevyni suorituskyvyn?
Jos haluat parantaa kiintolevysi suorituskykyä, voit suorittaa joitain huoltotoimenpiteitä säännöllisesti, kuten:
- Eheytä kiintolevysi järjestääksesi tiedostot uudelleen ja vapauttaaksesi tilaa.
- Puhdista kiintolevy poistaaksesi väliaikaiset tiedostot, kaksoiskappaleet tai tarpeettomat tiedostot.
- Tarkista kiintolevysi kunto havaitaksesi ja korjataksesi mahdolliset virheet.
Johtopäätös
Toivomme, että tämä artikkeli auttoi sinua korjaamaan sisäistä kiintolevyäsi, jota ei havaittu windows 10:tä . Jos noudatit yllä kuvattuja vaiheita, sinun pitäisi pystyä käyttämään tietojasi ja käyttämään kiintolevyäsi normaalisti. Jos ongelma jatkuu, kiintolevyäsi ei ehkä voida korjata tai se voi vaatia ammattihuoltoa. Tässä tapauksessa suosittelemme ottamaan yhteyttä asiantuntijaan tai vaihtamaan kiintolevyn.




