Word on erittäin suosittu tekstinkäsittelyohjelmisto, jota käyttävät miljoonat ihmiset ympäri maailmaa. Sen avulla voit kirjoittaa ammattimaisia tai henkilökohtaisia asiakirjoja , mutta myös muotoilla niitä tarpeidesi ja toiveidesi mukaan. Monien muotoiluvaihtoehtojen on kyky kehystää tekstiä Wordilla . Tämä voi olla hyödyllistä korostaessasi lainausta, otsikkoa, määritelmää tai muuta asiakirjan tärkeää elementtiä. Mutta miten kehystät tekstiä Wordilla? Mitä vaiheita on noudatettava? Mitkä ovat tämän tekniikan edut ja haitat? Tämän näemme tässä täydellisessä ja yksityiskohtaisessa artikkelissa.
Mitä on tekstin kehystys?
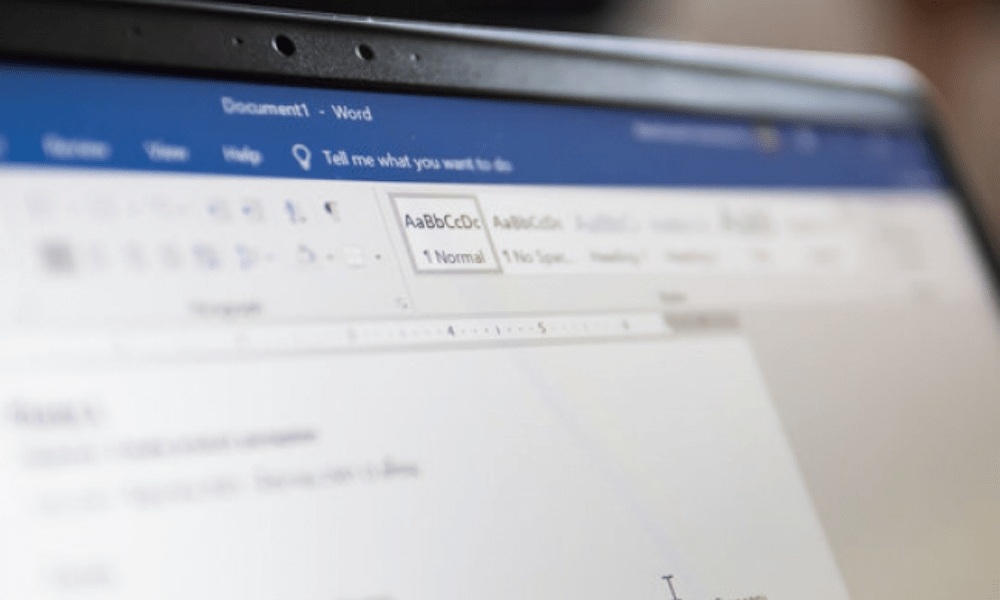
Tekstikehys on reunus , joka ympäröi tekstiä tai tekstin osaa Word-asiakirjassa . Se voi olla eri muotoisia , värejä , paksuuksia ja tyylejä riippuen halutusta vaikutuksesta. Siihen voidaan liittää myös värillinen tausta tai varjo, joka vahvistaa kontrastia ja visuaalista vetovoimaa.
Tekstikehys voi palvella useita tarkoituksia:
- Kiinnitä lukijan huomio tärkeisiin tai olennaisiin tietoihin
- Jäsennä asiakirja luomalla erillisiä alueita
- Erota samaan luokkaan tai teemaan kuuluvat
- asiakirjalle helpotusta ja dynaamisuutta
- Mukauta asiakirja makusi ja luovuutesi mukaan
Jos sinulla on ongelmia Winword.exe-ohjelman Wordin käytön aikana, voit yrittää korjata tai asentaa Officen uudelleen puuttuviin tai vioittuneisiin järjestelmätiedostoihin liittyvien ongelmien ratkaisemiseksi.
Kuinka kehystää tekstiä Wordilla?
Jos haluat kehystää tekstin Wordilla, sinun on noudatettava seuraavia vaiheita:
- Valitse kehystettävä teksti tai napsauta kohtaa, johon haluat lisätä kehyksen
- Siirry Suunnittelu

- Napsauta Reunat-painiketta Kappale- ryhmässä
- Valitse Reuna ja varjostus -vaihtoehto…
- Valitse avautuvasta ikkunasta Reuna-
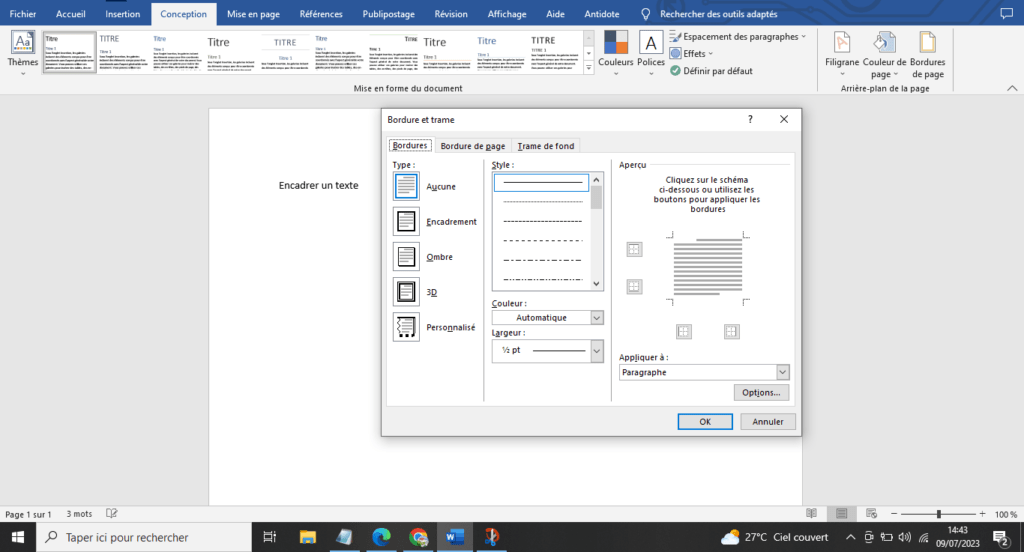
- Valitse haluamasi reunatyyppi avattavasta Tyyli
- Valitse reunan väri Väri-
- Valitse reunan paksuus avattavasta Leveys
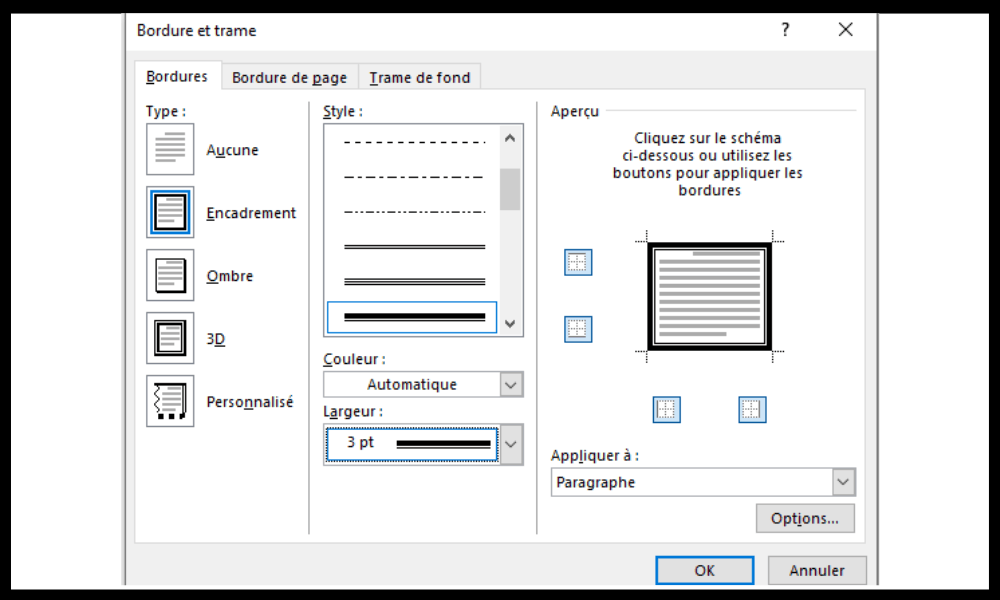
- Valitse reunuksen asettelu Esikatselu - napsauttamalla vastaavia painikkeita
- Vahvista napsauttamalla OK-
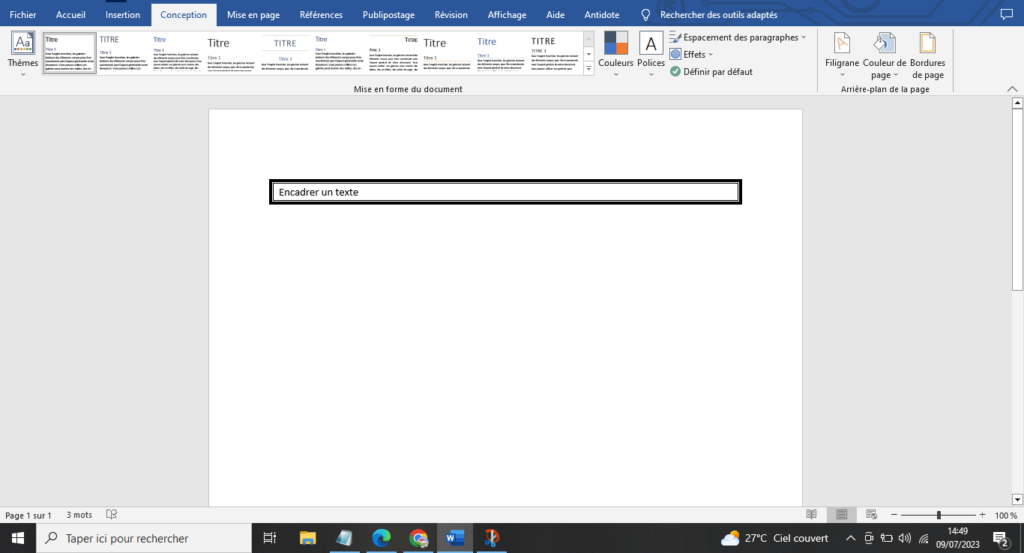
Ja siinä se on, teksti on kehystetty Wordilla! Kehystä on mahdollista muokata milloin tahansa toistamalla samat vaiheet ja muuttamalla asetuksia tarpeen mukaan.
Mitä etuja ja haittoja on tekstin kehystämisestä Wordilla?
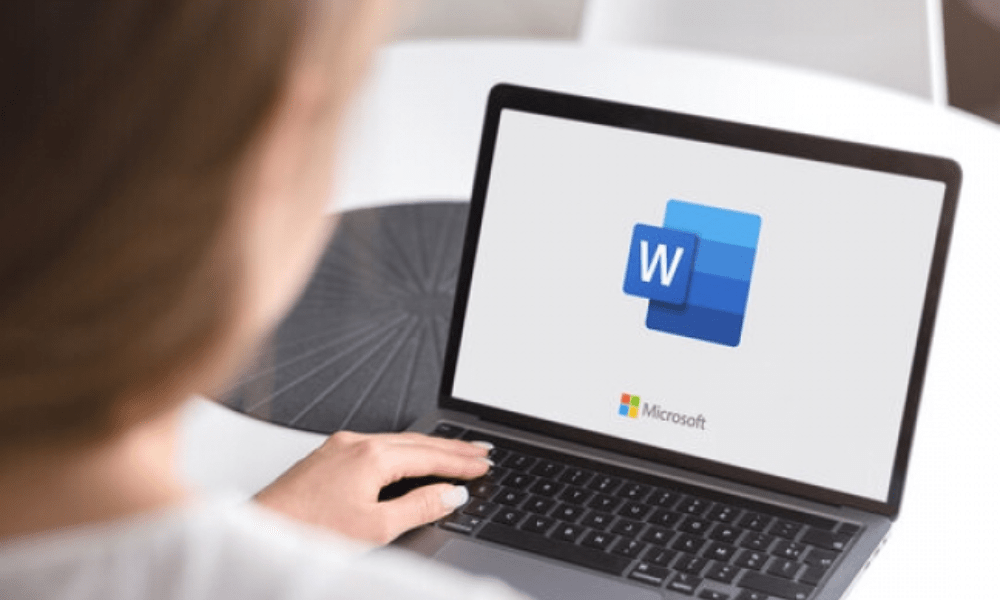
Tekstin kehystyksellä Wordilla on etuja ja haittoja, jotka sinun tulee olla tietoisia ennen aloittamista.
Edut ovat :
- Se on yksinkertainen ja nopea tekniikka toteuttaa.
- Se on tekniikka, joka tarjoaa laajan valikoiman valintoja ja mahdollisuuksia
- Se on tekniikka, joka tekee asiakirjasta houkuttelevamman ja ammattimaisemman
Haitat ovat :
- Tämä on tekniikka, joka voi painaa asiakirjaa ja vahingoittaa sen luettavuutta, jos sitä käytetään liikaa.
- Tämä on tekniikka, joka voi aiheuttaa yhteensopivuusongelmia muiden ohjelmistojen tai tiedostomuotojen kanssa
- Tämä on tai tekstin koon muutoksiin
UKK
Tässä on joitain usein kysyttyjä kysymyksiä tekstin kehystämisestä Wordilla :
Kuinka poistaa tekstikehys?
Jos haluat poistaa tekstikehyksen, valitse kehystetty teksti, siirry Sivun asettelu , napsauta Reunat- ja valitse Ei reunuksia .
Kuinka kehystää tekstiä värillisellä taustalla?

Jos haluat kehystää tekstin värillisellä taustalla, noudata samoja ohjeita kuin kehystät tekstin reunuksella , mutta valitse Tausta- Reunus- sijaan . Voit sitten valita taustavärin avattavasta Kehyksen väri .
Kuinka kehystää tekstiä varjolla?
Jos haluat kehystää tekstin varjolla , sinun on noudatettava samoja ohjeita kuin kehystäessäsi tekstiä reunuksella, mutta valitsemalla Varjo-ruutu Reuna ja varjostus -ikkunan Asetukset-osiossa .
Kuinka kehystää tekstiä mukautetulla muodolla?
Jos haluat kehystää tekstin mukautetulla muodolla , sinun on lisättävä asiakirjaan muoto, muutettava sen kokoa ja sijoitettava se tarpeidesi mukaan, kopioitava sitten kehystettävä teksti ja liitettävä se muotoon. Tämän jälkeen voit muokata muotoa ja tekstiä haluamallasi tavalla.
Kuinka kehystää tekstiä kuvalla?
Jos haluat kehystää tekstin kuvalla , sinun on lisättävä asiakirjaan kuva, muutettava sen kokoa ja sijoitettava se tarpeidesi mukaan, napsauta sitä hiiren oikealla painikkeella ja valitse Tekstin rivitys -vaihtoehto . Voit sitten valita vaihtoehdon Tekstin takana tai Tekstin edessä sen mukaan, haluatko tekstin näkyvän kuvassa vai ei. Tämän jälkeen voit muokata kuvaa ja tekstiä haluamallasi tavalla.
Kuinka keskittää teksti kehykseen?
Jos haluat keskittää tekstin kehykseen , sinun on valittava keskitettävä teksti, siirryttävä sitten nauhan Koti -välilehteen ja napsautettava Kappale-ryhmän keskipainiketta .
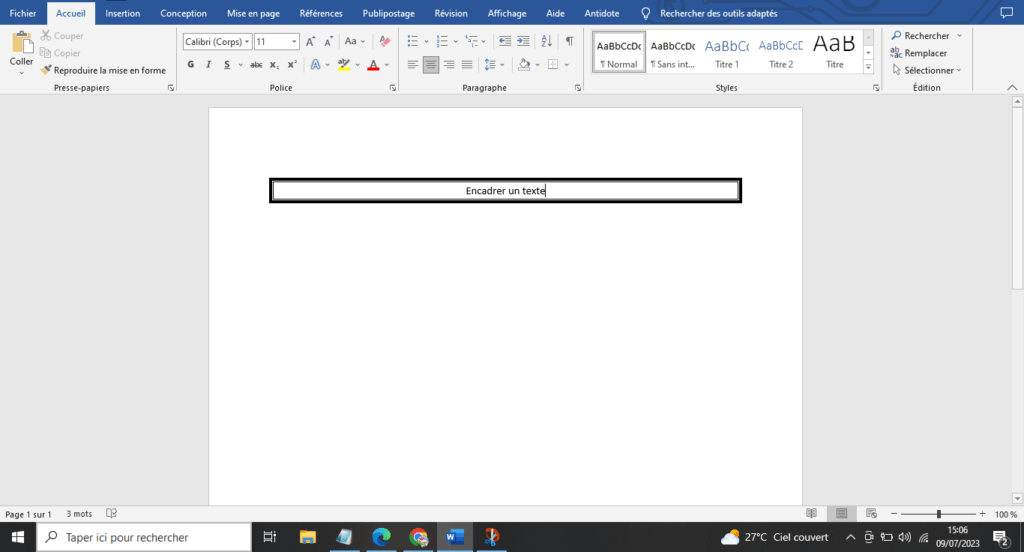
Kuinka kohdistaa useita tekstikehyksiä?
Jos haluat tasata useita tekstikehyksiä , sinun on valittava tasattavat kehykset, siirryttävä sitten nauhan Muotoile-välilehdelle ja napsauttamalla Tasaa-painiketta Järjestä-ryhmässä. Voit sitten valita vaihtoehdon Tasaa vasemmalle, Tasaa keskelle, Tasaa oikealle, Tasaa ylös, Tasaa keskelle tai Tasaa alas tarpeidesi mukaan.
Kuinka estän tekstikehykset liikkumasta dokumenttia muokattaessa?
Varmistaaksesi , että tekstikehykset eivät liiku, kun muokkaat asiakirjaa , sinun on klikattava jokaista kehystä hiiren oikealla painikkeella ja valittava Muotoile muoto -vaihtoehto. Valitse avautuvasta ikkunasta Asettelu ja ominaisuudet -välilehti ja napsauta sitten Sijainti- painiketta . Voit sitten valita Kiinteä- Sijaintiasetukset- osiossa .
Kuinka saan tekstikehykset sopivaksi tekstin kokoon?
Jotta tekstikehykset sopivat tekstin kokoon , napsauta jokaista kehystä hiiren kakkospainikkeella ja valitse Muotoile muoto . Valitse avautuvassa ikkunassa Koko ja kierto -välilehti ja poista sitten valinta Lukitse mittasuhteet -ruudusta Skaalaus-osiossa.
Miten tekstikehykset linkitetään toisiinsa?
Linkittääksesi tekstikehykset toisiinsa , napsauta kutakin kehystä hiiren oikealla painikkeella ja valitse Luo linkki tekstiruutujen välille . Voimme sitten nähdä pieniä sinisiä neliöitä ilmestyvän kehysten reunoihin. Napsauta vain sinistä neliötä yhdessä kehyksessä ja vedä se toiseen siniseen neliöön toisessa kehyksessä luodaksesi linkin niiden välille. Teksti siirtyy sitten automaattisesti kehyksestä toiseen.
Johtopäätös
Tekstin kehystäminen Wordilla on yksinkertainen ja tehokas tekniikka asiakirjan tiettyjen elementtien korostamiseen. Halusitpa herättää huomiota, jäsentää sisältöä, rajata luokkia tai mukauttaa renderöintiä , sinulla on laaja valikoima vaihtoehtoja ja mahdollisuuksia luoda tarpeisiisi mukautettuja tekstikehyksiä. Voit myös muuttaa kehysasetuksia milloin tahansa toiveidesi ja muutostesi mukaan. Käytätpä Wordia tietokoneella tai älypuhelimella , voit kehystää tekstiä helposti ja nopeasti noudattamalla tässä artikkelissa esitettyjä ohjeita. Voit vapaasti kokeilla ja pitää hauskaa eri reunus- ja kudevaihtoehtojen parissa. Näet, että asiakirjasi saa vetovoimaa ja ammattitaitoa .




