Windows käyttää BCD-nimistä tietosäilöä käynnistyksen yhteydessä käynnistyvien sovellusten ja asetusten hallintaan. BCD korvaa Boot.ini-tiedoston vanhemmissa Windows ja tarjoaa lisää mukautus- ja vianmääritysvaihtoehtoja. BCDEdit on komentorivityökalu BCD:n käyttämiseen ja muokkaamiseen. Se sisältyy Windows Vistan ja uudempien versioiden mukana. BCDEditiä käytetään BCD-merkintöjen luomiseen, poistamiseen, muokkaamiseen tai kopioimiseen sekä tiettyjen käynnistysvaihtoehtojen, kuten vikasietotilan tai käynnistyslokin, käyttöön tai poistamiseen.
Tässä artikkelissa näytämme, kuinka bcdedit-sovelluksella muokataan Windowskäynnistystä. Näemme peruskomennot, BCD-tulotunnisteet, tietotyypit ja mahdolliset arvot. Annamme myös esimerkkejä bcdeditin yleisestä käytöstä ongelmien ratkaisemiseen tai Windowskäynnistyksen optimointiin.
Kuinka päästä bcdeditiin?
Jotta voit käyttää bcdeditiä, sinulla on oltava järjestelmänvalvojan oikeudet tietokoneellasi. Sinun on myös avattava komentokehote järjestelmänvalvojatilassa.
- Napsauta Käynnistä-valikkoa ja kirjoita hakukenttään cmd
Napsauta hiiren kakkospainikkeella komentokehotetta ja valitse Suorita järjestelmänvalvojana. 
Kirjoita bcdedit /? näyttääksesi luettelon käytettävissä olevista komentoista
- Saat yksityiskohtaisia ohjeita tietystä komennosta kirjoittamalla bcdedit /? , Tai on sen komennon nimi, jota haluat tarkastella. Esimerkiksi bcdedit /? createstore näyttää yksityiskohtaiset ohjeet Createstore-komennolle.
Kuinka luetteloidaan BCD-merkinnät?

Voit luetella BCD-merkinnät komennolla bcdedit /enum. Tämä komento näyttää seuraavat tiedot jokaisesta merkinnästä:
- Tunniste: tämä on yksilöllinen koodi, jonka avulla merkintä voidaan tunnistaa. Se voi olla muodossa {XXXX-XXXX-XXXX-XXXX}, jossa XXXX ovat heksadesimaalilukuja, tai muodossa {name}, jossa nimi on Windowsmäärittelemä vakionimi. Yleisimmät standarditunnisteet ovat:
- {bootmgr}: se vastaa Windows käynnistyshallintaa (Windows Boot Manager), joka näyttää käynnistysvalikon ja lataa valitun käyttöjärjestelmän.
- {current}: se vastaa Windowskäynnistyessä valittua käyttöjärjestelmää.
- {default}: se vastaa oletusarvoisesti valittua käyttöjärjestelmää Windowskäynnistyessä.
- {ntldr}: se vastaa käyttöjärjestelmää ntldr:ssä (Windows Legacy OS Loader), esimerkiksi Windows XP.
- Laitetyyppi: se osoittaa, vastaako merkintä fyysistä (osio) vai loogista (tiedosto) laitetta.
- Polku: osoittaa polun merkintään liittyvään suoritettavaan tiedostoon tai käynnistyssektoriin.
- Asetukset: Nämä ovat lisäparametreja, jotka muuttavat tulon toimintaa. Esimerkiksi kuvaus antaa sinun muuttaa käynnistysvalikossa näkyvää nimeä, aikakatkaisu antaa sinun muuttaa odotusaikaa ennen automaattista käynnistystä jne.
Voit myös käyttää bcdedit /v -komentoa näyttääksesi tarkempia tietoja BCD-merkinnöistä, kuten luontipäivämäärän, muokkauspäivämäärän tai GUID-tunnuksen.
Miten luodaan uusi merkintä BCD:hen?
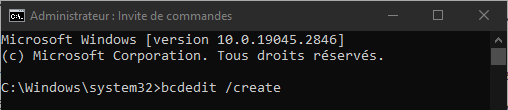
Voit luoda uuden merkinnän BCD:lle komennolla bcdedit /create. Tämä komento luo merkinnän, jossa on satunnaisesti luotu tunniste ja määritetty sovellustyyppi. Sovellustyyppi voi olla jokin seuraavista:
- {bootmgr}: luodaan käynnistyshallintatyypin merkintä.
- {memdiag}: Muistin diagnostiikkatyökalun tyyppimerkinnän luominen.
- {ntldr}: luodaksesi käyttöjärjestelmän latausmerkinnän ntldr:ssä.
- {legacy}: luodaksesi käyttöjärjestelmän latausmerkinnän legacy-tilassa.
- {resume}: Ansioluettelon luominen lepotilatyypin syöttämisen jälkeen.
- {emssettings}: luodaksesi hätäpalvelun asetusmerkinnän.
- {badmemory}: luodaan luettelotyyppinen merkintä huonoista muistiosoitteista.
- {dbgsettings}: luodaksesi virheenkorjausasetustyypin merkinnän.
Voit esimerkiksi luoda käyttöjärjestelmän latausohjelman ntldr:ssä kirjoittamalla seuraavan komennon:
bcdedit /create /d “Windows XP” /ntldr-sovellus
Tämä komento näyttää uudelle merkinnälle luodun tunnuksen, esimerkiksi {cbd971bf-b7b8-4885-951a-fa03044f5d71}. Tämän tunnisteen avulla voit muokata merkinnän muita parametreja, kuten polkua tai vaihtoehtoja.
Kuinka voin muokata olemassa olevaa merkintää BCD:ssä?

Voit muokata BCD:n olemassa olevaa merkintää käyttämällä bcdedit /set -komentoa. Tämän komennon avulla voit muuttaa tietotyypin arvoa sen tunnisteen määrittämälle merkinnälle. Tietotyyppi voi olla jokin seuraavista:
- laite: muuttaaksesi merkintään liittyvän laitteen tyyppiä.
- polku: muuttaa polkua merkintään liittyvään suoritettavaan tiedostoon tai käynnistyssektoriin.
- kuvaus: muuttaaksesi aloitusvalikossa näkyvää nimeä merkinnälle.
- paikallinen: vaihtaaksesi syötteen kielen.
- inherit: jotta merkintä perii toisen merkinnän parametrit.
- recoverysequence: määrittää käynnistysvirheen varalta käytettävän merkinnän tunnisteen.
- recoveryenabled: Ottaa käyttöön tai poistaa käytöstä automaattisen palautuksen käynnistysvirheen sattuessa.
- osdevice: muuttaa laitteen tyyppiä, joka sisältää merkintään liittyvät käyttöjärjestelmätiedostot.
- systemroot: muuttaa polkua merkintään liittyvän käyttöjärjestelmän juurikansioon.
- resumeobject: määrittää tunnisteen jatkamiselle lepotilatyypin syöttämisen jälkeen.
- nx: Data Execution Protection (DEP) -suojauksen ottaminen käyttöön tai poistaminen käytöstä tulolle.
- pae: Voit ottaa fyysisen osoitteen laajennuksen (PAE) käyttöön tai poistaa sen käytöstä merkinnälle.
- detecthal: Ottaa käyttöön tai poistaa käytöstä automaattisen laitteistotunnistuksen (HAL).
- winpe: ilmaisee, vastaako merkintä Windows PE (preinstallation) -ympäristöä.
- ems: ottaa käyttöön tai poistaa käytöstä hätäpalvelun (EMS) sisäänpääsyä varten.
- debug: ottaa käyttöön tai poistaa käytöstä tulon debug-tilan.
- debugtype: määrittää syötössä käytettävän virheenkorjaustyypin (sarja, 1394 tai usb).
- debugport: määrittää sarjaportin virheenkorjaukseen käytettävän sarjaportin.
- baudinopeus: Määritä sarjaportin virheenkorjauksessa käytettävä baudinopeus.
- 1394channel: Määrittää IEEE 1394 -portin virheenkorjaukseen käytettävän kanavan.
- usbbusparams: Määrittää USB-väylän parametrit, joita käytetään USB-portin virheenkorjauksessa.
- sos: ottaa käyttöön tai poistaa käytöstä kuljettajatietojen näytön käynnistyksen aikana.
- bootlog: ota käyttöön tai poista käytöstä käynnistysloki %WINDIR%\ntbtlog.txt-tiedostossa.
- nocrashautoreboot: poistaa automaattisen uudelleenkäynnistyksen käytöstä sinisen näytön tapauksessa.
- usefirmwarepcsettings: käyttää laiteohjelmiston PCI-asetuksia Windowsasetusten sijaan.
- groupize: määrittää prosessoriryhmän koon rinnakkaiskäynnistystä varten.
- groupaware: ottaa prosessoriryhmän huomioimisen käyttöön tai poistaa sen käytöstä rinnakkaiskäynnistyksen aikana.
- numproc: määrittää käynnistyksessä käytettävien prosessorien lukumäärän.
- truncatememory: määrittää käynnistyksen yhteydessä käytettävän muistin enimmäismäärän.
- Removememory: määrittää, kuinka paljon muistia poistetaan käynnistystä varten.
- expanduserva: lisätä käyttäjätilan sovellusten osoitettavan virtuaalimuistin määrää.
- testsigning: ottaa käyttöön tai poistaa käytöstä ei-digitaalisesti allekirjoitettujen ohjaimien lataamisen.
- nointegritychecks: Ottaa käyttöön tai poistaa käytöstä digitaalisesti allekirjoitettujen ohjaimien eheyden tarkistuksen.
- loadoptions: määrittää latausasetukset, jotka siirretään käyttöjärjestelmän latauslaitteeseen.
- hypervisorlaunchtype: ottaa käyttöön tai poistaa käytöstä hypervisor-käynnistyksen käynnistyksen aikana.
- hypervisordebugtype: määrittää hypervisorille käytettävän virheenkorjaustyypin (sarja, 1394 tai usb).
- hypervisordebugport: Määrittää sarjaportin hypervisor-virheenkorjaukseen käytettävän sarjaportin.
- hypervisorbaudrate: Määrittää sarjaportin hypervisor-virheenkorjauksessa käytettävän siirtonopeuden.
- hypervisorchannel: Määrittää kanavan, jota käytetään hypervisor-virheenkorjaukseen IEEE 1394 -portin mukaan.
- hypervisorusbbusparams: määrittää USB-väylän parametrit, joita käytetään hypervisorin virheenkorjauksessa USB-portin kautta.
- bootstatuspolicy: määrittää käytäntö, jota sovelletaan edellisen käynnistysvirheen varalta (ignoreallfailures, ignoreshutdownfailures, displayallfailures tai rebootonfailure).
- bootems: Ottaa käyttöön tai poistaa käytöstä hätäuudelleenohjauksen (EMS) käynnistyksen aikana.
Jos haluat muokata merkintää bcdedit /set -komennolla, sinun on määritettävä merkinnän tunnus ja muokattava tietotyyppi sekä määritettävä arvo. Esimerkiksi, jos haluat muuttaa aloitusvalikossa näkyvää nimeä merkinnälle {current}, voit kirjoittaa seuraavan komennon:
bcdedit /set {current} kuvaus "Windows 10"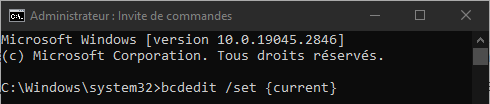
Voit myös käyttää vakiotunnisteita {bootmgr}, {default} tai {ntldr} satunnaisesti luotujen tunnisteiden sijasta, jos tiedät muokattavan merkinnän tyypin. Voit esimerkiksi muuttaa odotusaikaa, ennen kuin Boot Manager käynnistyy automaattisesti, kirjoittamalla seuraavan komennon:
bcdedit /set {bootmgr} aikakatkaisu 10
Kuinka poistaa merkintä BCD:ltä?

Voit poistaa merkinnän BCD:ltä komennolla bcdedit /delete. Tämä komento poistaa sen tunnisteen määrittämän merkinnän sekä kaikki siitä riippuvat merkinnät. Esimerkiksi, jos haluat poistaa aiemmin luomamme merkinnän {cbd971bf-b7b8-4885-951a-fa03044f5d71}, voit kirjoittaa seuraavan komennon:
bcdedit /delete {cbd971bf-b7b8-4885-951a-fa03044f5d71}
Voit myös käyttää /cleanup-vaihtoehtoa poistaaksesi kaikki orvot merkinnät BCD:ltä, eli merkinnät, joihin käynnistyksenhallinta tai käyttöjärjestelmän merkintä ei viittaa. Voit esimerkiksi poistaa kaikki orvot merkinnät BCD:ltä kirjoittamalla seuraavan komennon:
bcdedit /delete /cleanup
Kuinka kopioida BCD-merkintä?
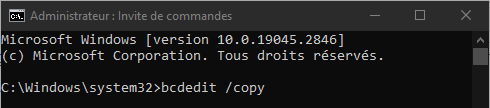
Voit kopioida BCD-merkinnän komennolla bcdedit /copy. Tämä komento luo uuden merkinnän, jolla on samat parametrit kuin sen tunnuksen määrittämä merkintä, mutta jolla on uusi satunnaisesti luotu tunnus. Tämän jälkeen voit muokata uuden merkinnän asetuksia tarpeen mukaan. Voit esimerkiksi kopioida {current}-merkinnän ja antaa sille uuden nimen kirjoittamalla seuraavat komennot:
bcdedit /copy {current} /d "Windows 10 – Kopioi" bcdedit /set {ID} kuvaus "Windows 10 - Kopioi"
Missä {ID} on uuden merkinnän luotu tunniste.
Kuinka palauttaa BCD alkuperäiseen tilaan?
Jos olet muokannut BCD:tä ja sinulla on käynnistysongelmia, voit palauttaa BCD:n alkuperäiseen tilaan komennolla bcdedit /import. Tämä komento palauttaa järjestelmävaraston sisällön varmuuskopiotiedostosta, joka on luotu aiemmin komennolla bcdedit /export. Tämä komento poistaa kaikki järjestelmävaraston merkinnät ennen tuontia.
Jos esimerkiksi loit BCD-varmuuskopiotiedoston nimeltä backup.bcd kansioon C:\, voit palauttaa BCD-tiedoston kyseisestä tiedostosta kirjoittamalla seuraavan komennon:
bcdedit /import C:\backup.bcd

.
UKK
Mitä eroa on bcdeditin ja bootrecin välillä?
BCDEdit on työkalu BCD:n sisällön muokkaamiseen, kun taas bootrec on työkalu Windows käynnistyksen korjaamiseen BCD:n tai käynnistyssektorin vioittumisen varalta. Bootrec käyttää sisäisesti bcdeditiä BCD:n uudelleen rakentamiseen.
Kuinka pääsen käyttämään bcdeditiä, jos Windows ei käynnisty?
Jos Windows ei käynnisty, voit käyttää bcdeditiä Windows asennusmedian (DVD tai USB-tikku) tai järjestelmän korjauslevyn avulla. Sinun on sitten valittava Korjaa tietokone -vaihtoehto ja avattava komentokehote.
Kuinka luoda kaksoiskäynnistys bcdeditillä?
Jotta voit luoda kaksoiskäynnistyksen bcdeditillä, sinulla on oltava kaksi osiota, joista kummassakin on BCD:n kanssa yhteensopiva käyttöjärjestelmä (Windows Vista tai uudempi). Sinun on sitten luotava merkintä BCD:lle kullekin käyttöjärjestelmälle ja määritettävä sopiva laitetyyppi, polku ja asetukset. Voit myös muokata {bootmgr}-merkintää muuttaaksesi oletuskäyttöjärjestelmää tai automaattista käynnistystä odottavaa aikaa.
Kuinka poistaa kaksoiskäynnistys bcdeditillä?
Jos haluat poistaa kaksoiskäynnistyksen bcdeditillä, sinun on poistettava sitä käyttöjärjestelmää vastaava merkintä, jota et enää halua käyttää BCD:ltä, sekä kaikki siitä riippuvat merkinnät. Sinun on myös muokattava {bootmgr}-merkintää muuttaaksesi oletuskäyttöjärjestelmää tarvittaessa. Tämän jälkeen voit alustaa tai poistaa osion, joka sisältää poistetun käyttöjärjestelmän.
Kuinka ottaa vikasietotila käyttöön bcdeditillä?
Vikasietotila on käynnistysvaihtoehto, jonka avulla voit käynnistää Windows rajoitetulla määrällä ohjaimia ja palveluita. Se on hyödyllinen käynnistys- tai vakausongelmien diagnosoinnissa ja ratkaisemisessa. Jos haluat ottaa vikasietotilan käyttöön bcdeditillä, sinun on muokattava sitä käyttöjärjestelmää vastaava merkintä, jonka haluat käynnistää vikasietotilassa, lisäämällä safeboot-vaihtoehto arvolla minimi, verkko tai dsrepair riippuen siitä, minkä tyyppistä vikasietotilaa haluat käyttää. Voit esimerkiksi ottaa käyttöön vähimmäissuojatun tilan {current}-merkinnälle kirjoittamalla seuraavan komennon:
bcdedit /set {current} safeboot minimaalinen
Jos haluat poistaa vikasietotilan käytöstä, sinun on poistettava merkinnästä safeboot-vaihtoehto. Voit esimerkiksi poistaa vikasietotilan käytöstä {current}-merkinnässä kirjoittamalla seuraavan komennon:
bcdedit /deletevalue {current} safeboot
Johtopäätös
Windows käynnistyksen . Sen avulla voit luoda, poistaa, muokata tai kopioida BCD-merkintöjä sekä aktivoida tai deaktivoida tiettyjä käynnistysasetuksia. Se on hyödyllinen käynnistysongelmien vianmäärityksessä, järjestelmän suorituskyvyn optimoinnissa tai mukautettujen kokoonpanojen luomisessa. BCDEdit on kuitenkin myös monimutkainen ja mahdollisesti vaarallinen työkalu. Sinun on oltava varovainen käyttäessäsi sitä ja ymmärrettävä BCD:hen tehtyjen muutosten seuraukset. On suositeltavaa tehdä varmuuskopio BCD:stä ennen sen muokkaamista ja katsoa virallisesta Microsoftin dokumentaatiosta lisätietoja komennoista, tunnisteista, tietotyypeistä ja mahdollisista arvoista. Jos sinulla on vaikeuksia käynnistää tietokoneesi BCD:n vaihtamisen jälkeen, voit yrittää nollata tietokoneesi BIOSin Clear CMOS -toiminnolla .




